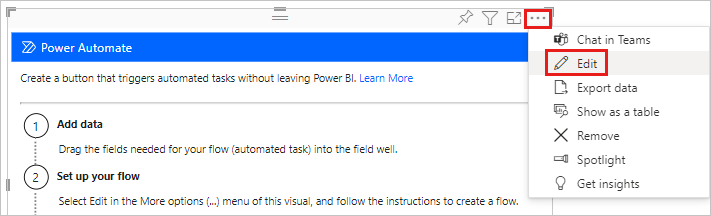Opprette et Power Automate-visualobjekt for Power BI
GJELDER FOR: Power BI Desktop
Power Bi-tjeneste
Når du oppretter et Power Automate-visualobjekt i en Power BI-rapport, kan sluttbrukerne kjøre en automatisert flyt, bare ved å klikke på en knapp i rapporten. Videre kan flyten være datakontekstuell, noe som betyr at flytinndataene kan være dynamiske, basert på filtrene sluttbrukerne angir.
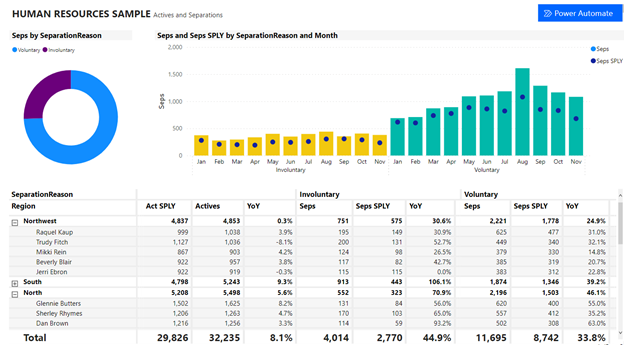
Legg til Power Automate-visualobjektet
Velg Power Automate-ikonet fra Visualiseringer-ruten .
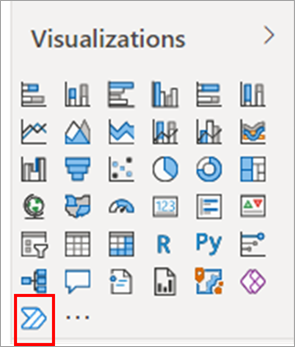
I Power BI Desktop kan du også legge til visualobjektet fra båndet. Velg Power Automate i Power Platform-delen på Sett inn-fanen.
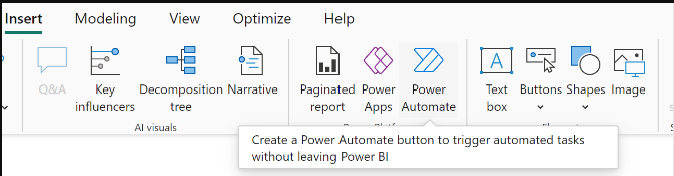
Når du velger visualobjektet, legges det automatisk til på den gjeldende rapportsiden, med instruksjoner for å komme i gang.
Rull, endre størrelsen på visualobjektet eller velg fokusmodusikonet for å se alle instruksjonene.
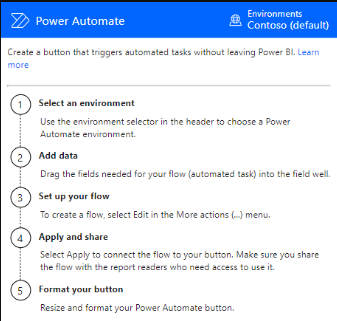
Når du har gjennomgått instruksjonene, endrer du størrelsen på knappen og plasserer den der du ønsker i rapporten.
Rediger flyten
Når flyten er valgt, legger du til eventuelle datafelt i Power Automate-dataområdet , som skal brukes som dynamiske inndata i flyten.
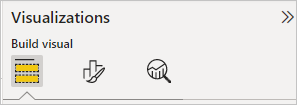
Velg Flere alternativer (...)>Rediger for å konfigurere knappen:
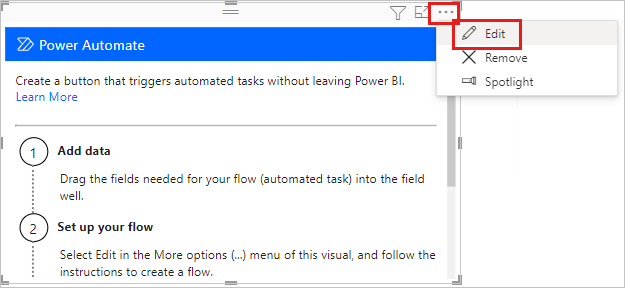
I redigeringsmodus for visualobjektet velger du enten en eksisterende flyt som skal brukes på knappen, eller oppretter en ny flyt som skal brukes på knappen.
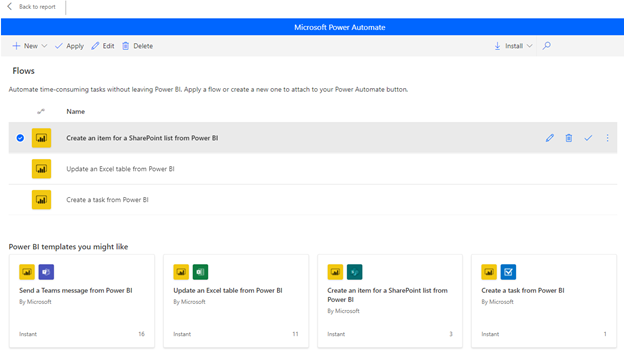
Du kan starte fra grunnen av eller begynne med én av de innebygde malene som et eksempel. Hvis du vil starte fra grunnen av, velger du Ny øyeblikkelig>skyflyt:
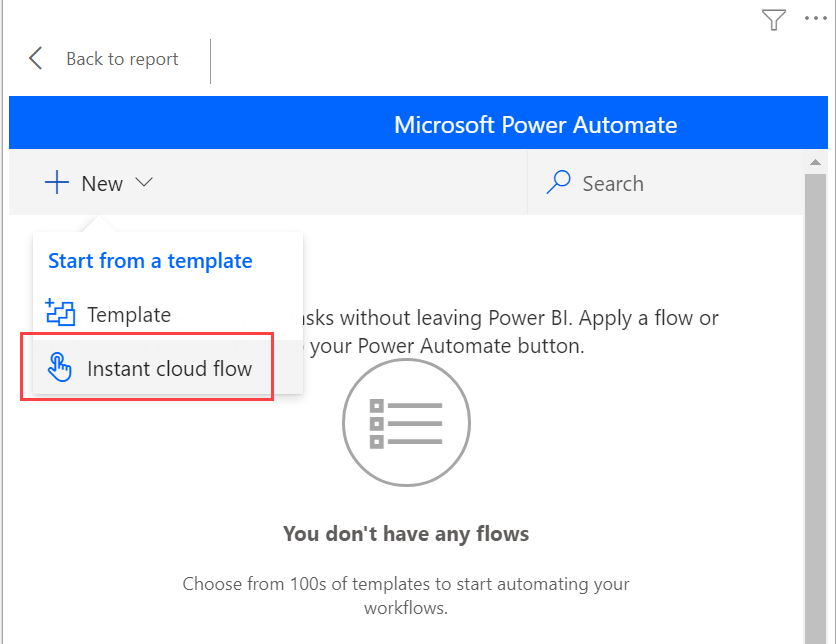
Velg Nytt trinn.
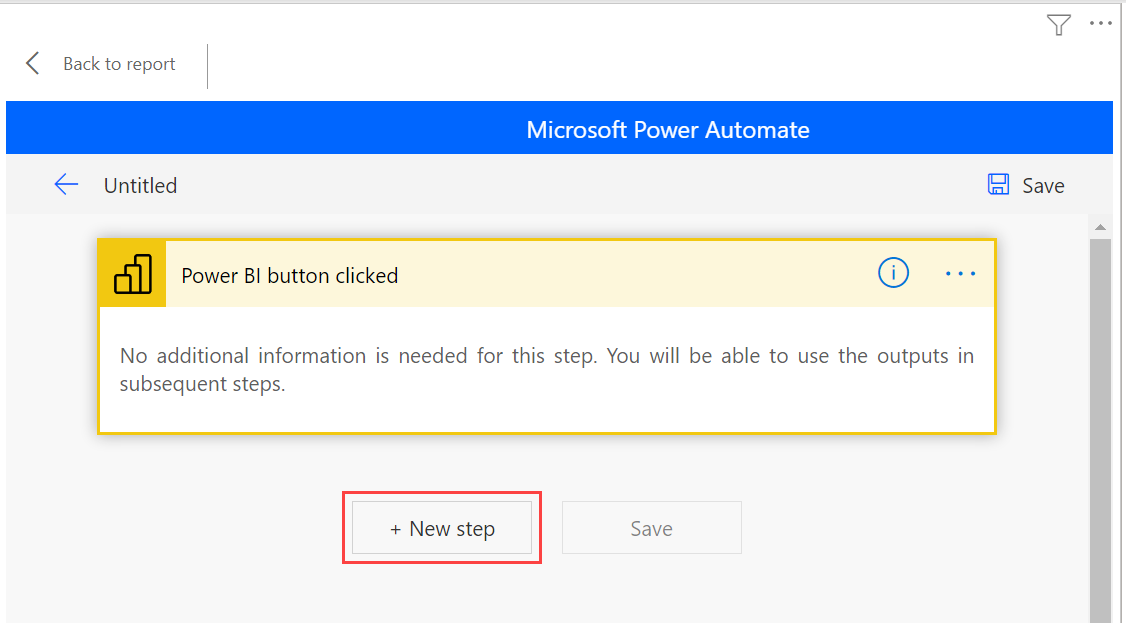
Her kan du velge en etterfølgende handling eller angi en kontroll hvis du vil angi ekstra logikk for å bestemme den etterfølgende handlingen.
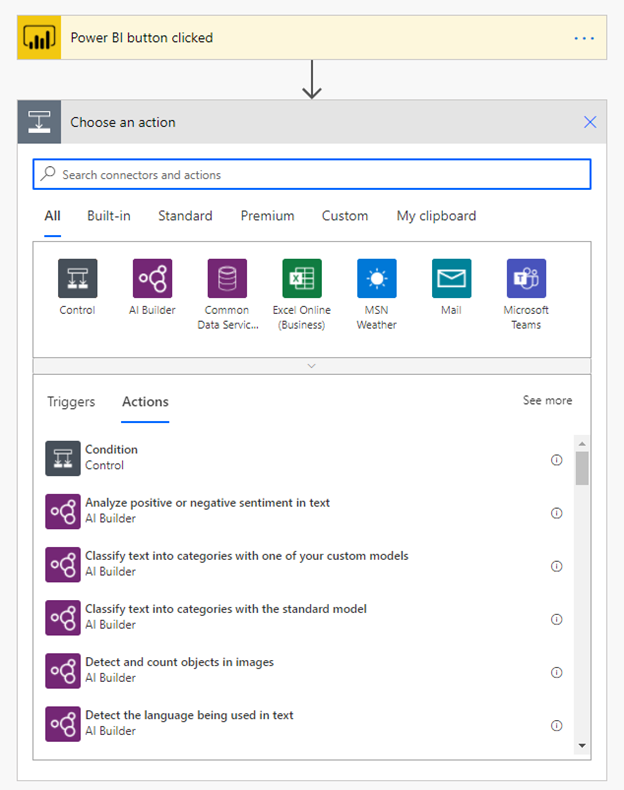
Du kan også referere til datafeltene som dynamisk innhold hvis du vil at flyten skal være datakontekst. Dette eksemplet bruker områdedatafeltet til å opprette et element i en SharePoint-liste. Basert på sluttbrukerens valg, kan område ha flere verdier eller bare én.
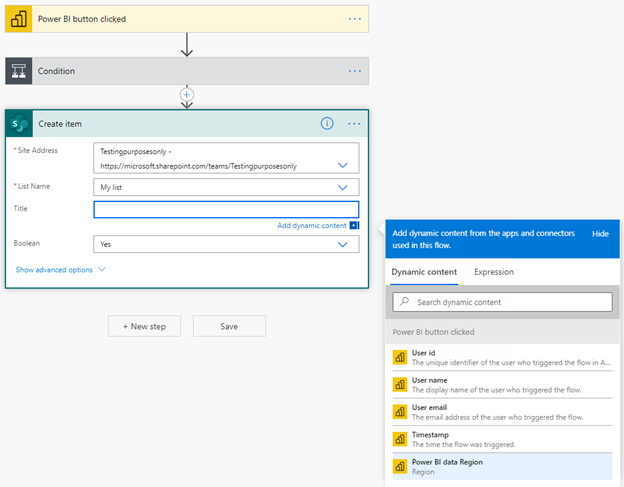
Når du har konfigurert flytlogikken, kan du gi flyten et navn og velge Lagre.
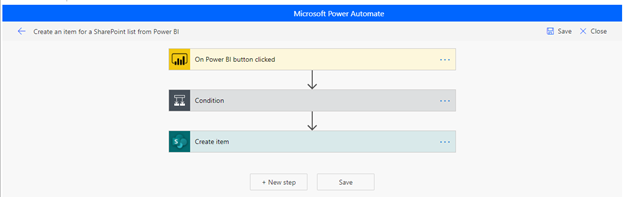
Velg pilknappen for å gå til Detaljer-siden for flyten du nettopp opprettet:

Her er Detaljer-siden for en lagret flyt:
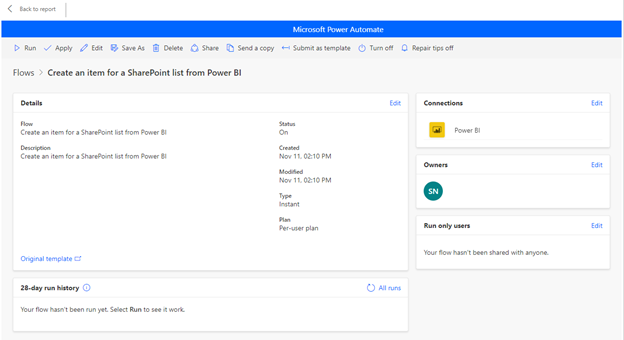
Velg Bruk-knappen
 for å legge ved flyten du har opprettet på knappen.
for å legge ved flyten du har opprettet på knappen.
Formater flyten
Du kan også endre knappeteksten, skriftfargen, skriftstørrelsen eller fyllfargen på knappen. Disse alternativene sammen med andre innstillinger er tilgjengelige i Format-ruten :
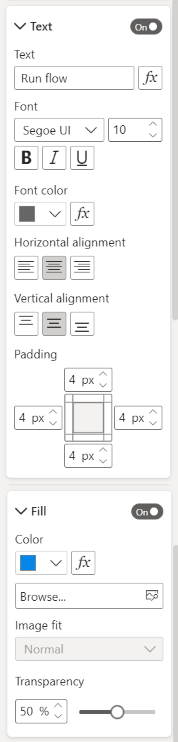
Teste flyten
Når du har brukt en flyt på knappen, anbefaler vi at du tester den før du deler flyten med andre. Disse Power BI-flytene kan bare kjøre i konteksten til en Power BI-rapport. Du kan ikke kjøre disse flytene i en Power Automate-nettapp eller et annet sted.
Hvis flyten er datakontekstavhengig, bør du teste hvordan filtervalgene i rapporten påvirker flytresultatet.
Hvis du vil teste flyten i redigeringsmodus for rapporten, velger du Tilbake til rapporten, og deretter trykker du CTRL mens du velger knappen for å kjøre flyten.
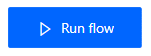
Knappeteksten angir at flyten er utløst.
Hvis du vil kontrollere om flyten har kjørt, velger du Flere kommandoer (...) -menyen >Detaljer i flyten som er utløst:
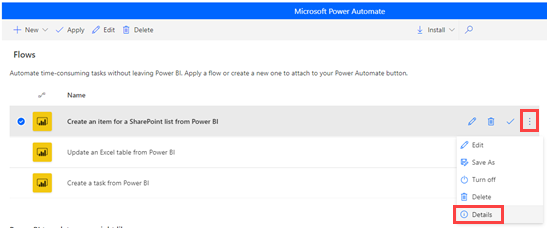
På Detaljer-siden kan du se kjøreloggenog statusen for flyten:
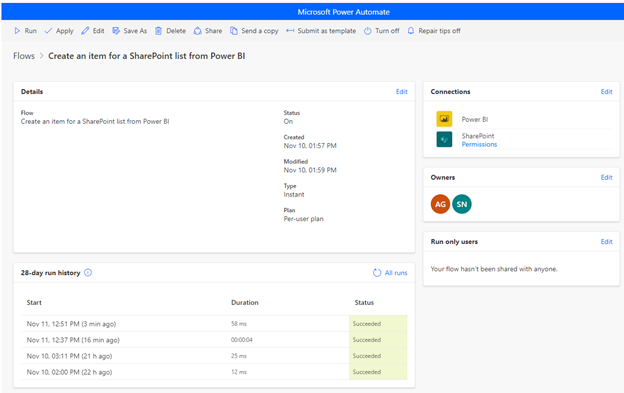
Del flyten
Når flyten kjører, kan du dele den med rapportleserne.
Velg Rediger i delen Bare kjør brukere :
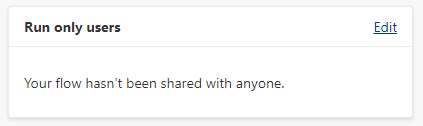
Angi hvilke brukere eller grupper du vil gi kjøretilgang til:
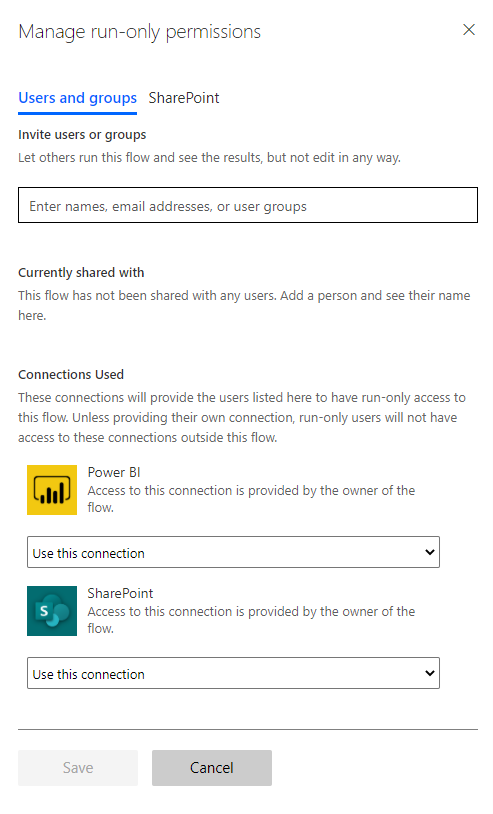
Gi brukere redigeringstilgang
Alternativt kan du gi alle brukere redigeringstilgang til flyten, ikke bare kjøre tillatelser.
Velg Del
 , og angi brukerne eller gruppene du vil legge til som eier:
, og angi brukerne eller gruppene du vil legge til som eier: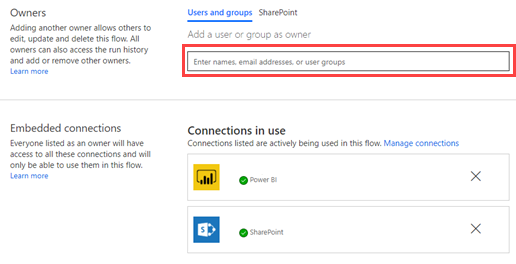
Hensyn og begrensninger
- Flere manuelle inndata til knappen støttes ikke.
- Visualobjektet støttes ikke for innebygd analyse.
- Visualobjektet fungerer ikke i scenarioer for Publiser på nett (offentlig), fordi ikke-godkjente scenarier ikke støttes av Power Automate.
- Visualobjektet støtter ikke eksportscenarioer.
- Endring av miljøet støttes for øyeblikket ikke.
Relatert innhold
Hvis du vil ha mer informasjon om Power Automate, kan du ta en titt på følgende artikler:
Tilbakemeldinger
Kommer snart: Gjennom 2024 faser vi ut GitHub Issues som tilbakemeldingsmekanisme for innhold, og erstatter det med et nytt system for tilbakemeldinger. Hvis du vil ha mer informasjon, kan du se: https://aka.ms/ContentUserFeedback.
Send inn og vis tilbakemelding for