Opprett en responsiv slicer du kan endre størrelse på i Power BI
GJELDER FOR: Power BI Desktop
Power Bi-tjeneste
Responsive slicere endrer størrelse for å få plass i rapporten. Med responsive slicere kan du endre størrelsen på dem til forskjellige størrelser og figurer, fra vannrett flis til firkant til loddrett, og verdiene i sliceren omorganiserer seg selv som du gjør. I Power BI Desktop og i Power Bi-tjeneste kan du gjøre flisslicere og dato-/områdeslicere responsive. Dato-/områdeslicere har også forbedrede berøringsområder, slik at det er enklere å endre dem med en fingertupp. Du kan gjøre responsive slicere så små eller så store du vil. De endrer også størrelsen automatisk for å passe godt på rapporter i Power Bi-tjeneste og også i Power BI-mobilappene.
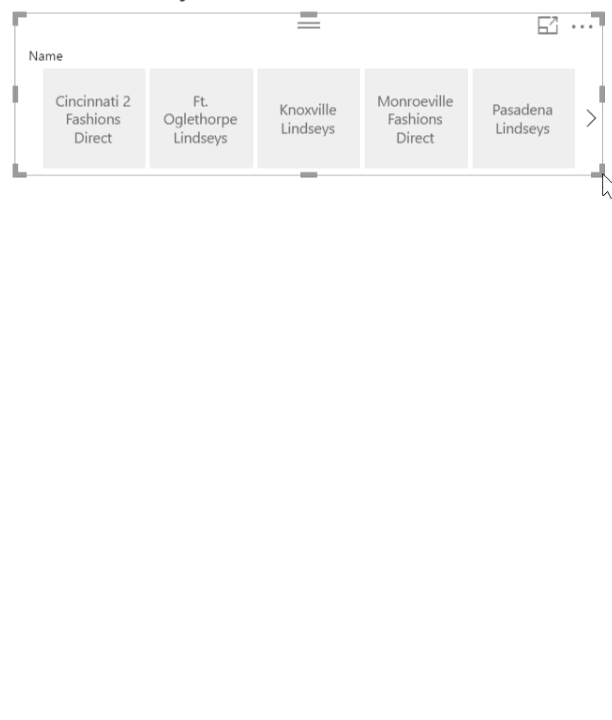
Opprette en slicer
Det første trinnet for å opprette en dynamisk slicer er å opprette en grunnleggende slicer.
Velg Slicer-ikonet
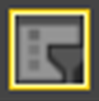 i Visualiseringer-ruten.
i Visualiseringer-ruten.Dra feltet du vil filtrere på, til Felt.
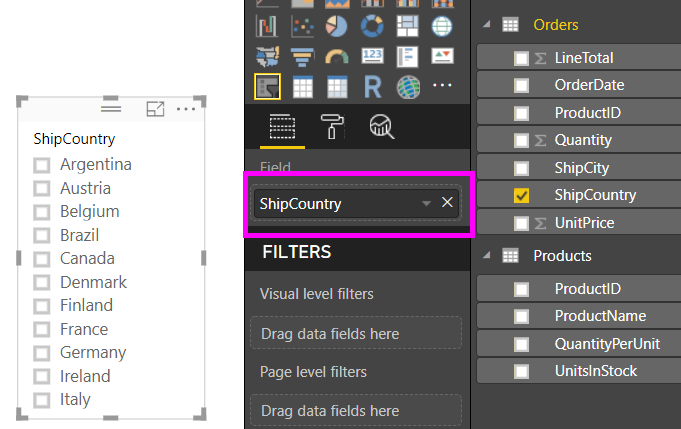
Konverter til en flisslicer
Når sliceren er valgt, velger du Format-fanen i Visualiseringer-ruten.
Utvid inndelingen innstillinger for slicer, og velg deretter Flis for Stil.
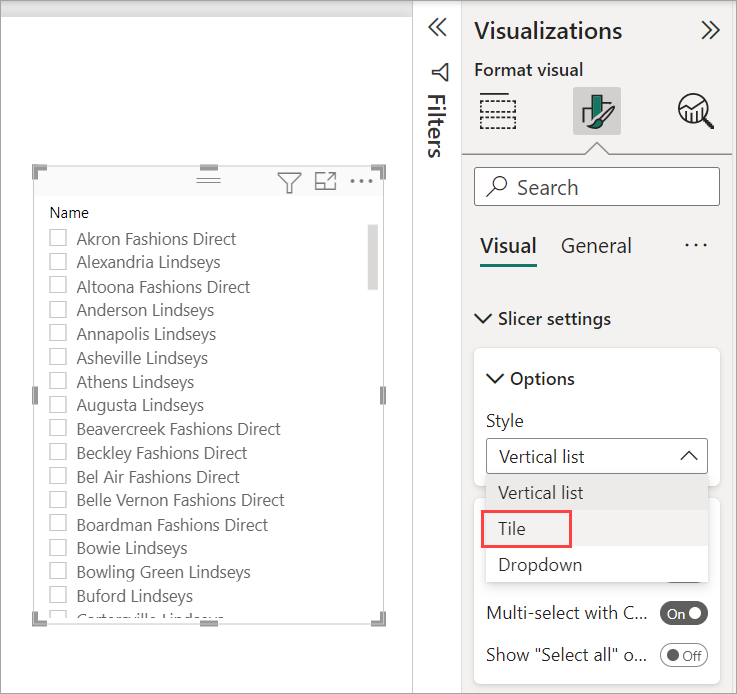
Du vil sannsynligvis ønske å gjøre det bredere, for å vise flere verdier.
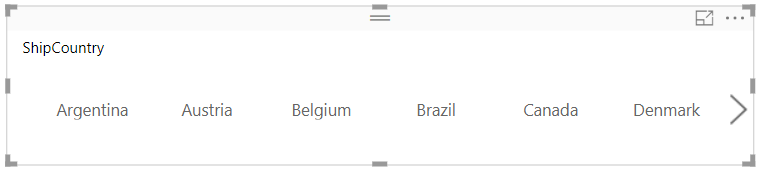
Gjør det responsivt og eksperimenter med det
Dette trinnet er enkelt.
Når sliceren er valgt, velger du Format-fanen i Visualiseringer-ruten.
Utvid avanserte alternativer under Egenskaper, og skyv deretter Responsiv til På.
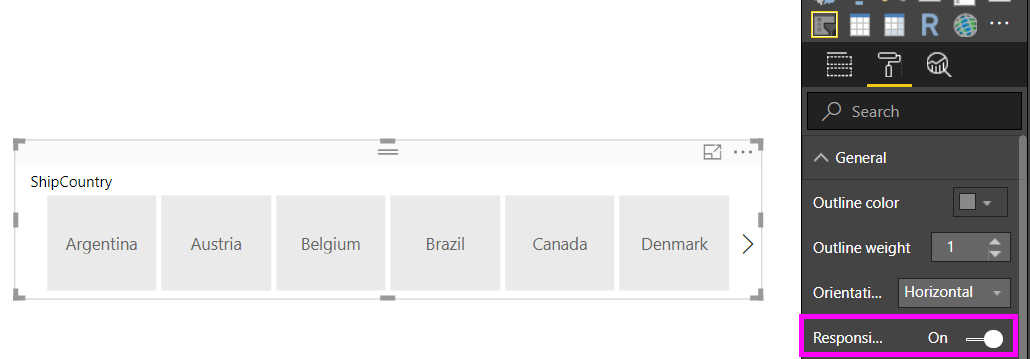
Nå kan du leke med det. Dra hjørnene for å gjøre det kort, høyt, bredt og smalt. Hvis du gjør den liten nok, blir den bare et filterikon.

Legge den til i et oppsett for telefonrapport
I Power BI Desktop kan du opprette et telefonoppsett for hver side i en rapport. Hvis en side har et telefonoppsett, vises den på en mobiltelefon i stående visning. Ellers må du vise den i liggende visning.
Velg Mobiloppsett på Vis-menyen.
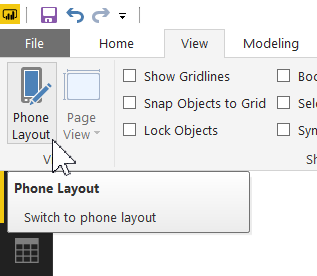
Dra alle visualobjektene du vil bruke i telefonrapporten, til rutenettet. Når du drar den responsive sliceren, gjør du den til ønsket størrelse– i dette tilfellet er det bare et filterikon.
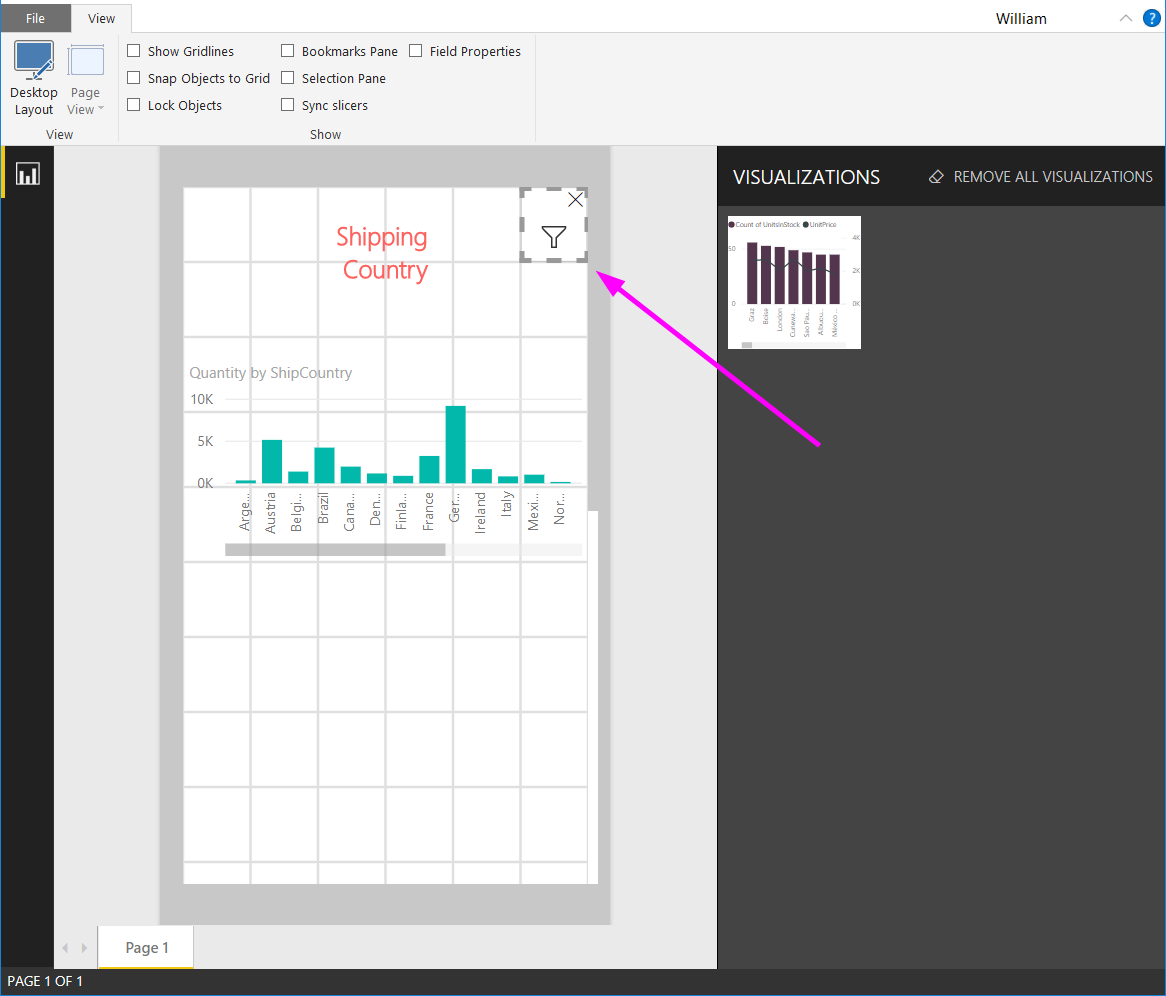
Les mer om hvordan du oppretter rapporter som er optimalisert for Power BI-mobilappene.
Gjør en tids- eller områdeslicer responsiv
Du kan følge de samme trinnene for å gjøre en tids- eller områdeslicer responsiv. Når du har angitt Responsiv til På, legger du merke til et par ting:
- Visualobjekter optimaliserer rekkefølgen på inndatabokser avhengig av størrelsen som er tillatt på lerretet.
- Dataelementvisning er optimalisert for å gjøre sliceren så brukbar som mulig, basert på størrelsen den er tillatt på lerretet.
- Nye runde styrefelt på glidebryterne optimaliserer berøringssamhandlinger.
- Når et visualobjekt blir for lite til å være nyttig, blir det et ikon som representerer den visuelle typen i stedet. Hvis du vil samhandle med det, dobbelttrykker du bare for å åpne det i fokusmodus. Dette sparer verdifull plass på rapportsiden uten å miste funksjonaliteten.
Relatert innhold
- Slicere i Power BI
- Har du flere spørsmål? Spør Power BI-fellesskap