Opprette tilkoblede måledata i Power BI
GJELDER FOR: Power BI Desktop
Power Bi-tjeneste
Måledata i Power BI lar kunder kuratere måledataene sine og spore dem mot viktige forretningsmål. Når du velger verdier for måledataene, har du et valg av:
- Angi gjeldende verdier og målverdier manuelt.
- Koble til enten gjeldende eller målverdi for data i en eksisterende Power BI-rapport.
- Koble til begge verdiene til data i en eksisterende Power BI-rapport.
Denne artikkelen handler om å koble verdiene til data i en eksisterende Power BI-rapport. Koble til verdier endres når de underliggende dataene oppdateres. Hvis du vil lære mer om hvordan du oppretter manuelle verdier, kan du se Opprette en manuell metrikkverdi i artikkelen Opprette målstyringer og manuelle måledata.
Koble til verdier for data
Du kan koble enten gjeldende eller målverdi, eller begge deler, til en verdi i en rapport.
Opprett en metrikkverdi eller rediger en eksisterende metrikkverdi i en målstyring.
Velg Koble til til data i Gjeldende- eller Mål-feltet.
Søk etter rapporten med dataene du vil spore, i dialogboksen, og velg den >Neste.
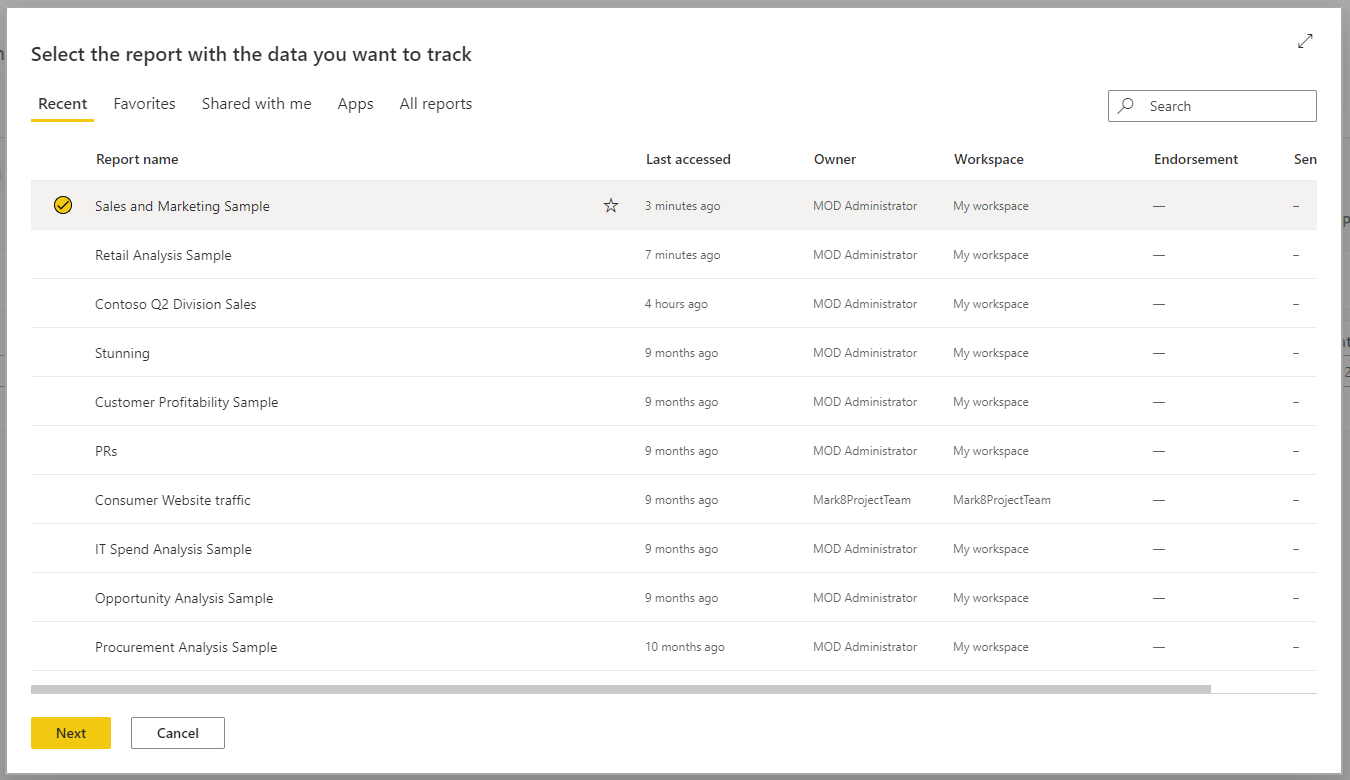
Denne listen inneholder alle rapportene du har tilgang til, på tvers av alle arbeidsområder, i Power BI.
Gå til visualobjektet som inneholder dataene du vil spore, i rapporten du valgte.
Velg datapunktet eller visualobjektet. Power BI viser målkortet, som oppsummerer alle filtrene som brukes på utvalget.
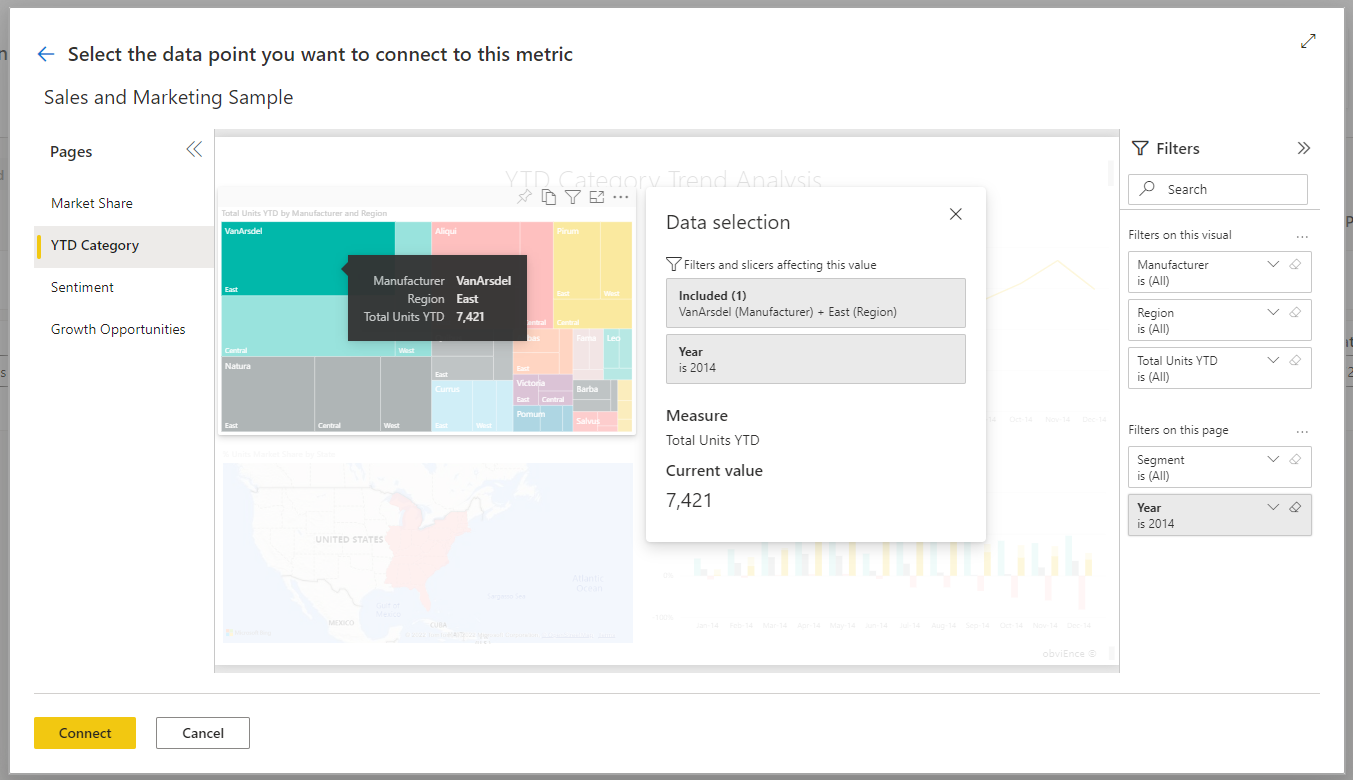
For øyeblikket er det noen begrensninger på verdiene du kan velge. Se delen Vurderinger og begrensninger i denne artikkelen for mer informasjon.
Velg Koble til.
Power BI representerer automatisk verdier i numerisk notasjon. 2044 representeres for eksempel som 2 K.
Velg Lagre.

Velg mål for tilkoblede måledata
Den Koble til til dataopplevelsen gjør det enkelt for målstyringsforfattere å automatisere måledata. Du kan velge og beregne mål på følgende nivåer:
- Visualisering
- Forklaring
- Datapunkt
- Akseverdi
Hvis du vil bryte dette ned ytterligere, finnes det to hovedtyper av tilfeller for å koble til data i måledata og submetrikk:
- Kategoriske data
- Tidsseriedata
Kategoriske data
Kategoriske data refererer til tilfeller der du kobler en metrisk eller submetrisk til andre data enn tidsseriedata. Du kan for eksempel koble til det totale salget av produktkategorien Utendørs :
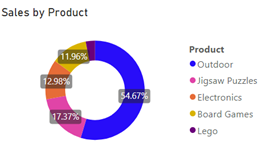
Eller koble til totalt antall resultater i familiekundesegmentet:
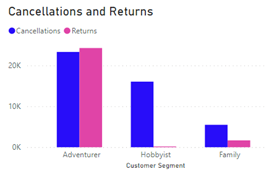
I slike tilfeller, avhengig av hva du velger, beregner Power BI målene på følgende måte:
- Visualobjekt – mål beregnes på mengdenivå.
- Forklaring – mål filtreres til den valgte forklaringen.
- Datapunkt – målet filtreres til det valgte datapunktet.
- Akseverdi – mål filtreres til kategorien som er valgt i aksen.
Tidsseriedata
Tidsserien refererer til tilfeller der du har et Dato/klokkeslett-felt på aksen. I slike tilfeller beregner Power BI målene på følgende måte:
- Visualobjekt – mål beregnes ved siste datapunkt i tidsserier, og loggen hentes inn.
- Forklaring – mål beregnes ved siste datapunkt i tidsserier, og loggen hentes inn.
- Datapunkt – målet beregnes ved siste datapunkt i tidsserier, og loggen hentes inn.
- Akseverdi – målet beregnes ved siste datapunkt i tidsserier, og loggen hentes inn.
Hensyn og begrensninger
Det finnes for øyeblikket begrensninger på verdiene du kan velge i et visualobjekt.
- I et stablet stolpediagram med prosentfordeling eller stolpediagram henter Power BI inn målverdien i stedet for prosentandelen.
- I et kort med flere rader henter Power BI inn det første målet på kortet.
- Multi-Geo støttes for øyeblikket ikke.
- I målere og KPI-fliser henter Power BI inn verdien, men ikke målet, eller min- eller maksimumsverdien i måleren.
- I en tabell med mer enn én kolonne med mål velger Power BI det første målet i raden.
Relatert innhold
- Komme i gang med måledata i Power BI
- Opprette målstyringer og manuelle måledata i Power BI
- Hold oversikt over måledataene dine i Power BI
Har du flere spørsmål? Prøv Power BI-fellesskap.
Tilbakemeldinger
Kommer snart: Gjennom 2024 faser vi ut GitHub Issues som tilbakemeldingsmekanisme for innhold, og erstatter det med et nytt system for tilbakemeldinger. Hvis du vil ha mer informasjon, kan du se: https://aka.ms/ContentUserFeedback.
Send inn og vis tilbakemelding for