Angi og bruke datotabeller i Power BI Desktop
Power BI Desktop arbeider bak kulissene for å identifisere kolonner som representerer datoer automatisk, og deretter oppretter datohierarkier og andre aktiveringsmetadata for modellen, på dine vegne. Deretter kan du bruke de innebygde hierarkiene når du oppretter rapportfunksjoner som visualobjekter, tabeller, raske mål, slicere og så videre. Power BI Desktop genererer disse dataene ved å opprette skjulte tabeller på dine vegne, som du deretter kan bruke for rapporter og DAX-uttrykk.
Hvis du vil ha mer informasjon om denne automatiske virkemåten, kan du se Bruke automatisk dato/klokkeslett i Power BI Desktop.
Mange dataanalytikere foretrekker å opprette sine egne datotabeller, noe som er greit. I Power BI Desktop kan du angi tabellen du vil at modellen skal bruke som datotabell, og deretter opprette datorelaterte visualobjekter, tabeller, raske mål og så videre, ved å bruke datodataene for tabellen. Når du angir din egen datotabell, kontrollerer du datohierarkiene som er opprettet i modellen, og bruker dem i raske mål og andre operasjoner som bruker modellens datotabell.
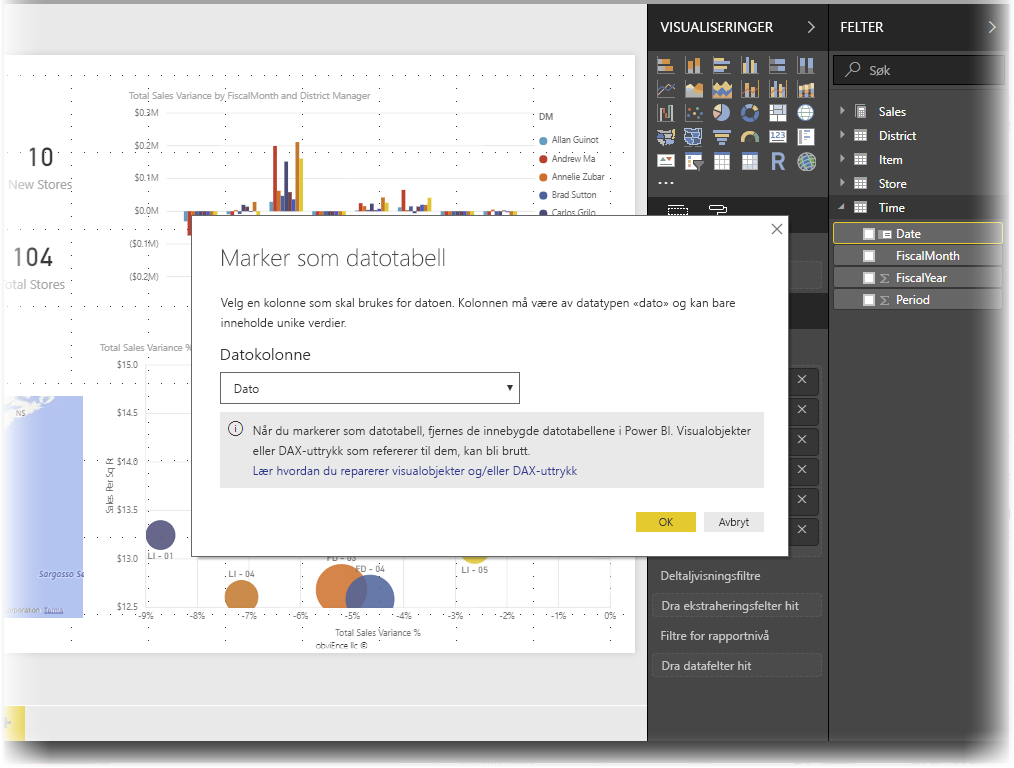
Fordeler ved å angi din egen datotabell
Tidsintelligensfunksjonene i Power BI krever en viss forståelse av datoberegninger i modellen. Hvis du angir din egen datotabell eller bruker automatisk dato/klokkeslett , kan disse funksjonene fungere. Det finnes bestemte situasjoner der du trenger å angi din egen datotabell:
- Relasjonene mellom datotabellen og andre tabeller i modellen er basert på kolonner av en annen datatype enn Datetime. Hvis du for eksempel laster inn data fra en kilde, for eksempel et datalager, oppgis ofte bestemte kolonner som representerer datoer. Disse kolonnene (også kalt surrogatnøkler) lagres ofte som et heltall og formatert som yyyymmdd (for eksempel: 20201231 for å representere den 31. desember 2020). Hvis du har relasjoner mellom datotabellen og andre tabeller i modellen som drar nytte av slike kolonner, må du angi din egen datotabell for å kunne bruke tidsintelligensfunksjonene.
- Hvis du vil bruke avanserte datofiltre i Excel-pivottabeller eller pivotdiagrammer basert på Power BI-data.
Angi din egen datotabell
Hvis du vil angi en datotabell, velger du tabellen du vil bruke som en datotabell i Felt-ruten , høyreklikker deretter tabellen og velger Merk som datotabell > Merk som datotabell i menyen som vises, som vist på bildet nedenfor.

Du kan også velge tabellen og deretter velge Merk som datotabell fra tabellverktøybåndet, som vises her.

Når du angir din egen datotabell, utfører Power BI Desktop følgende valideringer av denne kolonnen og dataene, for å sikre at dataene:
- Inneholder unike verdier.
- Inneholder ingen nullverdier.
- Inneholder sammenhengende datoverdier (fra begynnelse til slutt).
- Hvis det er en datatype for dato/klokkeslett , har den samme tidsstempelet på tvers av hver verdi.
Det finnes to sannsynlige scenarioer for å opprette din egen datotabell, som begge er en fornuftig fremgangsmåte:
Det første scenarioet er når du bruker en kanonisk eller grunnleggende datotabell og hierarki. Dette scenarioet bruker en tabell i dataene som oppfyller de tidligere beskrevne valideringskriteriene for en datotabell.
Det andre scenarioet er der du bruker en tabell fra Analysis Services, for eksempel med et svakt datofelt som du vil bruke som datotabell.
Når du har angitt en datotabell, kan du velge hvilken kolonne i tabellen som er datokolonnen. Du kan angi hvilken kolonne som skal brukes ved å velge tabellen i Felter-ruten, og deretter høyreklikke tabellen og velge Innstillinger for datotabelldato > for datotabell. Følgende vindu vises, der du kan velge kolonnen som skal brukes som datotabell fra rullegardinlisten.
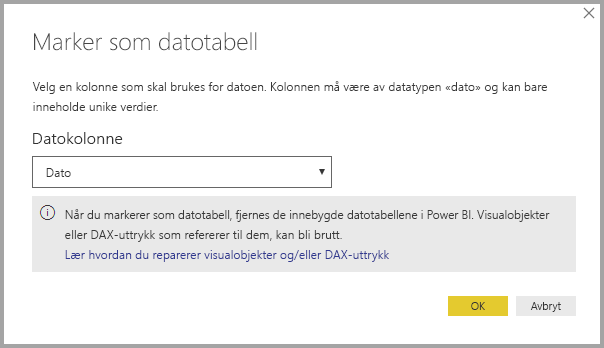
Det er viktig å være oppmerksom på at når du angir din egen datotabell, oppretter ikke Power BI Desktop automatisk hierarkiene som den ellers ville bygget inn i modellen på dine vegne. Hvis du senere fjerner merkingen av datotabellen (og ikke lenger har en manuelt angitt datotabell), gjenskaper Power BI Desktop de automatisk opprettede innebygde datotabellene for deg, for datokolonnene i tabellen.
Det er også viktig å være oppmerksom på at når du merker en tabell som en datotabell, fjerner Power BI Desktop den innebygde (automatisk opprettede) datotabellen. Og eventuelle visualobjekter eller DAX-uttrykk du tidligere opprettet basert på de innebygde tabellene, fungerer ikke lenger som de skal.
Merke datotabellen som riktig datatype
Når du angir din egen datotabell, må du kontrollere at datatypen er riktig angitt. Du vil angi datatypen til Dato/klokkeslett eller Dato. Gjør følgende for å gjøre dette:
Velg datotabellen fra Felter-ruten, utvid den om nødvendig, og velg deretter kolonnen som skal brukes som dato.

Velg Datatype på Fanen Kolonneverktøy, og velg deretter rullegardinpilen for å vise tilgjengelige datatyper.
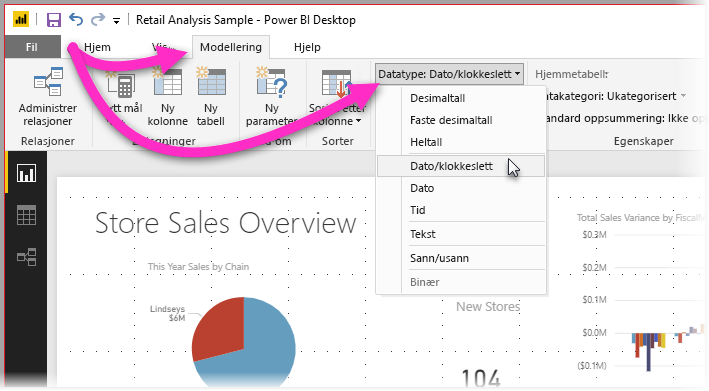
Angi datatypen for kolonnen.
Relatert innhold
Hvis du vil ha mer informasjon om denne artikkelen, kan du se følgende ressurser: