Opprette matrisevisualiseringer i Power BI
GJELDER FOR: Power BI Desktop
Power Bi-tjeneste
Matrisevisualobjektet ligner på en tabell. En tabell støtter to dimensjoner, og dataene er flate, noe som betyr at dupliserte verdier vises og ikke aggregeres. En matrise gjør det enklere å vise data på en meningsfull måte på tvers av flere dimensjoner – den støtter et trinnvis oppsett. Matrisen aggregerer dataene automatisk og lar deg drille ned.
Du kan opprette matrisevisualobjekter i Power BI-rapporter og kryssuthevingselementer i matrisen med andre visualobjekter på den rapportsiden. Du kan for eksempel merke rader, kolonner og til og med individuelle celler og kryssutheve. Individuelle celler og flere cellevalg kan også kopieres og limes inn i andre programmer.
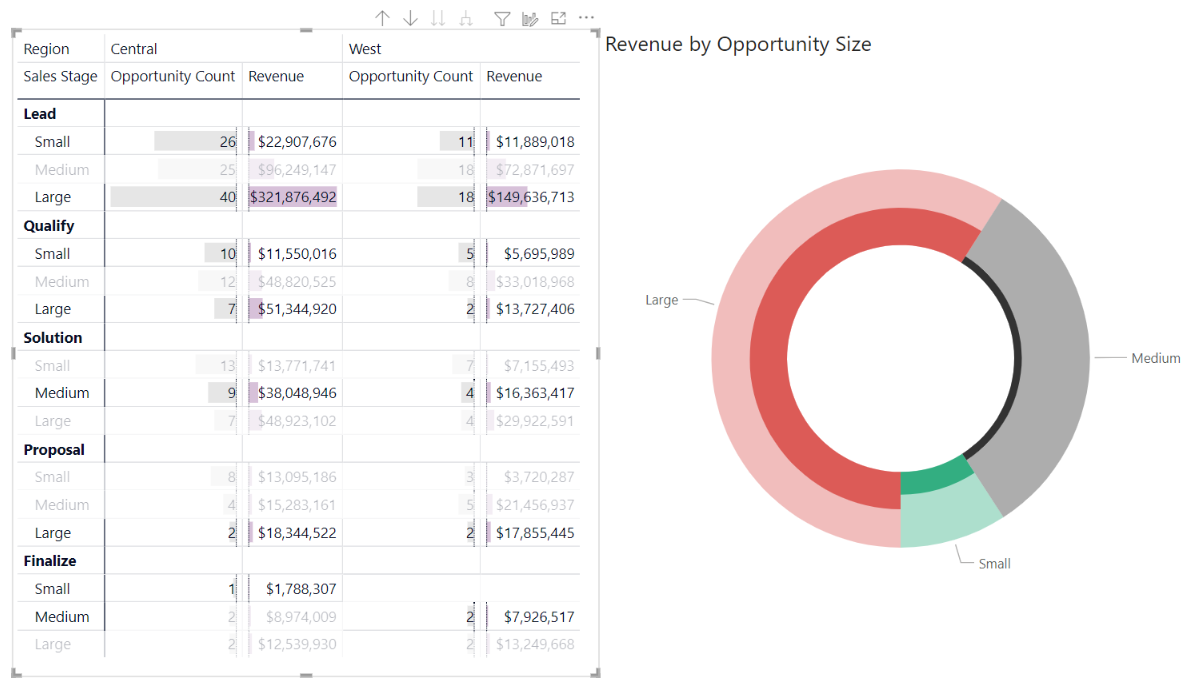
Det finnes mange funksjoner som er knyttet til matrisen, og vi beskriver dem i de følgende delene av denne artikkelen.
Merk
Deling av rapporten med en Power BI-kollega krever at dere begge har individuelle Power BI Pro-lisenser eller at rapporten lagres i Premium-kapasitet.
Forstå hvordan Power BI beregner totalsummer
Før du går over til hvordan du bruker matrisevisualobjektet, er det viktig å lære hvordan Power BI beregner totalverdier og delsumverdier i tabeller og matriser. For total- og delsumrader evaluerer Power BI målet over alle rader i de underliggende dataene – det er ikke bare et enkelt tillegg av verdiene i de synlige eller viste radene. Dette betyr at du kan ende opp med andre verdier i totalraden enn forventet.
Ta en titt på følgende matrisevisualobjekter.
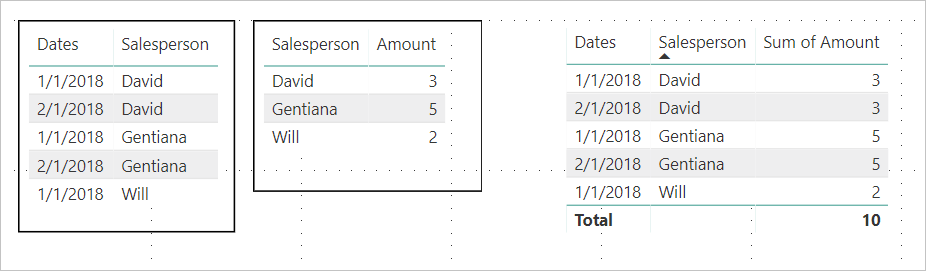
I dette eksemplet viser hver rad i matrisevisualobjektet lengst til høyre beløpet for hver selger/datokombinasjon. Men siden en selger vises mot flere datoer, kan tallene vises mer enn én gang. Den nøyaktige totalsummen fra de underliggende dataene, og et enkelt tillegg av de synlige verdiene, tilsvarer derfor ikke. Denne uoverensstemmelsen er et vanlig mønster når verdien du summerer, er på én side av en én-til-mange-relasjon.
Når du ser på totalsummer og delsummer, må du huske at disse verdiene er basert på de underliggende dataene. De er ikke utelukkende basert på de synlige verdiene.
Utvide og skjule radoverskrifter
Det finnes to måter du kan utvide radoverskrifter på. Den første er gjennom høyreklikkmenyen. Du har alternativer for å utvide den bestemte radoverskriften du valgte, hele nivået eller alt ned til det siste nivået i hierarkiet. Du har lignende alternativer for å skjule radoverskrifter også.
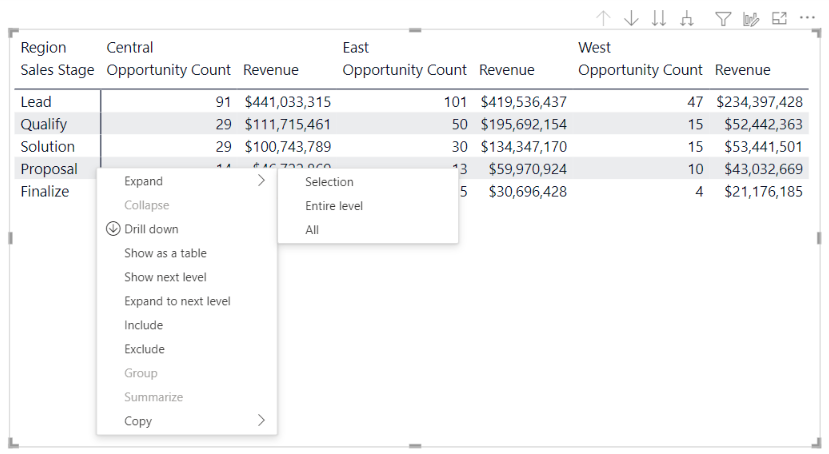
Du kan også legge til +/- knapper i radoverskriftene gjennom formateringsruten under radoverskriftskortet . Ikonene samsvarer som standard med formateringen av radoverskriften, men du kan tilpasse ikonenes farger og størrelser separat hvis du vil.
Når ikonene er aktivert, fungerer de på samme måte som pivottabellikoner i Excel.
![]()
Utvidelsesstatusen for matrisen lagres med rapporten. En matrise kan festes til et instrumentbord som er utvidet eller skjult. Når instrumentbordflisen er valgt, og rapporten åpnes, kan utvidelsestilstanden fortsatt endres i rapporten.
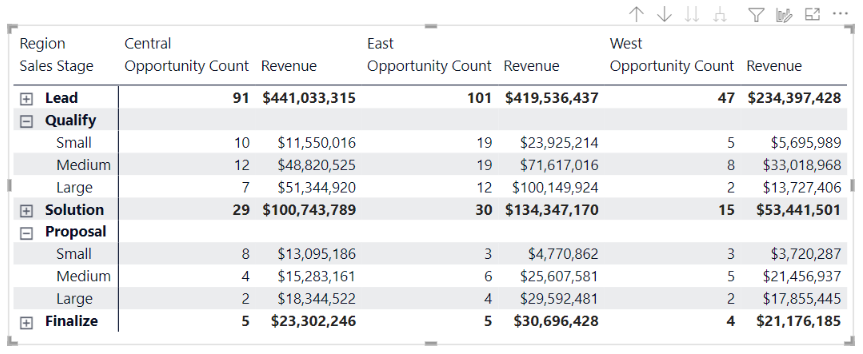
Merk
Hvis du bygger en rapport over en flerdimensjonal modell for Analysis Services, er det noen spesielle hensyn for utvid/skjul hvis modellen bruker funksjonen Standardmedlem. Hvis du vil ha mer informasjon, kan du se Arbeide med flerdimensjonale modeller i Power BI.
Bruke neddrillingshandlinger med matrisevisualobjektet
Med matrisevisualobjektet kan du utføre alle slags interessante neddrillingsaktiviteter som ikke var tilgjengelige før. Disse aktivitetene omfatter muligheten til å drille ned ved hjelp av rader, kolonner og til og med i individuelle inndelinger og celler. La oss ta en titt på hvordan hver av disse fungerer.
Drill ned på radoverskrifter
Når du legger til flere felt i Rader-delen av Felt-brønnen i Visualiseringer-ruten, aktiverer du neddrillingshandlinger på radene i matrisevisualobjektet. Dette ligner på å opprette et hierarki, som deretter lar deg drille ned (og deretter sikkerhetskopiere) gjennom dette hierarkiet, og analysere dataene på hvert nivå.
I bildet nedenfor inneholder Rader-delenSalgstrinn og Salgsmulighetsstørrelse, og oppretter en gruppering (eller et hierarki) i radene som vi kan drille for å se detaljer.
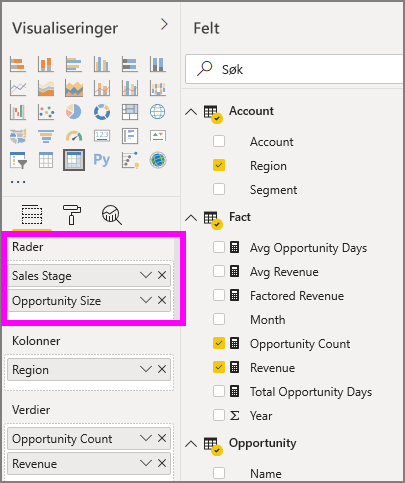
Når visualobjektet har en gruppering opprettet i Rader-delen, viser selve visualobjektet drill- og utvidelsesikonene i et øvre hjørne av visualobjektet.
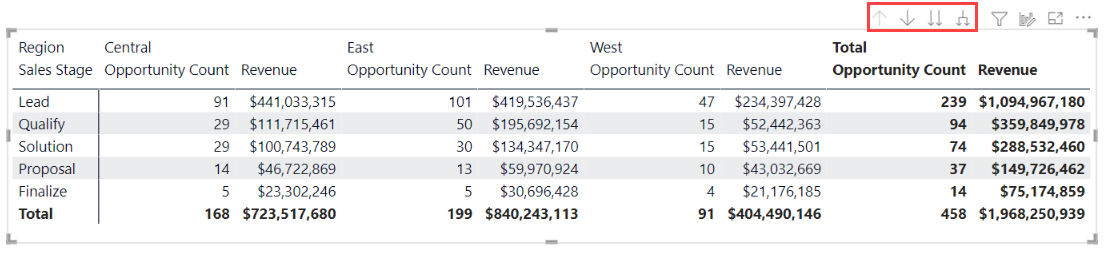
På samme måte som drill og utvid virkemåten i andre visualobjekter, kan vi drille ned (eller sikkerhetskopiere) gjennom hierarkiet ved å velge disse knappene. I dette tilfellet kan vi drille ned fra salgsnivå til salgsmulighetsstørrelse, som vist på bildet nedenfor, der drill ned ett nivå-ikon (høygaffelen) er valgt.
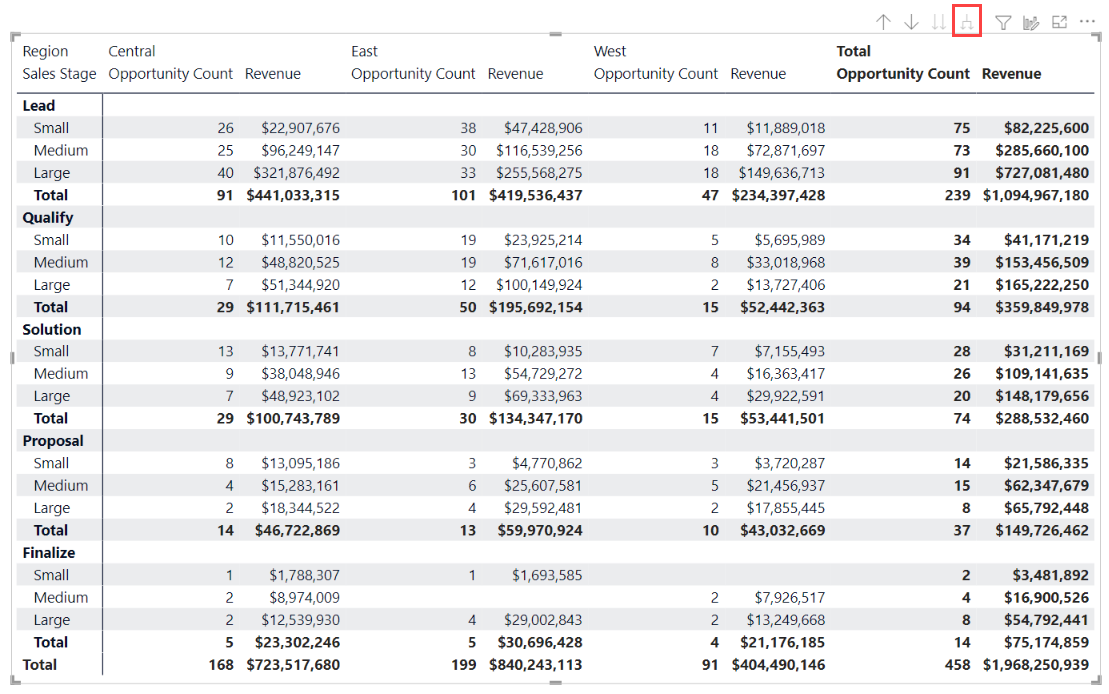
I tillegg til å bruke disse ikonene, kan du velge hvilken som helst av disse radoverskriftene og drille ned ved å velge fra menyen som vises.
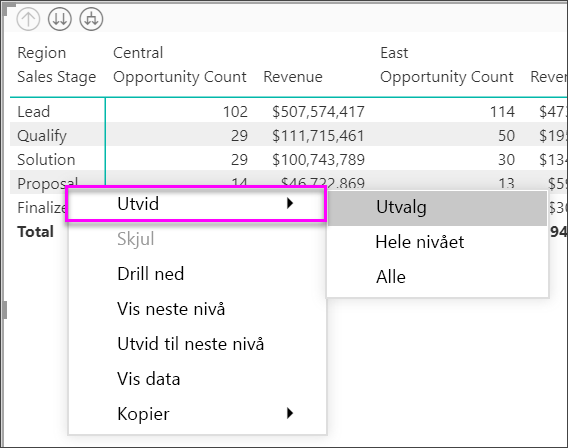
Legg merke til at det finnes noen alternativer fra menyen som vises, som genererer forskjellige resultater:
Hvis du velger Drill ned , utvides matrisen for dette radnivået, unntatt alle andre radoverskrifter, bortsett fra radoverskriften som ble valgt. I bildet nedenfor ble Forslagsdrilling> valgt. Legg merke til at andre rader på øverste nivå ikke lenger vises i matrisen. Denne måten å drille på er en nyttig funksjon, og blir spesielt kul når vi kommer til den tverruthevingsdelen.
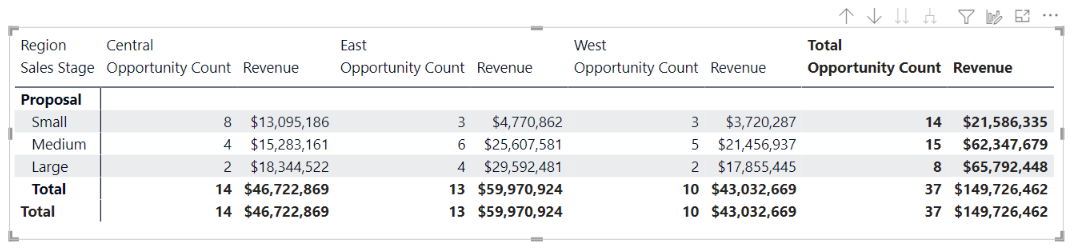
Velg Drill opp-ikonet for å gå tilbake til forrige visning på øverste nivå. Hvis du deretter velger Forslag>vis neste nivå, får du en stigende liste over alle elementene på neste nivå (i dette tilfellet feltet Salgsmulighetsstørrelse ), uten hierarkikategoriseringen på høyere nivå.

Velg Drill opp-ikonet i øvre hjørne for å få matrisen til å vise alle kategoriene på øverste nivå, og velg deretter Utvid forslag>til neste nivå for å se alle verdiene for begge nivåene i hierarkiet – salgstrinn og salgsmulighetsstørrelse.
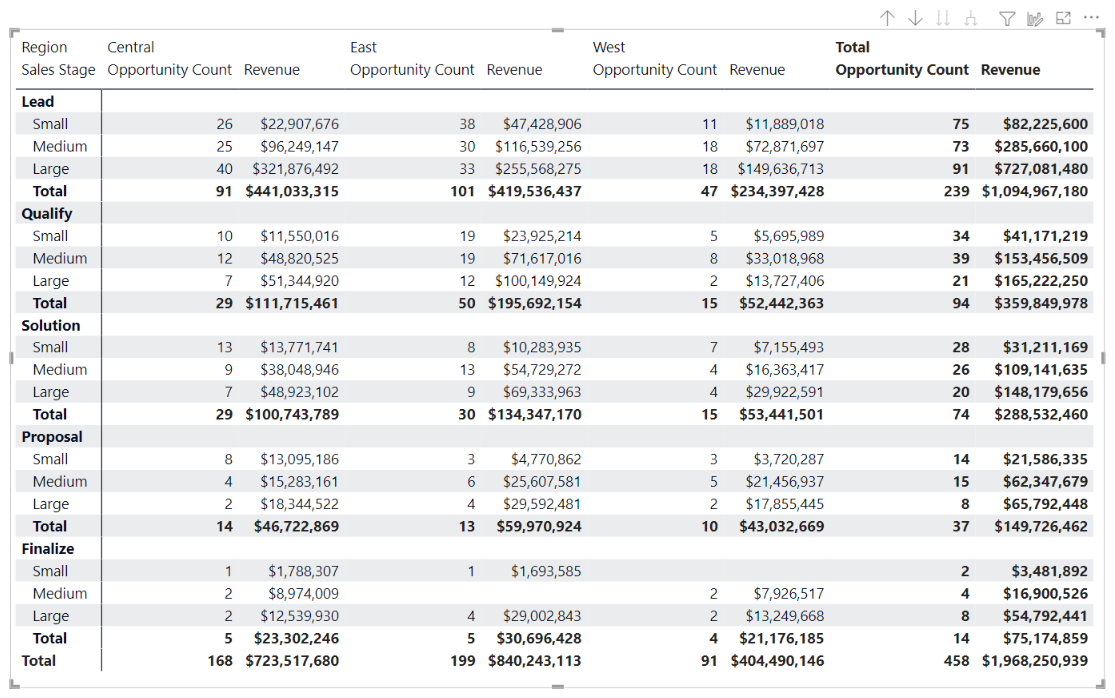
Du kan også bruke utvid menyelementet til å kontrollere visningen ytterligere. Velg for eksempel Drill opp-ikonet . Velg deretter Utvid>valg for forslag>. Power BI viser én totalrad for hvert salgstrinn og alle alternativene for salgsmulighetsstørrelse for forslag.
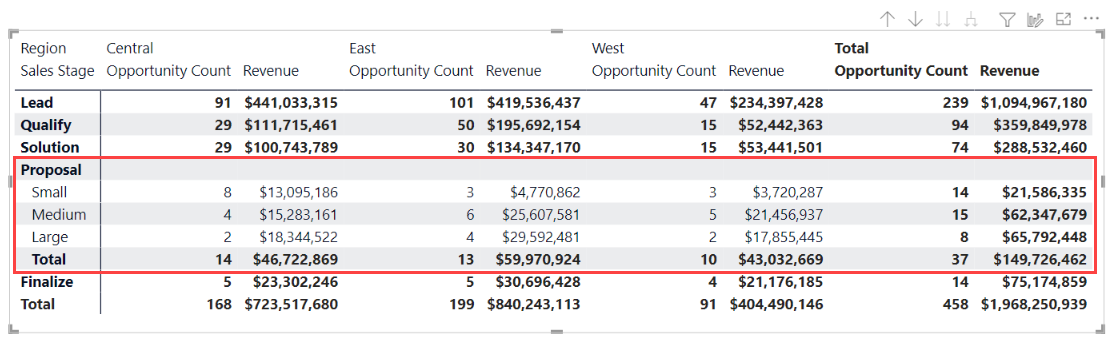
Drill ned på kolonneoverskrifter
På samme måte som muligheten til å drille ned på rader, kan du også drille ned på kolonner. I illustrasjonen nedenfor er det to felt i kolonnefeltbrønnen, som oppretter et hierarki som ligner på det vi brukte for radene tidligere i denne artikkelen. I kolonnefeltbrønnen har vi Område og Segment. Så snart det andre feltet ble lagt til i Kolonner, vises en ny rullegardinmeny (Drill på) på visualobjektet, og den viser for øyeblikket rader.
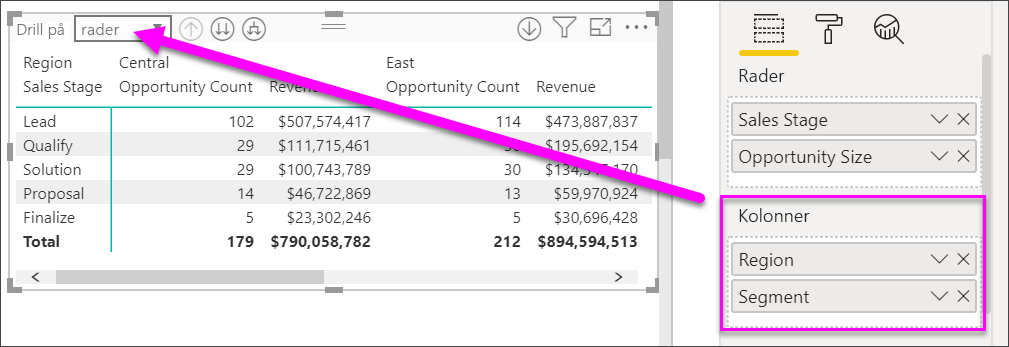
Hvis du vil drille ned på kolonner, velger du Kolonner fra Drill på-menyen som du finner ved siden av drill- og utvid-ikonene. Velg østområdet, og velg Drill ned.
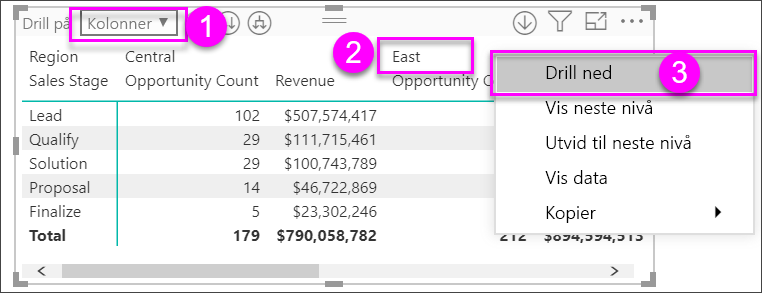
Når du velger Drill ned, vises neste nivå i kolonnehierarkiet for Område > øst , som i dette tilfellet er antall salgsmuligheter. Det andre området er skjult.
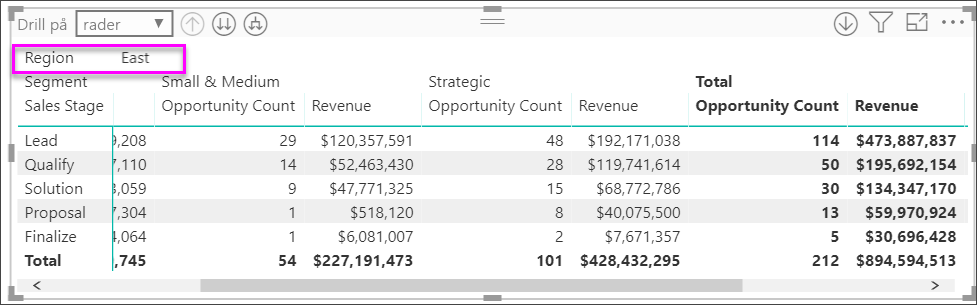
Resten av menyelementene fungerer på kolonner på samme måte som de gjør for rader (se forrige del, Drill ned på radoverskrifter). Du kan vise neste nivå og utvide til neste nivå med kolonner på samme måte som med rader.
Merk
Drill ned- og drill opp-ikonene gjelder for rader, og du kan drille opp på kolonner når de er valgt. Hvis du vil drille ned på kolonner, må du bruke høyreklikkmenyen.
Trinnvis oppsett med matrisevisualobjekter
Matrisevisualobjektet rykker automatisk inn underkategorier i et hierarki under hver overordnede, kalt et trinnvis oppsett.
I den opprinnelige versjonen av matrisevisualobjektet ble underkategorier vist i en helt annen kolonne, noe som tar opp mer plass i visualobjektet. Bildet nedenfor viser tabellen i et originalt matrisevisualobjekt. legg merke til underkategoriene i en egen kolonne.
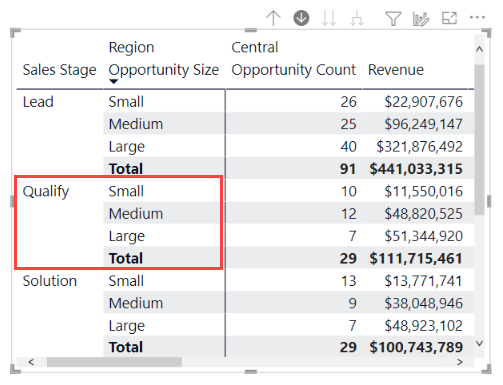
I bildet nedenfor ser du et matrisevisualobjekt med trinnvis oppsett i bruk. Legg merke til at kategorien Kvalifiser har underkategoriene (små, mellomstore og store) litt rykket inn, noe som gir et renere og mye mer kondensert visualobjekt.
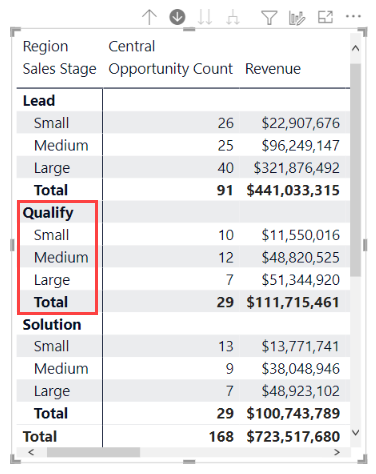
Du kan enkelt justere innstillingene for trinnvis oppsett. Når matrisevisualobjektet er valgt, utvider du inndelingen radoverskrifter i Format-delen (penselikonet) i Visualiseringer-ruten . Du har to alternativer: veksleknappen for trinnvis oppsett (som aktiverer eller deaktiverer den), og trinnvis oppsettinnrykk (som angir innrykksmengden, i piksler).
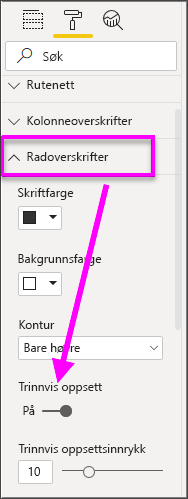
Hvis du deaktiverer trinnvis oppsett, viser Power BI underkategoriene i en annen kolonne i stedet for rykket inn under den overordnede kategorien.
Delsummer og totalsummer med matrisevisualobjekter
Du kan aktivere eller deaktivere delsummer i matrisevisualobjekter for både rader og kolonner. I bildet nedenfor kan du se at raddelsummene er satt til På og satt til å vises nederst.
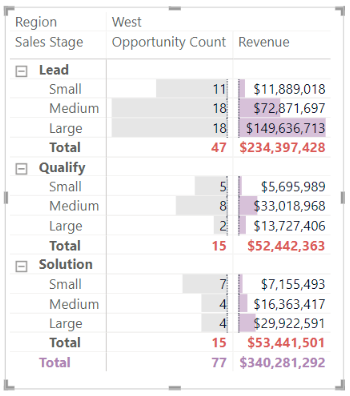
Når du aktiverer raddelsummer og legger til en etikett, legger Power BI også til en rad, og samme etikett, for totalsumverdien. Hvis du vil formatere totalsummen, velger du formatalternativet for totalsum for rad.
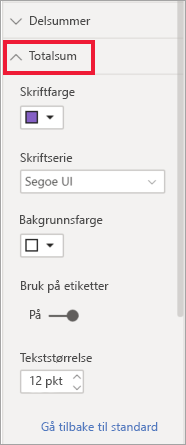
Hvis du vil deaktivere delsummer og totalsummen, utvider du kortet Raddelsummer i formatdelen av visualiseringer-ruten. Slå glidebryteren for raddelsummer til Av. Når du gjør dette, vises ikke delsummene.
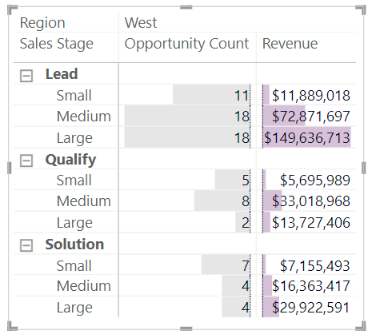
Den samme prosessen gjelder for kolonnedelsummer.
Legg til betingede ikoner
Legg til visuelle indikatorer i tabellen eller matrisen med betingede ikoner.
Utvid Celleelementer-kortet i formatdelen i Visualiseringer-ruten. Slå på Ikoner-glidebryteren, og velg definisjonsikonet.
![]()
Juster betingelsene, ikonene og fargene for matrisen, og velg OK. I dette eksemplet brukte vi et rødt flagg for lave verdier, lilla sirkel for høye verdier og gul trekant for alt i mellom.
![]()
Kryssutheving med matrisevisualobjekter
Med matrisevisualobjektet kan du velge alle elementer i matrisen som grunnlag for kryssutheving. Velg en kolonne i en matrise, og Power BI uthever kolonnen, og det samme gjør alle andre visualobjekter på rapportsiden. Denne typen kryssutheving er en vanlig funksjon i andre visualobjekter og datapunktvalg, så nå har matrisevisualobjektet samme funksjon.
I tillegg fungerer bruk av Ctrl+Klikk også for kryssutheving. I bildet nedenfor ble for eksempel en samling underkategorier valgt fra matrisevisualobjektet. Legg merke til hvordan elementer som ikke ble valgt fra visualobjektet, er nedtonet, og hvordan de andre visualobjektene på siden gjenspeiler valgene som er gjort i matrisevisualobjektet.
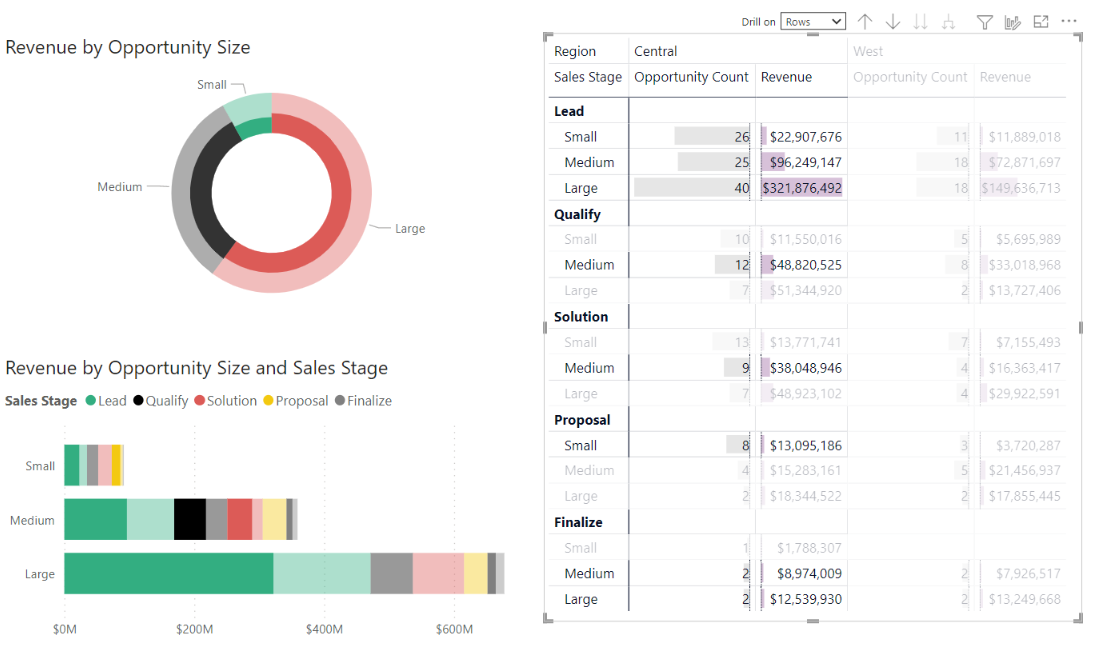
Kopiere verdier fra Power BI for bruk i andre programmer
Matrisen eller tabellen kan ha innhold som du vil bruke i andre programmer: Dynamics CRM, Excel og andre Power BI-rapporter. Med Power BI høyreklikker du, kan du kopiere én celle eller et utvalg celler til utklippstavlen. Deretter limer du dem inn i det andre programmet.
Hvis du vil kopiere verdien for en enkelt celle, merker du cellen, høyreklikker og velger Kopier verdi. Med den uformaterte celleverdien på utklippstavlen kan du nå lime den inn i et annet program.
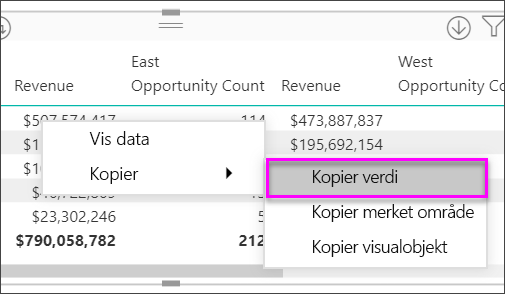
Hvis du vil kopiere mer enn én celle, merker du et celleområde eller bruker CTRL til å merke én eller flere celler. Kopier merket område sikrer at mål er formatert i henhold til kolonnens formateringsregler, i motsetning til kommandoen for uformaterte kopieringsverdier .
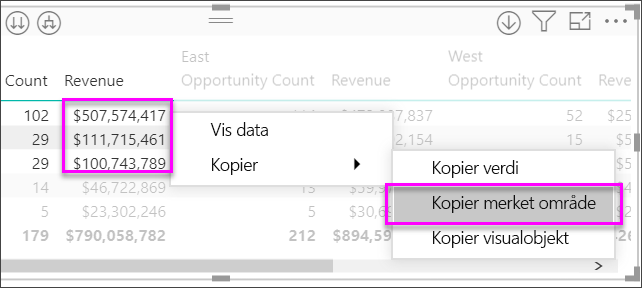
Kopien inneholder kolonne- og radoverskriftene.
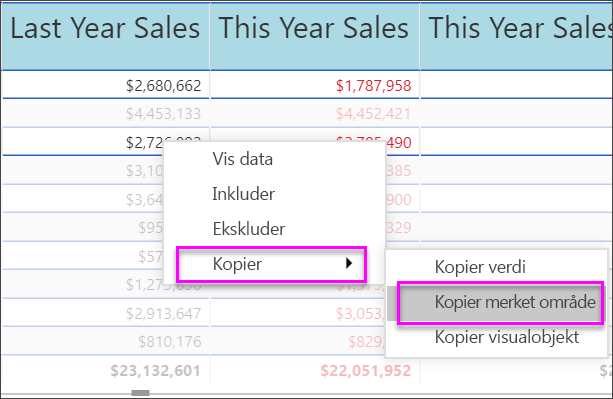
Hvis du vil lage en kopi av selve visualobjektet som bare inneholder de merkede cellene, merker du én eller flere celler ved hjelp av CTRL, høyreklikker og velger Kopier visualobjekt.
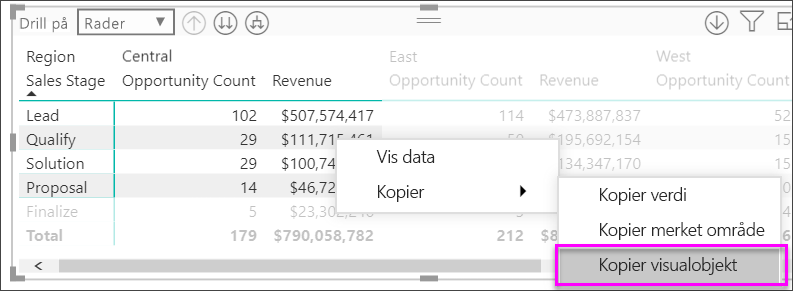
Hvis du deretter bruker CTRL+V til å lime inn dataene på lerretet, vises en kopi av matrisevisualiseringen, men den inneholder bare de kopierte dataene.
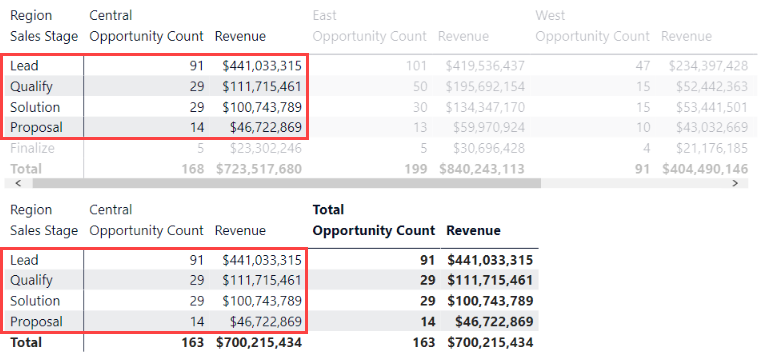
Angi en matriseverdi som en egendefinert URL-adresse
Hvis du har en kolonne eller et mål som inneholder nettadresser for nettstedet, kan du bruke betinget formatering til å bruke disse URL-adressene på felt som aktive koblinger. Dette alternativet er under Celleelementer-kortet i formateringsruten.
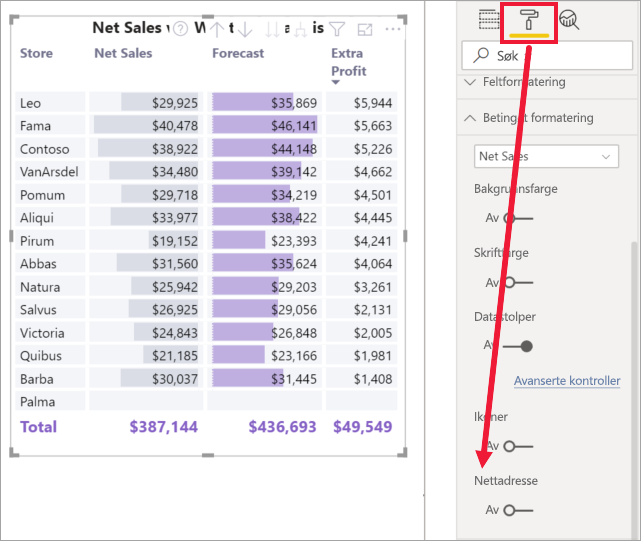
Slå nettadressen på, og velg et felt som skal brukes som nettadresse for kolonnen. Når det er brukt, blir verdiene i feltet (kolonnen) aktive koblinger. Hold pekeren over for å se koblingen, og velg for å hoppe til siden.
Hvis du vil ha mer informasjon, kan du se Betinget tabellformatering.
Skyggelegging og skriftfarger med matrisevisualobjekter
Med matrisevisualobjektet kan du bruke betinget formatering (farger og skyggelegging og datastolper) på bakgrunnen av celler i matrisen, og du kan bruke betinget formatering på selve teksten og verdiene.
Hvis du vil bruke betinget formatering, velger du matrisevisualobjektet og åpner Format-ruten . Utvid kortet for celleelementer, og for bakgrunnsfarge, skriftfarge eller datastolper, slår du glidebryteren til På. Hvis du slår på ett av disse alternativene, blir definisjonsikonet tilgjengelig. Når du velger dette ikonet, kan du tilpasse fargene og verdiene for fargeformateringen.
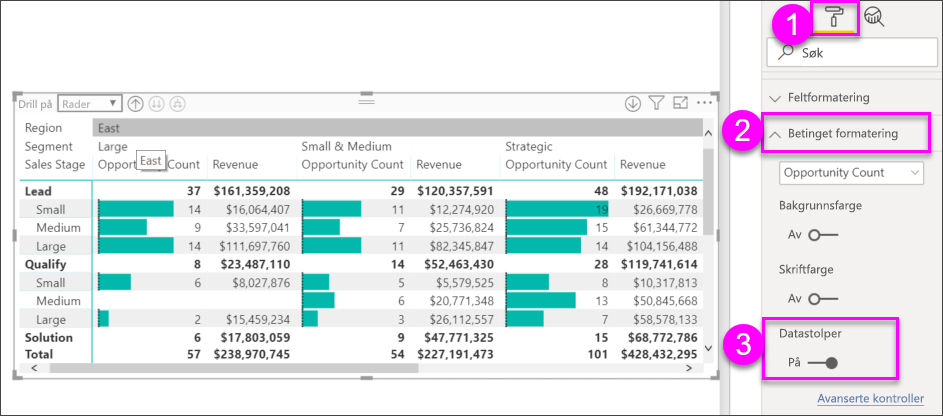
Velg et definisjonsikon for å vise en dialogboks som du kan bruke til å gjøre justeringer. Dette eksemplet viser dialogboksen for datastolper.
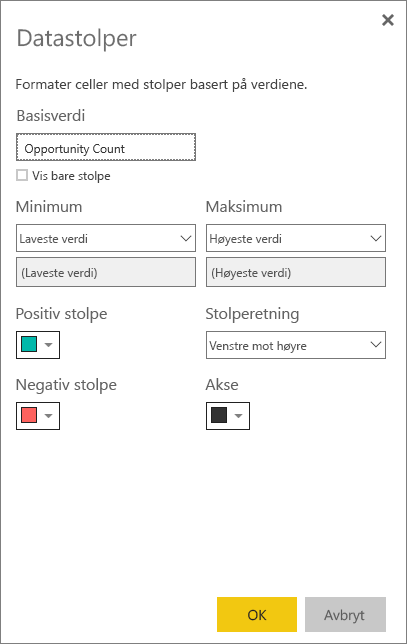
Fillete hierarki
Et fillete hierarki har nivåer uten data. Et godt eksempel er en matrise for ansatte i firmaet. Et selskap har mange nivåer, fra administrerende direktør og ned. Administrerende direktør er det høyeste nivået i hierarkiet og rapporterer til ingen andre ansatte. Enhver annen bedriftsansatt kan derimot rapportere til en kjede av ledere som rapporterer til en visepresident som rapporterer til administrerende direktør. Avhengig av nivået i hierarkiet og måten avdelingen er organisert på, kan ansatte ha data for ett, to, fem eller ti nivåer i hierarkiet. Og for en gitt ansatt kan det hende at det ikke finnes noen data for bestemte hierarkinivåer.
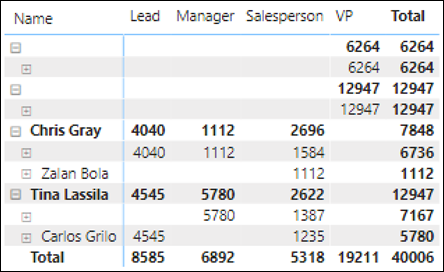
Det er for øyeblikket ingen måte å skjule tomme rader eller identiske overordnede og underordnede verdier på. Og du kan ikke kontrollere hvilke nivåer i hierarkiet som kan og ikke kan utvides. Det finnes imidlertid noen trinn du kan gjøre for å få visualobjektet til å se mer tiltalende ut.
Deaktiver trinnvis oppsett. Utvid radoverskriftskortet i Format-ruten. Deretter åpner du Alternativer-delen av kortet, og setter veksleknappen for trinnvis oppsett til Av. Alle de tomme verdiene for et hierarkinivå vises nå i samme rad.
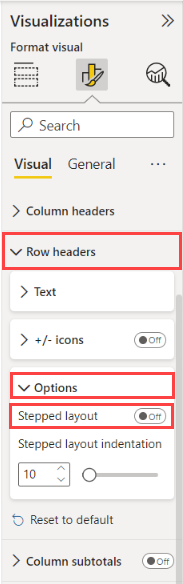
Deaktiver delsummer for matriseradene og -kolonnene. Angi glidebryteren for delsummer for rad og glidebryteren for delsummer for kolonne til Av i Format-ruten.
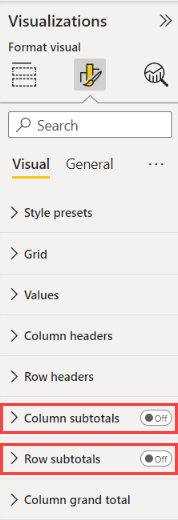
Hensyn og feilsøking
Hvis tekstdataene i cellene eller overskriftene i matrisen inneholder nye linjetegn, ignoreres disse tegnene med mindre du slår på alternativet Tekstbryting i elementets tilknyttede formateringsrutekort.
Matrisevisualobjektet viser maksimalt 100 kolonner.
Relatert innhold
Tilbakemeldinger
Kommer snart: Gjennom 2024 faser vi ut GitHub Issues som tilbakemeldingsmekanisme for innhold, og erstatter det med et nytt system for tilbakemeldinger. Hvis du vil ha mer informasjon, kan du se: https://aka.ms/ContentUserFeedback.
Send inn og vis tilbakemelding for