Radialmålerdiagrammer i Power BI
GJELDER FOR: Power BI Desktop
Power Bi-tjeneste
Et sirkelmålerdiagram bruker en sirkelbue til å vise hvordan én enkelt verdi utvikler seg mot et mål eller en KPI (Key Performance Indicator). Målerlinjen (eller nålen) representerer målet eller målverdien. Skyggeleggingen representerer fremdriften mot målet. Verdien i buen angir fremdriftsverdien. Power BI sprer alle mulige verdier jevnt langs buen, fra minimumsverdien (lengst til venstre) til maksimumsverdien (lengst til høyre).
Eksemplet nedenfor viser et sirkelmålerdiagram for sporing av bilsalg.
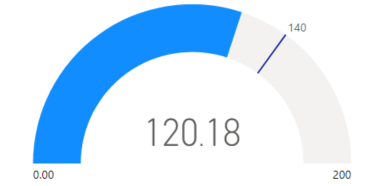
I dette eksemplet sporer en bilforhandler salgsteamets gjennomsnittlige salg per måned. Målernålen representerer salgsmålet for 140 solgte biler. Minste salgsgjennomsnitt er null, og maksimum er 200. Den blå skyggeleggingen viser at teamet i snitt har omtrent 120 salg denne måneden. De har en uke til å nå målet.
Når du skal bruke en sirkelmåler
Radialmålere er et godt valg i mange scenarioer:
Vis fremdrift mot et mål.
Representer et persentilmål, for eksempel en KPI.
Vis tilstanden til ett enkelt mål.
Vis informasjon som er enkel å skanne og forstå.
Forutsetning
Hvis du vil dele rapporten med en kollega, må dere begge ha individuelle Power BI Pro-lisenser. Hvis dere begge ikke har individuelle Power BI Pro-lisenser, må du lagre rapporten i et arbeidsområde i en Premium-kapasitet for å aktivere deling. Hvis du vil ha mer informasjon, kan du se dele rapporter.
Last ned eksempeldataene
Hvis du vil følge fremgangsmåten, laster du ned Excel-filen for økonomieksempel. Deretter kan du åpne den enten i Power BI Desktop eller i Power Bi-tjeneste. Se artikkelen Last ned Excel-arbeidsboken For økonomieksempel for Power BI for mer informasjon.
Opprette et målerdiagram
La oss begynne med å opprette et enkelt sirkelmålerdiagram i Power BI. Vi kan spore bruttosalg ved hjelp av data fra Excel-filen økonomieksempel.
Velg Åpne filrapport >i Power BI Desktop.
Bla til og velg Excel-filen for økonomieksempel, og velg deretter Åpne.
Excel-filen for økonomieksempel åpnes i rapportvisning.

Velg det grønne plusssymbolet
 nederst for å legge til en ny side i rapporten.
nederst for å legge til en ny side i rapporten.
Utvid økonomi i dataruten, og merk av for Bruttosalg.
Som standard oppretter Power BI et gruppert stolpediagram for å vise dataene. Alternativet Y-akse er justert til verdien for bruttosalg i visualiseringsbygg-ruten>. Legg merke til at Power BI som standard bruker sumverdien for det valgte feltet.
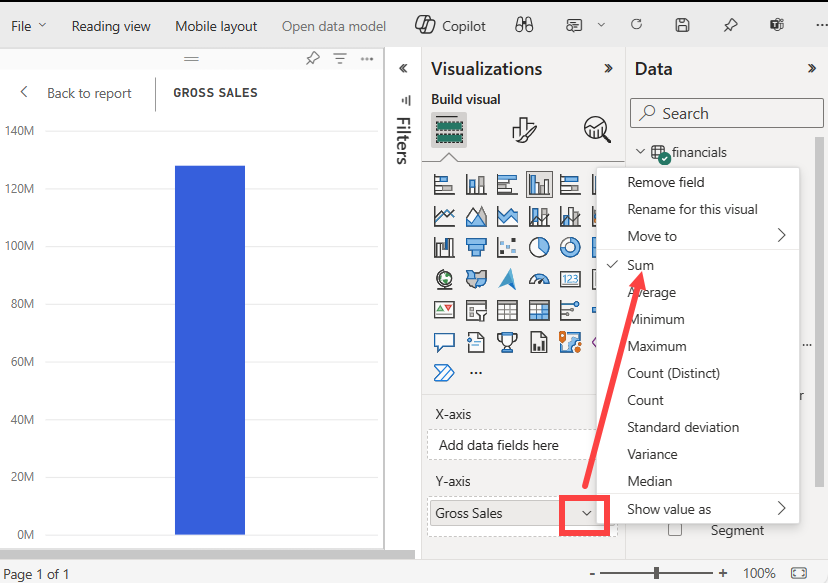
Åpne rullegardinmenyen for Bruttosalg-verdien under alternativet Y-akse i Visualiseringer-ruten, og velg Gjennomsnitt.
Denne handlingen endrer aggregasjonen for diagrammet til å bruke gjennomsnittet av bruttosalg i stedet for summen.
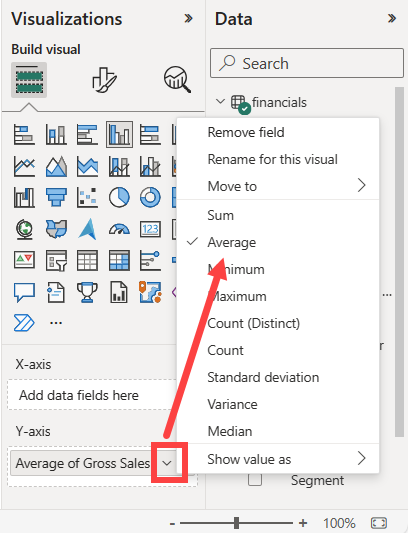
Du kan konvertere visualobjektet for gruppert stolpediagram til et målerdiagram.
Velg diagramvisualobjektet, og velg deretter Måler i Visualiseringer-ruten .
Legg merke til endringene i Visualiseringer-ruten . Verdien for gjennomsnittlig bruttosalg er nå oppført under verdialternativet. Flere andre verdialternativer er oppført, inkludert Minimum, Maksimum og Mål.
Som standard angir Power BI gjeldende verdi (i dette tilfellet Gjennomsnitt av bruttosalg) som halvveis punkt på måleren. Fordi verdien for gjennomsnittlig bruttosalg er KR 184,21 K, er startpunktet på måleren (minimumsverdi) satt til 0. Sluttpunktet på måleren (maksimumsverdi) er satt til å doble gjeldende verdi.
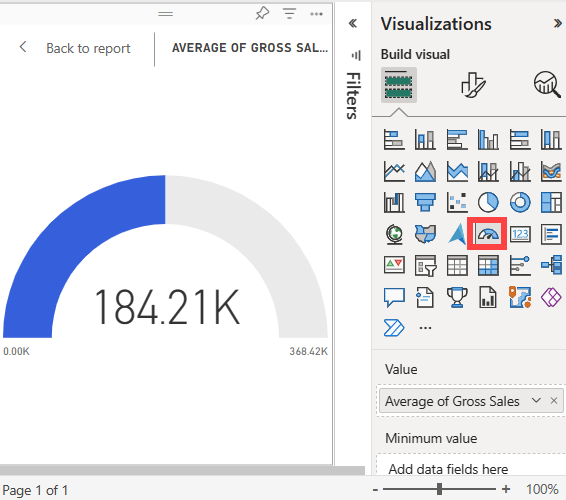
Merk
Avhengig av når du laster ned Excel-filen for økonomieksempel, kan diagrammet vise forskjellige verdier.
Legge til en målverdi
Du kan endre målerdiagrammet for å vise en målverdi. Denne handlingen oppretter en nål i målerdiagrammet for å identifisere målet.
Velg og dra VAREFORBRUK-feltet til alternativet Målverdi i visualiseringsbygg-ruten> i dataruten.
Power BI endrer diagramvisningen til å vise gjennomsnitt av bruttosalg og vareforbruk (sum).
Åpne rullegardinmenyen for Sum av vareforbruk-verdien i Visualiseringer-ruten under Verdi-alternativet, og velg Gjennomsnitt.
Som standard beregner Power BI gjennomsnittet av de to verdiene bruttosalg og vareforbruk for å bestemme målverdien. Power BI legger til en nål i måleren for å representere målet.
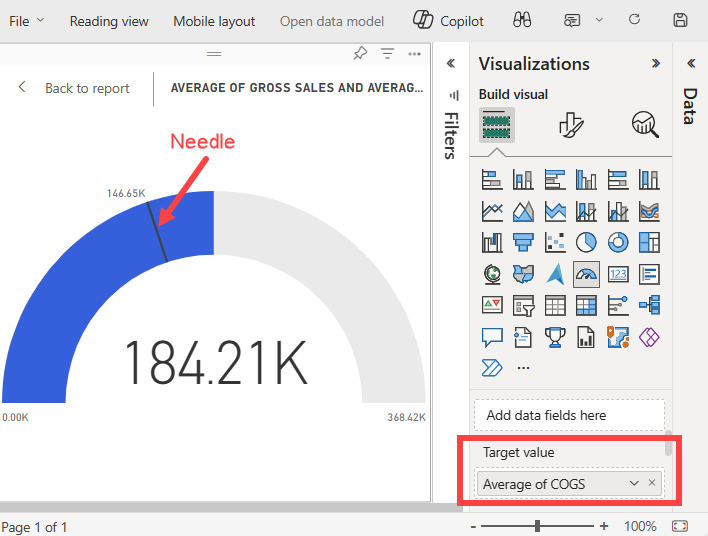
Power BI beregner målverdien som KR 146,65 000. Posisjonen til målernålen viser at gjennomsnittet av verdiene bruttosalg og vareforbruk overskrider målet.
Merk
Du kan angi en målverdi manuelt i stedet for å bruke beregningen fra Power BI. Hvis du vil ha mer informasjon, kan du se delen Bruk manuelle alternativer for å angi verdier .
Angi en maksimumsverdi
Power BI bruker Verdi-feltet i visualobjektruten Visualiseringer>bygg til automatisk å angi minimums- og maksimumsverdiene for måleren. Du kan stole på beregningene fra Power BI eller angi dine egne verdier.
La oss se hvordan du kan angi maksimumsverdien til det høyeste bruttosalgsnummeret i den semantiske modellen.
Velg og dra bruttosalg-feltet til alternativet Maksimumsverdi i Visualiseringer-ruten i dataruten.
Åpne rullegardinmenyen for bruttosalgsverdien i Visualiseringer-ruten under alternativet Maksimumsverdi, og velg Maksimum.
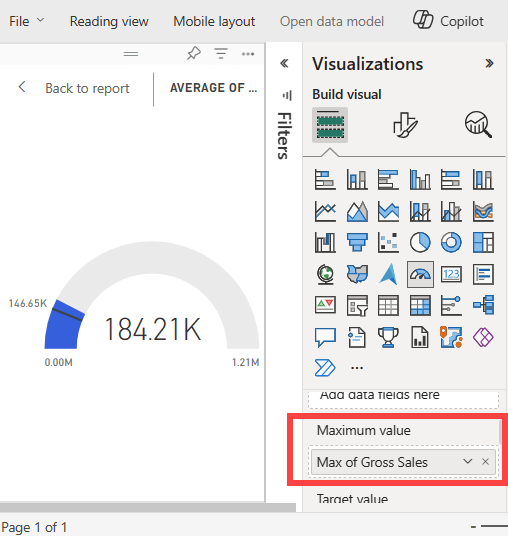
Måleren trekkes tilbake med en ny sluttverdi på 1,21 millioner i bruttosalg.
Lagre rapporten.
Bruk manuelle alternativer for å angi verdier
Du kan også bruke manuelle innstillinger i Power BI til å konfigurere maksimums-, minimums- og målverdiene for målerdiagrammet.
Fjern maksimumsverdien for bruttosalg fra alternativet Maksimumsverdi i visualiseringsbygg-visualobjektruten>.
Velg penselikonet for å åpne formatvisualobjektinndelingen.
Utvid alternativet Målerakse, og angi verdier for innstillingene Min og Maks. I vårt eksempel angir vi verdiene til 100 000 og 250 000.
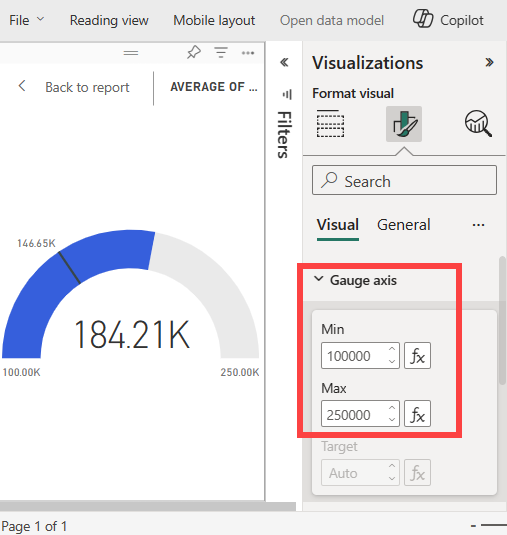
Fjern merket for TANNHJUL i datarutenfor å fjerne målverdien.
Denne handlingen gjør målverdien for måleraksen >i Format-ruten tilgjengelig for konfigurasjon.
Angi en målverdi for alternativet Målerakse i visualiseringsformatruten for visualiseringer>. I vårt eksempel angir vi målverdien til 200 000.
Juster andre formateringsalternativer i henhold til innstillingene, for eksempel diagramfargene og etikettene, og lagre deretter rapporten.
Når du er ferdig, har du et målerdiagram som ligner på følgende eksempel:
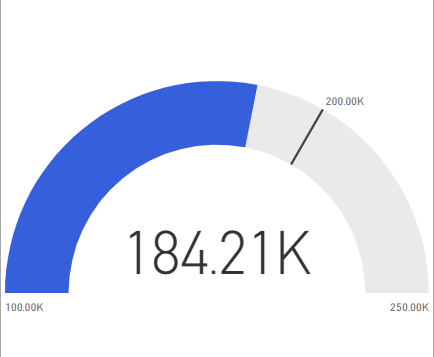
Relatert innhold
- Les om KPI-visualobjekter (Key Performance Indicator).
- Se gjennom visualiseringstyper i Power BI.
- Hvis du vil ha andre spørsmål, kan du ta kontakt med Microsoft Power BI-fellesskap.
Tilbakemeldinger
Kommer snart: Gjennom 2024 faser vi ut GitHub Issues som tilbakemeldingsmekanisme for innhold, og erstatter det med et nytt system for tilbakemeldinger. Hvis du vil ha mer informasjon, kan du se: https://aka.ms/ContentUserFeedback.
Send inn og vis tilbakemelding for