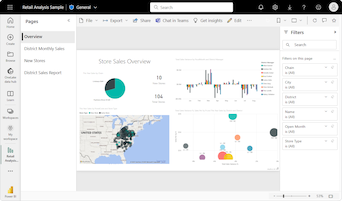Obs!
Tilgang til denne siden krever autorisasjon. Du kan prøve å logge på eller endre kataloger.
Tilgang til denne siden krever autorisasjon. Du kan prøve å endre kataloger.
GJELDER FOR: Power BI Desktop
Power Bi-tjeneste
Denne artikkelen beskriver hvordan du oppretter punktdiagramvisualiseringer i Power BI, som inkluderer støtte for boblediagrammer og punktdiagram.
Punktdiagrammer viser data langs en vannrett akse (x) og loddrett akse (y). Diagrammet viser hvordan numeriske verdier langs de to aksene er relatert. Når data krysser hverandre på de to aksene, viser Power BI et datapunkt.
Du kan analysere datapunkter for å identifisere relasjoner i dataene. Datapunkter distribueres jevnt eller ujevnt over den vannrette aksen, avhengig av diagramdataene. Du kan angi antall datapunkter opp til maksimalt 10 000. Verktøytips er tilgjengelige for alle datapunkter. Verktøytipset viser detaljer for dataene basert på dataene som er representert i diagrammet.
Boblediagrammer utvides på begrepet datapunkter ved å representere to kryssende verdier med en boble. Boblestørrelsen representerer en tredje datadimensjon som er nyttig for evaluering. Mens et punktdiagram bruker to akser, kan et boblediagram støtte tre dataserier der hver serie har forskjellige sett med verdier.
Punktdiagram bruker også funksjonene i punktdiagrammer. I et punktdiagram kan du justere de uavhengige skalaene til aksene for å vise mer informasjon om de grupperte verdiene. Punktdiagrammene utvides på funksjonene i punktdiagrammet ved å la deg legge til kategoriske data på den vannrette aksen. Synligheten av kategoriinformasjonen kan hjelpe deg med å analysere dataene raskt og utheve viktige punkter. Diagraminnstillingene kan vise mønstre i store sett med data, for eksempel å vise lineære eller ikke-lineære trender, klynger og ytterpunkter.
Disse tre visualobjektene bidrar til å vise relasjoner og mønstre i dataene. Diagramvisualiseringene kan identifisere interessant informasjon om dataene som kanskje ikke er tydelige ved bare å se på de numeriske verdiene.
Punkt-, boble- og prikkediagrammene er nyttige for å sammenligne et stort antall datapunkter uten hensyn til et bestemt tidspunkt. Jo flere data du inkluderer i diagrammet, desto bedre blir sammenligningene du kan gjøre.
Når du skal bruke punkt-, boble- og prikkediagram
La oss se gjennom noen vanlige bruksscenarioer for disse diagramvisualiseringene. Bildet nedenfor viser ulike visningsalternativer som tilbys for disse visualobjektene.
Punktdiagrammer
Punktdiagrammer fungerer bra i mange scenarioer:
- Vise relasjoner mellom to numeriske verdier.
- Plotte to tallgrupper som én serie med x- og y-koordinater.
- Vis regnearkdata med par eller grupperte sett med verdier.
- Vis mønstre i store datasett.
- Sammenlign store mengder datapunkter uavhengig av tidsmålinger.
- Konverter vannrett akse til logaritmisk skala.
- Erstatt linjediagrammer for å aktivere endring av vannrett akseskala.
Boblediagrammer
Du kan bruke et boblediagram i mange av de samme scenarioene som et punktdiagram. Her er noen av de andre måtene du kan bruke boblediagrammer på:
- Fremheve verdiforskjeller visuelt med variabel boblestørrelse.
- Støttescenarioer med tre dataserier som hver har sett med verdier.
- Presenter økonomiske data i et visualobjekt i stedet for numerisk form.
- Vis data med kvadranter.
Punktdiagram
Brukstilfeller for prikkediagrammet ligner på scenarioene som er beskrevet for punkt- og boblediagrammer. Den primære fordelen med punktumdiagrammer er muligheten til å inkludere kategoriske data langs den vannrette aksen.
Forutsetning
Se gjennom følgende forutsetninger for bruk av punkt-, boble- og punkttegningsdiagrammer i Power BI Desktop eller Power Bi-tjeneste.
Denne opplæringen bruker PBIX-filen eksempel på detaljhandelanalyse.
Last ned PBIX-filen for eksempel på detaljhandelanalyse til skrivebordet.
Velg Åpne filrapport >i Power BI Desktop.
Bla til og velg PBIX-filen eksempel på detaljhandelanalyse, og velg deretter Åpne.
PBIX-filen for eksempel på detaljhandelanalyse åpnes i rapportvisning.

Velg det grønne plusssymbolet
 nederst for å legge til en ny side i rapporten.
nederst for å legge til en ny side i rapporten.
Merk
Hvis du vil dele rapporten med en kollega, må dere begge ha individuelle Power BI Pro-lisenser. Hvis begge parter ikke har individuelle Power BI Pro-lisenser, må rapporten lagres i Premium-kapasitet for å aktivere deling. Hvis du vil ha mer informasjon, kan du se dele rapporter.
Opprett et punktdiagram
La oss begynne med å opprette et punktdiagram for å utheve distriktssalgsdata i eksempelet på detaljhandelanalyse.
Velg tre felt i dataruten :
Utvid salg , og merk av for Salg per kvadratfot og Totalt salgsavvik i % .
Utvid distrikt , og merk av for Distrikt .
Som standard oppretter Power BI et gruppert stolpediagram for å vise dataene. I Visualiseringer-ruten tilordnes Distrikt-feltet til X-aksen, og de to andre feltene er tilordnet Y-aksen.
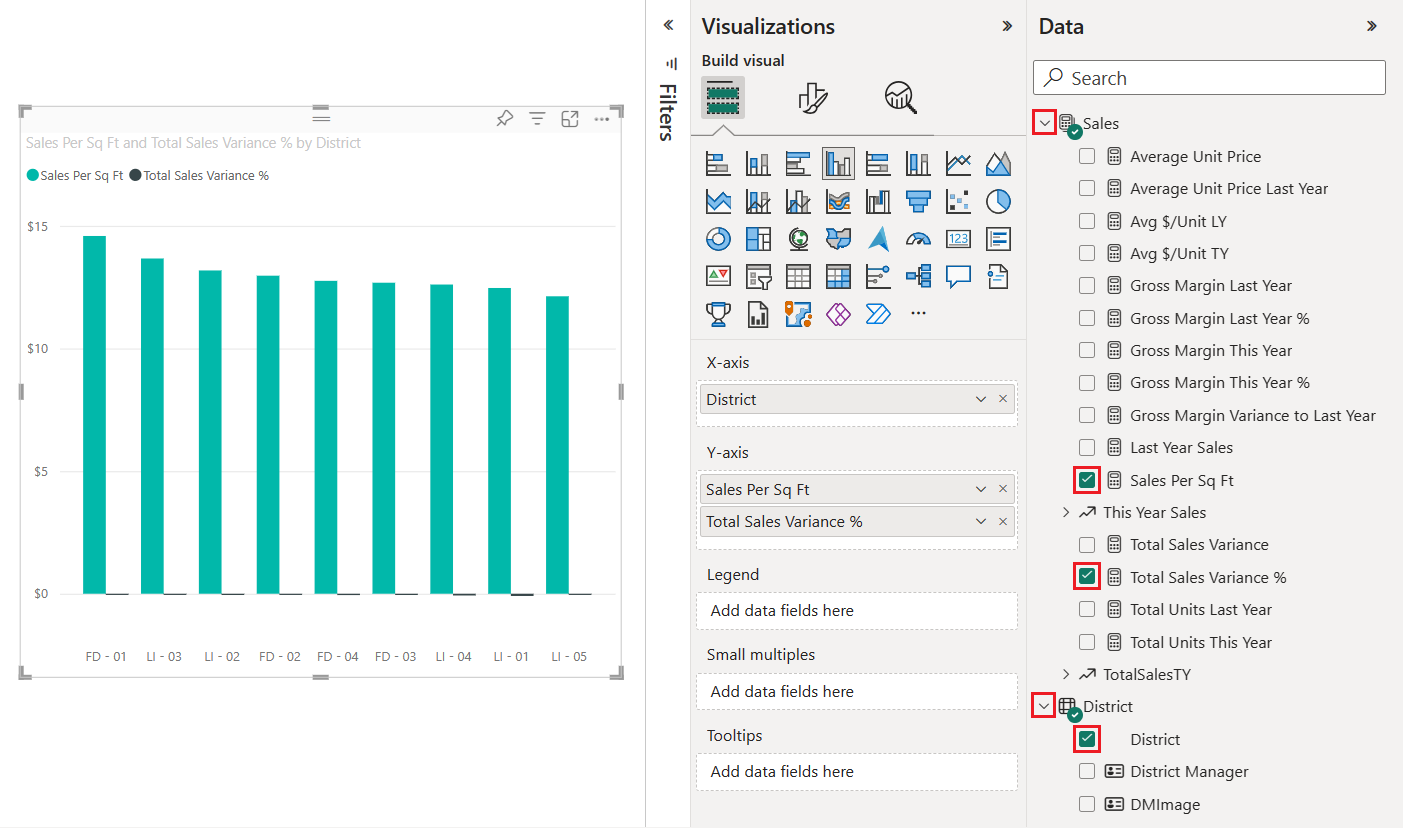
Nå kan du konvertere visualobjektet for gruppert stolpediagram til et punktdiagram.
Velg diagramvisualobjektet, og velg deretter Punktdiagram i Visualiseringer-ruten .
Legg merke til endringene i Visualiseringer-ruten . Distriktsfeltet er nå oppført under Verdier. Diagramaksene er også forskjellige. Kontroller at Power BI tegner inn feltet Salg per kvadratfot langs X-aksen og feltet Totalt salgsavvik i % langs Y-aksen.
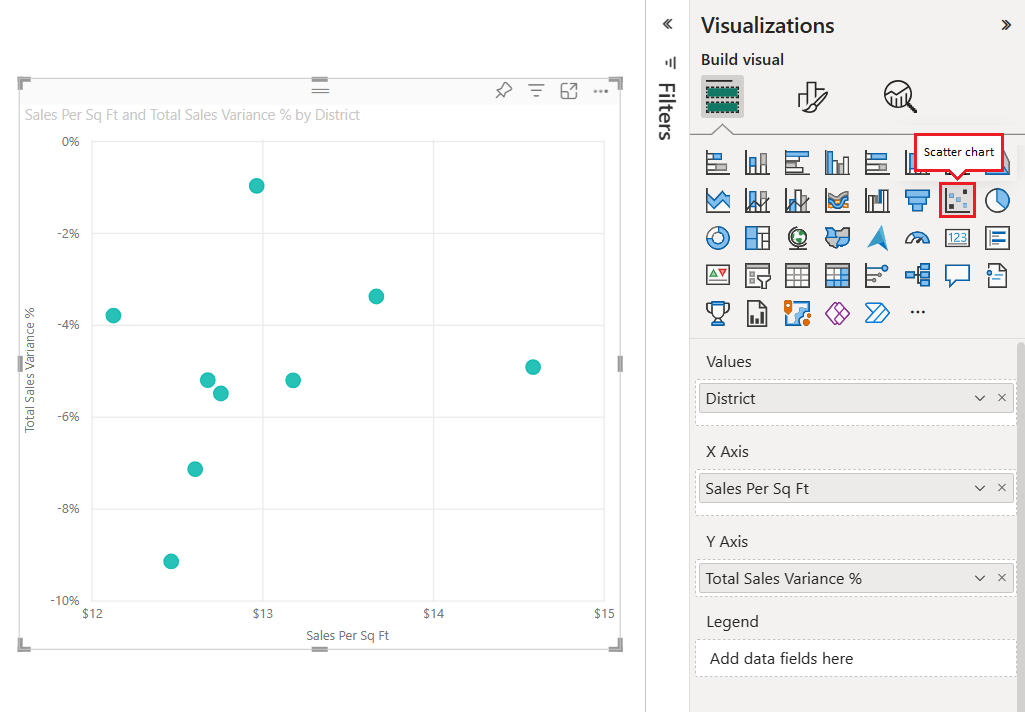
Dra Distrikt-feltet fra Verdier-delen til Forklaring-delen i Visualiseringer-ruten.
Power BI oppretter datapunkter der dataverdiene krysser hverandre langs x- og y-aksene. Datapunktfargene representerer forskjellige distrikter.
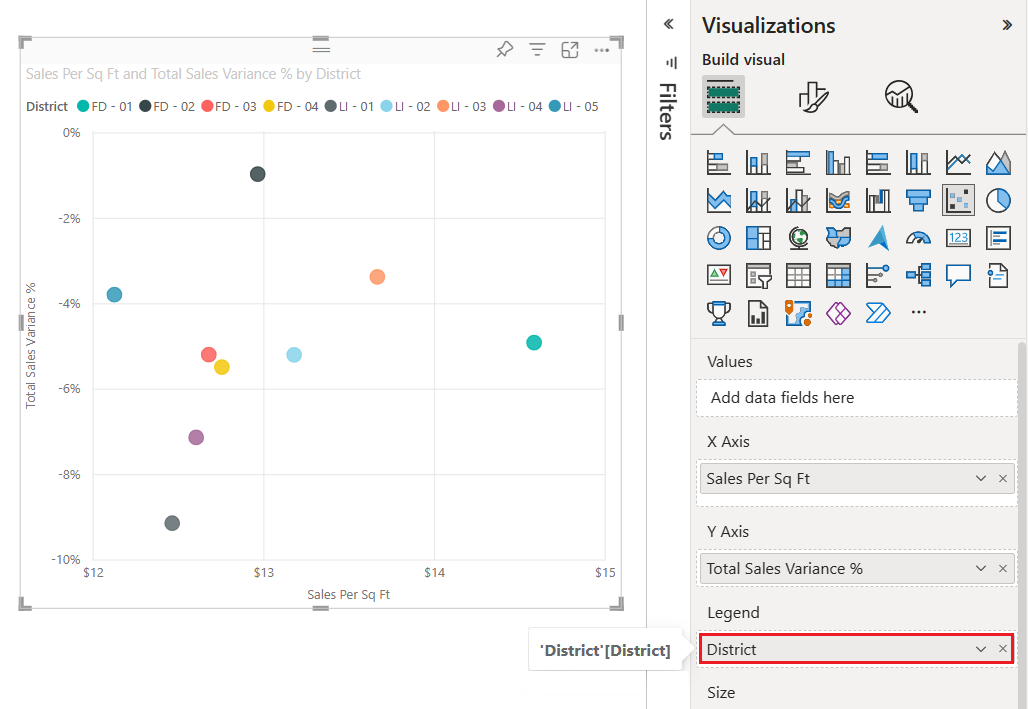
La oss nå legge til en tredje dimensjon ved å opprette et boblediagram for dataene.
Opprette et boblediagram
Følgende trinn viser hvordan du kartlegger en tredje datadimensjon for eksempel på detaljhandelanalyse. Denne fremgangsmåten overfører et punktdiagram til et boblediagram.
Utvid salg i år salg>i dataruten, og merk av for Verdi.
Legg merke til at feltet Salg i år legges til i Størrelse-delen i Visualiseringer-ruten . Power BI bruker verdiinformasjonen for feltet til å erstatte hvert datapunkt med en boble. Volumstørrelsen på boblen er proporsjonal med den numeriske salgsverdien for datapunktet.
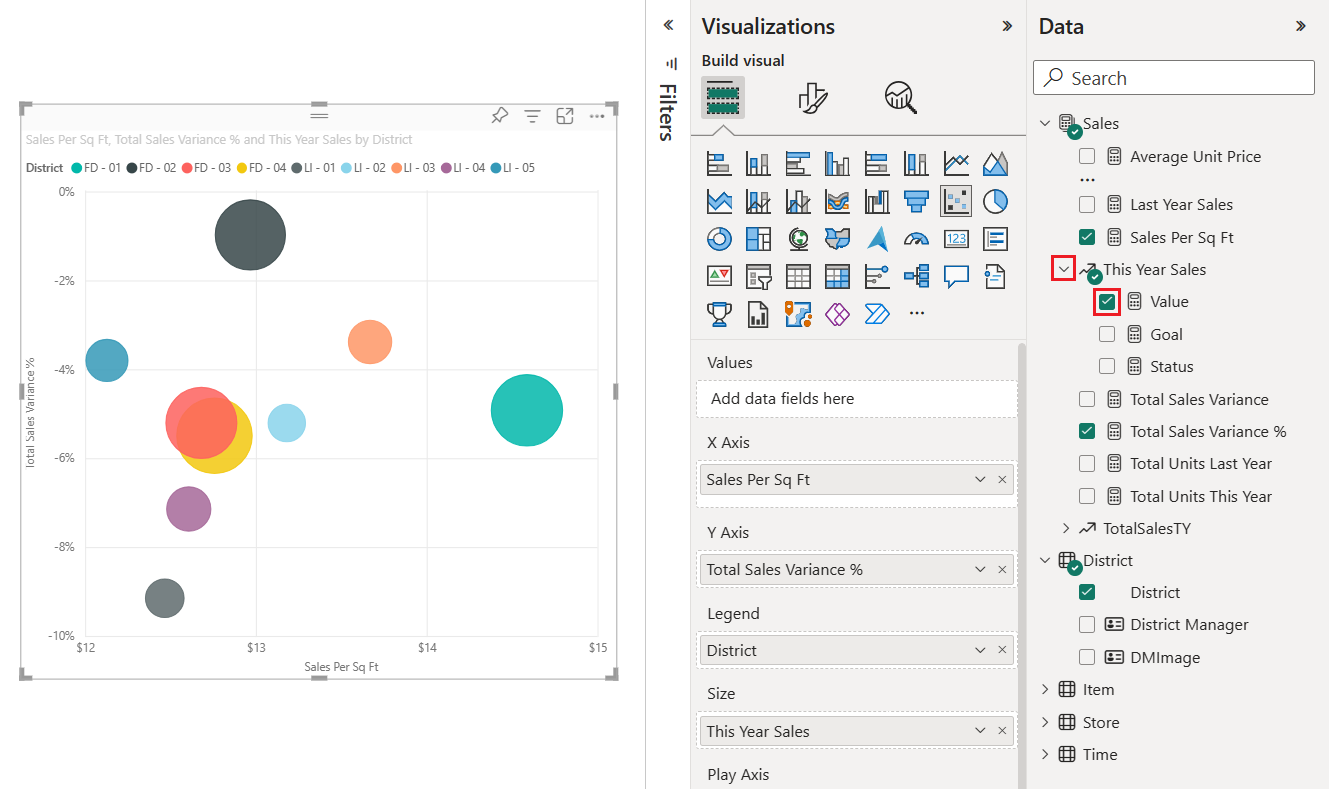
Hold pekeren over en boble for å se verktøytipset.
Verktøytipset viser hvordan volumstørrelsen på boblen er proporsjonal med den numeriske verdien salg i år for datapunktet.
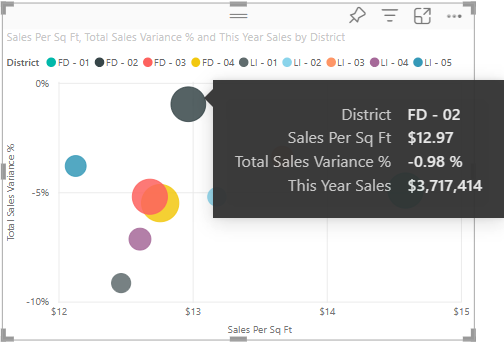
Endre antall datapunkter som vises i boblediagrammet.
Velg penselikonet i Visualiseringer-ruten for å åpne Format-inndelingen. Kontroller at Generelt-delen er valgt.
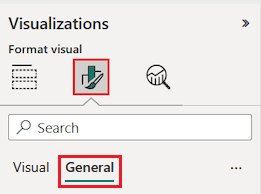
Juster antall datapunktverdi under Delen Avanserte alternativer for egenskaper>.
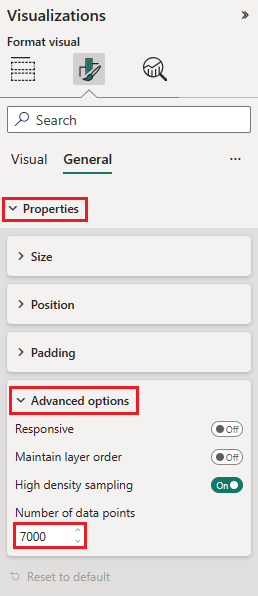
Maksimalt antall datapunkter er 10 000. Når den konfigurerte verdien nærmer seg maksimum, må du teste diagramutdataene for å sikre god ytelse.
Fordi vi har en verdi i størrelsesfeltbrønnen (salg i år), kan vi justere indikatorområdet. Hvis du vil gjøre dette, velger du penselikonet og velger Visuelle>indikatorer.
Endre skalering av indikatorområde til Auto, Størrelse eller Dataområde. Dette alternativet er bare tilgjengelig hvis Størrelse-brønnen fylles ut, og for Alle serier når et diagram inneholder flere serier.
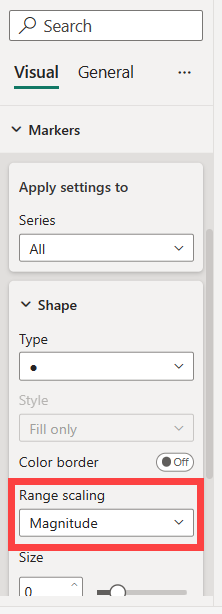
- Auto: Dette er standardinnstillingen. Hvis dataene bare inneholder positive eller bare negative verdier, brukes størrelsesmodus. Hvis ikke, hvis dataene inneholder både positive og negative verdier, brukes dataområdemodus.
- Størrelse: Eventuelle negative dataverdier som brukes for skalering, konverteres til positive verdier med samme størrelse (f.eks. -15 konvertert til 15). Størrelsen på boblene skaleres fra null til den maksimale størrelsesverdien.
- Dataområde: Størrelsen på boblene varierer basert på datainndata. Den minste dataverdien, enten den er positiv eller negativ, vises som den minste boblestørrelsen. På samme måte vises den største dataverdien med den største boblestørrelsen.
- Avskrevet: Rapporter lagret i tidligere versjoner av Power BI-visning avskrevet. Denne modusen støttes ikke lenger for nye rapporter.
Åpne Analyse-ruten for å legge til mer informasjon i visualiseringen.

Legg til en medianlinje. Velg Median linje>Legg til linje. Som standard legger Power BI til en medianlinje for Salg per kvadratfot. Denne linjen er ikke nyttig siden vi kan se at det er 10 datapunkter og vet at medianen opprettes med fem datapunkter på hver side. Bytt i stedet serien til Totalt salgsavvik %.
Opprette et punktdiagram
Det er enkelt å opprette et punktdiagram fra et eksisterende punktdiagram. Bare erstatt det numeriske feltet som er justert til den vannrette x-aksen med et kategorisk felt.
Finn alternativet X-akse i ruten Visualiseringer>bygg visualobjekter.
Velg x til høyre for feltet Salg per kvadratfot, og fjern feltet.
Legg til et nytt felt i alternativet X-akse . Dra og lim inn Distriktssjef-feltet> fra Data-ruten.
Power BI oppretter et punktdiagram fra dataene i det eksisterende punktdiagrammet. Punktdiagrammet legger til kategoriinformasjonen distriktssjef i den vannrette x-aksen. Du kan se navnene på distriktssjefene langs nedre kant av diagrammet.
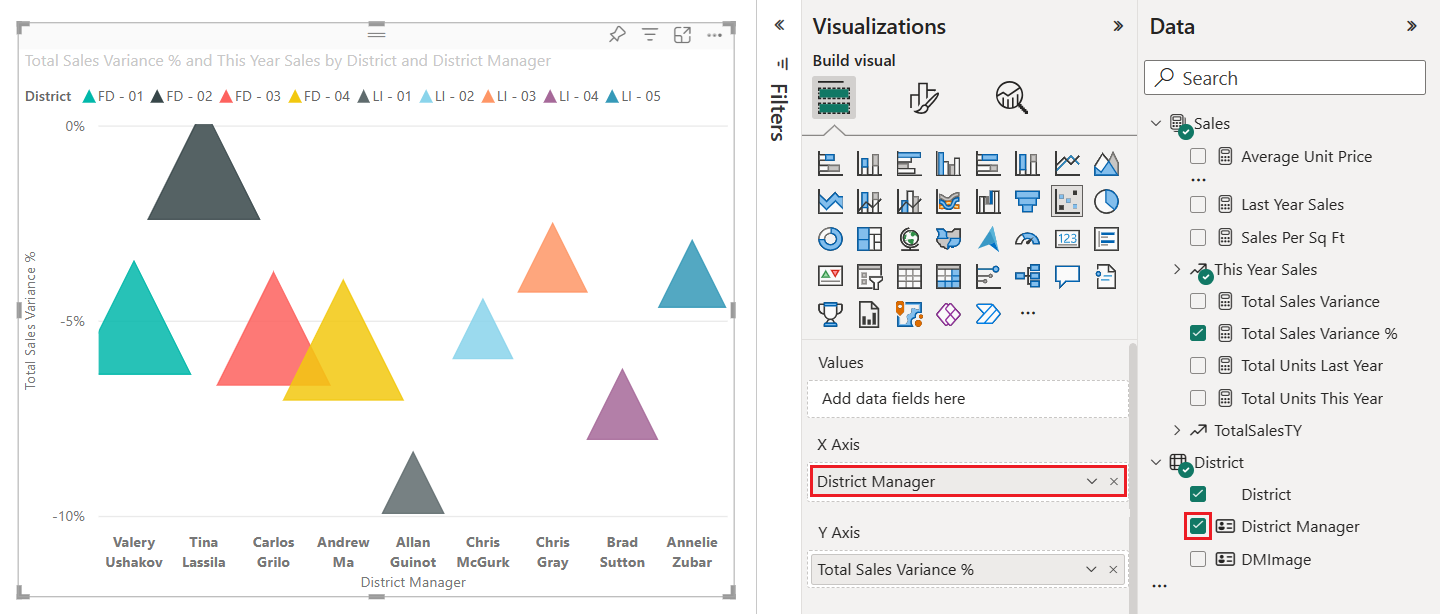
I dette eksemplet justerte vi diagramvisualobjektet for å vise trekantindikatorer for datapunktene. Vi lærer hvordan du endrer indikatorene og andre formateringsalternativer i neste inndeling.
Formatere diagrammet
Det finnes mange visningsalternativer tilgjengelig i inndelingene Generelt og Visualobjekt i visualiseringsformatruten for visualiseringer>. Ta deg tid til å utforske funksjonene.
Prøv å endre datapunkt- eller boblefarger, akseetiketter, diagramtitler, bakgrunnsskyggelegging og mer.
Hvis du vil forbedre tilgjengeligheten, kan du vurdere å legge til indikatorfigurer i hver linje.
Hvis du vil merke indikatorfiguren, utvider du indikatorer under Visualobjekt, velger Figur og merker en figur.
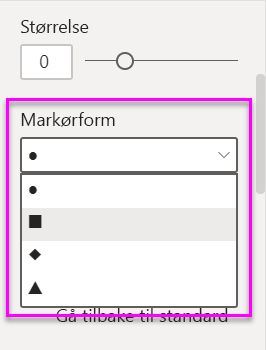
Endre indikatorfiguren til en rombe, trekant eller firkant.
Legge til analyser i diagrammet
Fremgangsmåten nedenfor viser hvordan du legger til analyseinformasjon i visualiseringen.
Velg forstørrelsesglassikonet i Visualiseringer-ruten for å bytte til Analyse-delen.
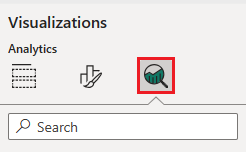
Finn medianlinjeinndelingen, og velg Legg til linje.
Power BI legger til en medianlinje for feltet Totalt salgsavvik i % .
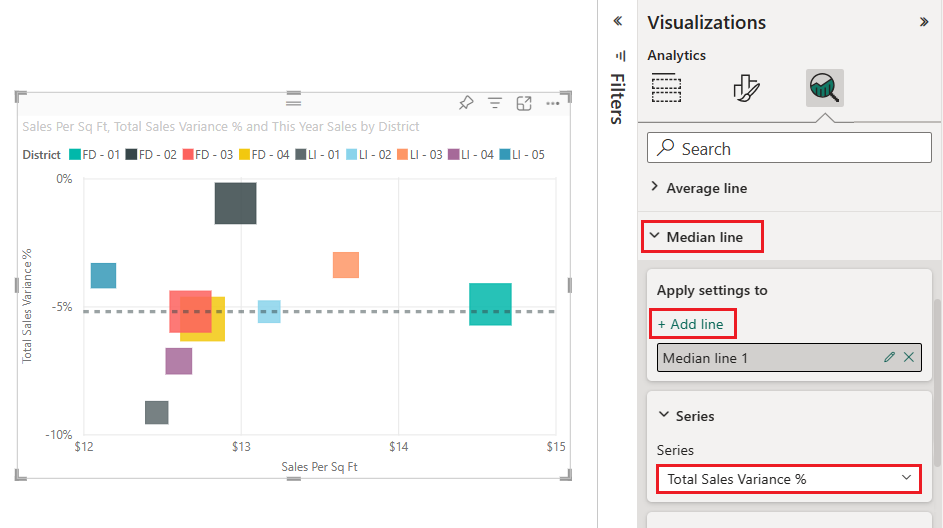
Nå som du har en medianlinje, kan du legge til symmetriskyggelegging for å vise hvilke punkter som har en høyere verdi for x-aksemålet sammenlignet med målet for y-aksen, og omvendt. Når du aktiverer symmetriskyggelegging i analyseruten , viser Power BI deg bakgrunnen til punktdiagrammet symmetrisk basert på gjeldende akse, øvre og nedre grense. Du kan raskt identifisere hvilken akse som måler et datapunkt, spesielt når du har et annet akseområde for x- og y-aksene.
Gå tilbake til delen Bygg visualobjekt i Visualiseringer-ruten . Endre alternativet Y-akse for å bruke feltet Bruttofortjeneste i %.
Du kan dra feltet fra dataruten og slippe det til alternativet Y-akse. Power BI oppdaterer automatisk alternativverdien.
Bytt tilbake til Analyse-delen, og finn skyggeleggingsinndelingen Symmetri. Skyv veksleknappen for å aktivere skyggeleggingsfunksjonen Symmetri.
Skyggeleggingen viser interessant informasjon om strømperkategorien (den blå firkanten i det lyse røde skyggelagte området over medianlinjen). Denne kategorien er den eneste som favoriserer bruttofortjenesteverdien over salg per butikk.
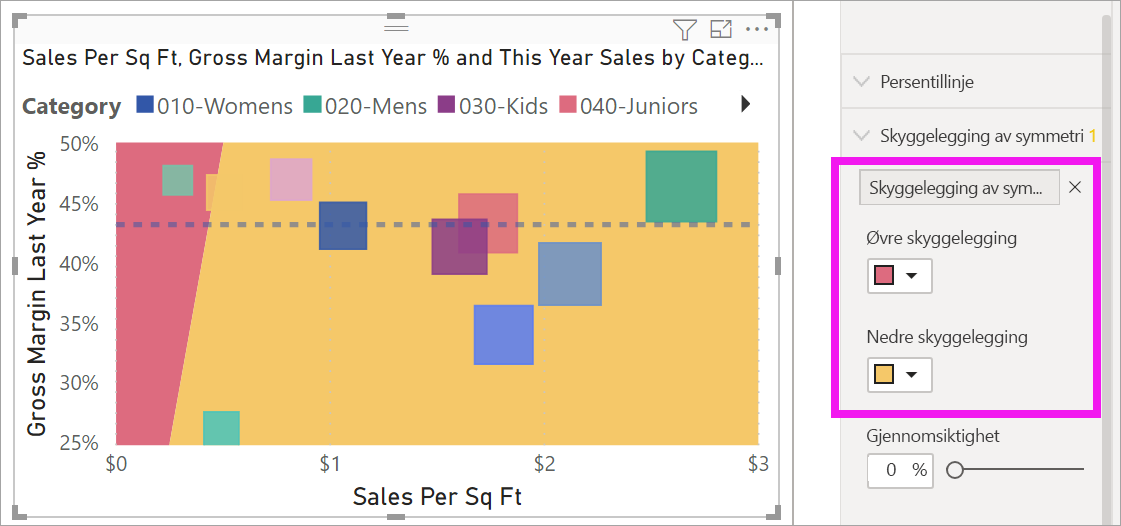
Fortsett å utforske Analyse-ruten for å finne interessante måter å vise innsikt om dataene dine på.
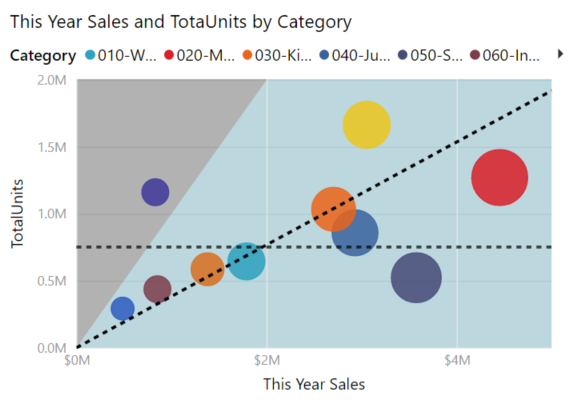
Hensyn og feilsøking
Se gjennom følgende vurderinger for å arbeide med punktdiagrammer i Power BI.
Diagrammer med mange datapunkter
Maksimalt antall datapunkter som du kan vise på alle typer punktdiagrammer, er 10 000. Når antallet datapunkter nærmer seg den maksimale innstillingen, er det en god praksis å teste diagramutdataene for å sikre god ytelse.
Innlastingstiden for diagramvisualobjektet øker etter hvert som antallet datapunkter øker. Hvis du velger å publisere en rapport med en datapunktgrense satt til den høye enden av skalaen, bør du teste Internett og mobil tilgang til rapporten. Bekreft at diagramytelsen oppfyller brukernes forventninger.
Diagrammer med ett enkelt datapunkt
Har punktdiagrammet bare ett datapunkt som aggregerer alle verdiene på x- og y-aksene, som vist på bildet nedenfor? Eller aggregerer den alle verdiene langs én vannrett eller loddrett linje?
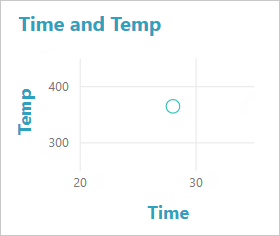
I dette scenarioet kan du legge til et felt i verdialternativet for diagrammet i ruten Visualiseringer>bygg visualobjekt . Feltet forteller Power BI om hvordan du grupperer verdiene. Feltet må være unikt for hvert punkt du vil tegne inn. Du kan angi et radnummer- eller ID-felt. I eksemplet nedenfor angir vi verdialternativet til Feltet Radnummer-ID fra den semantiske modellen.
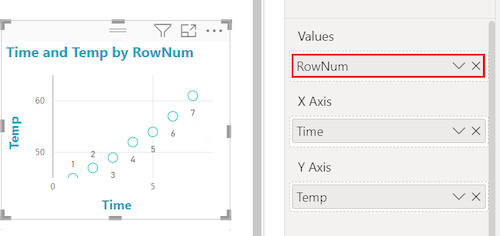
Hvis dataene ikke inneholder et bestemt radnummer eller en bestemt ID, kan du opprette et felt for å sette sammen x- og y-verdiene. Feltet må være unikt for hvert punkt du vil tegne inn. I eksemplet nedenfor angir vi verdialternativet til et nytt felt kalt TempTime for å inneholde de sammenkolte verdiene.
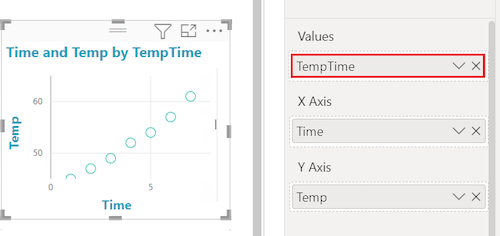
Hvis du vil opprette et nytt felt, bruker du Power BI Desktop-Power Query-redigering til å legge til en indekskolonne i den semantiske modellen. Legg deretter til denne kolonnen i alternativet Verdier for visualobjektet.
Relatert innhold
- Prøv sampling med høy tetthet i Power BI-punktdiagrammer.
- Se gjennom visualiseringstyper i Power BI.
- Hvis du vil ha andre spørsmål, kan du ta kontakt med Microsoft Power BI-fellesskap.