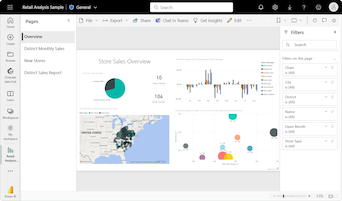Tabeller i Power BI-rapporter og instrumentbord
GJELDER FOR: Power BI Desktop
Power Bi-tjeneste
En tabell er et rutenett som inneholder relaterte data i en logisk serie med rader og kolonner. En tabell kan også inneholde overskrifter og en rad for totalsummer. Tabeller fungerer bra med kvantitative sammenligninger der du ser på mange verdier for én enkelt kategori. I eksemplet nedenfor viser tabellen fem ulike mål for kategorielementene , inkludert gjennomsnittspriser, salg fra år til år og salgsmål.
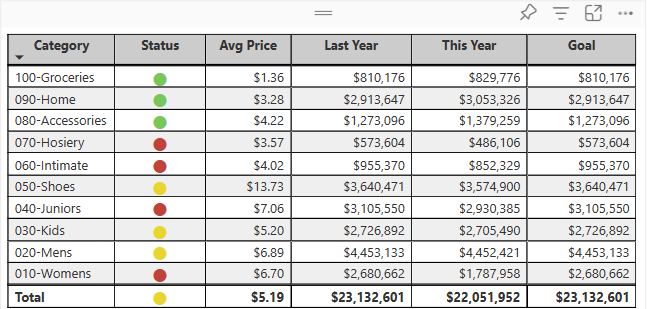
Power BI hjelper deg med å opprette tabeller i rapporter og kryssutheve elementer i tabellen med andre visualobjekter på samme rapportside. Du kan merke rader, kolonner og til og med individuelle celler, og deretter kryssutheve verdiene. Du kan også kopiere og lime inn individuelle celler og flere cellevalg i andre programmer.
Når du skal bruke en tabell
Tabeller er et godt valg for flere scenarioer:
Representer numeriske data etter kategori med flere mål.
Vis data som en matrise eller i et tabellformat med rader og kolonner.
Se gjennom og sammenlign detaljerte data og nøyaktige verdier i stedet for visuelle representasjoner.
Merk
Hvis du vil dele rapporten med en kollega, må dere begge ha individuelle Power BI Pro-lisenser. Hvis begge parter ikke har individuelle Power BI Pro-lisenser, må rapporten lagres i Premium-kapasitet for å aktivere deling. Hvis du vil ha mer informasjon, kan du se dele rapporter.
Få eksemplet
Hvis du vil følge med, laster du ned PBIX-eksempelfilen for detaljhandelanalyse i Power BI Desktop eller Power Bi-tjeneste.
Denne opplæringen bruker PBIX-filen eksempel på detaljhandelanalyse.
Last ned PBIX-filen for eksempel på detaljhandelanalyse til skrivebordet.
Velg Åpne filrapport >i Power BI Desktop.
Bla til og velg PBIX-filen eksempel på detaljhandelanalyse, og velg deretter Åpne.
PBIX-filen for eksempel på detaljhandelanalyse åpnes i rapportvisning.

Velg det grønne plusssymbolet
 nederst for å legge til en ny side i rapporten.
nederst for å legge til en ny side i rapporten.
Opprett en tabell
Du kan opprette en tabell som den som vises i begynnelsen av denne artikkelen, og vise salgsverdier etter elementkategori.
Utvid element i dataruten, og merk av for Kategori. Power BI oppretter automatisk en tabell som viser alle kategoriene i semantisk modell for eksempel på detaljhandelanalyse. Hvis du ikke ser et tabellvisualobjekt, kan du bruke visualiseringsinndelingen til å velge tabellikonet.

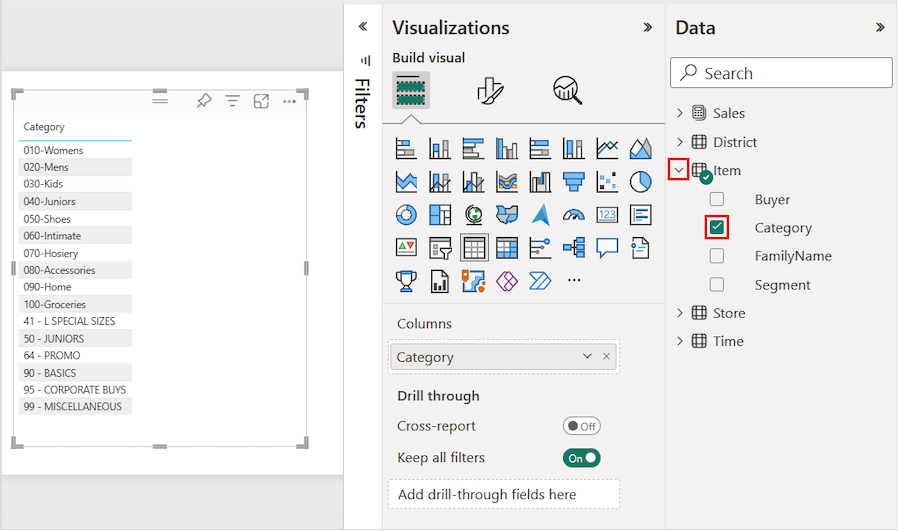
Denne handlingen konfigurerer kategoridataene som et felt i Kolonner-delen i Visualiseringer-ruten .
La oss legge til flere kategorier i tabellen.
Utvid salg , og merk av for Gjennomsnittlig enhetspris og Salg i fjor. Utvid salg i år under Salg, og merk av for alle tre alternativene: Verdi, Mål og Status.
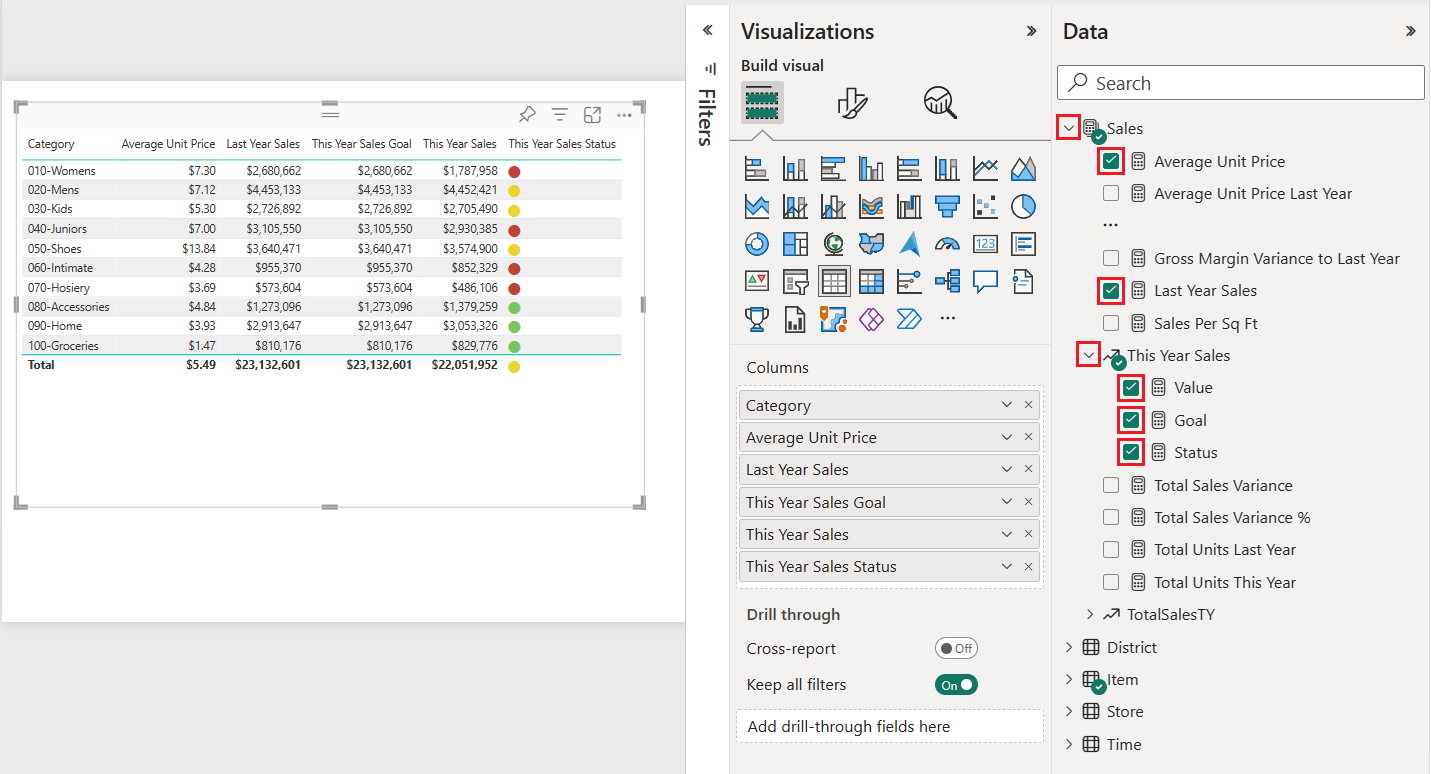
Power BI legger til de valgte dataene som felt i Kolonner-delen i Visualiseringer-ruten.
Omorganiser datafeltene i Kolonner-delen i Visualiseringer-ruten for å samsvare med rekkefølgen som vises i bildet nedenfor:
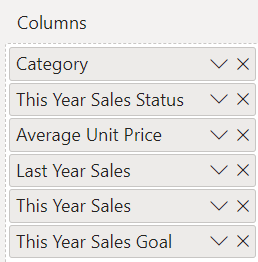
Hvis du vil flytte en kolonne i Visualiseringer-ruten , merker og holder du nede feltet i Kolonner-delen . Dra feltet til den nye plasseringen i kolonnerekkefølgen, og slipp feltet. Rekkefølgen på kolonnene i tabellen oppdateres slik at den samsvarer med den nye rekkefølgen til feltene i Kolonne-delen .
Formatere tabellen
Det finnes mange måter å formatere en tabell på. Vi dekker bare noen få scenarioer i denne artikkelen.
Fremgangsmåten nedenfor viser hvordan du konfigurerer innstillinger og alternativer for å justere presentasjonen av tabelldataene.
Velg penselikonet i Visualiseringer-ruten for å åpne Format-inndelingen. Kontroller at Visualobjekt-inndelingen er valgt.
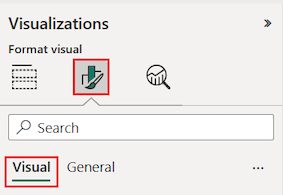
Prøv å formatere alternativene for tabellrutenettet.
>Utvid rutenett for vannrette rutenett og alternativer for loddrett rutenett.
Endre vannrette og loddrette rutenettlinjer til å bruke en blå farge.
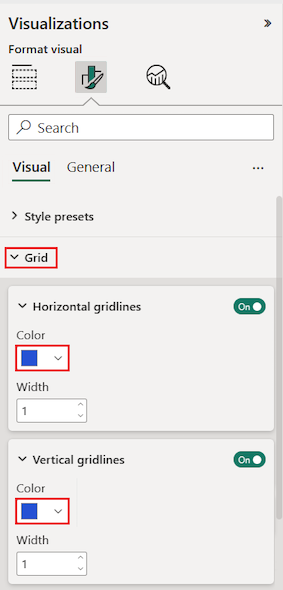
Deretter kan du prøve å justere toppteksten i kolonnen.
Utvid tekstalternativene for kolonneoverskrifter>.
Angi følgende alternativer:
- Øk skriftstørrelsen og bruk fet skrift (B).
- Endre bakgrunnsfargen.
- Juster topptekstjusteringen for å midtstille toppteksten.
- Aktiver tekstbryting for å tillate at lange kolonneoverskrifter vises på tvers av flere linjer.
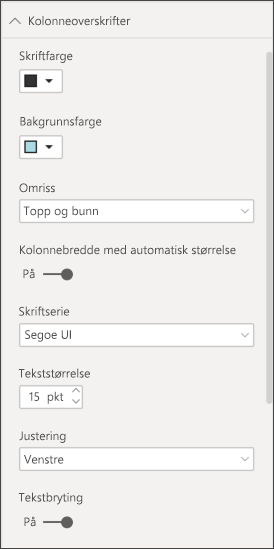
Du kan også formatere individuelle kolonner og overskrifter.
Utvid inndelingen Spesifikk kolonne .
Velg den bestemte kolonnen du vil formatere, ved hjelp av rullegardinlisten Serie for å bruke innstillinger for Bruk på alternativer.
La oss begynne med å velge kolonnen Salg i år.
Dataverdiene i den valgte kolonnen bestemmer de tilgjengelige formateringsalternativene.
Utvid verdialternativene, og oppdater noen formatinnstillinger, for eksempel Tekstfarge og Bakgrunnsfarge.
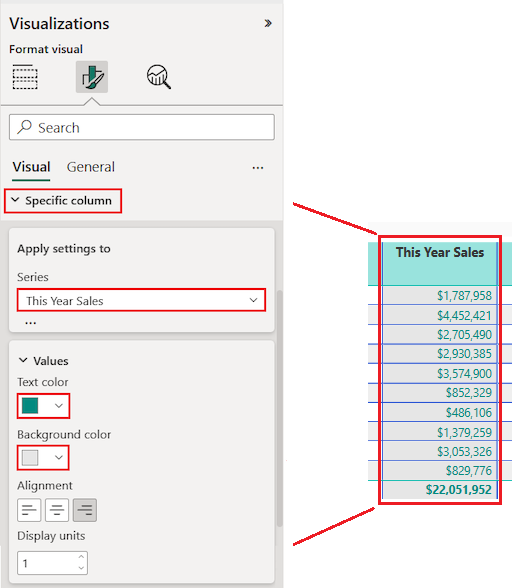
Til slutt konfigurerer du de andre Bruk-innstillingene til alternativer for å angi hvordan du bruker de oppdaterte innstillingene for kolonnedataene.
La oss bruke endringene på alle verdiene i kolonnen og raden som viser totalverdien .
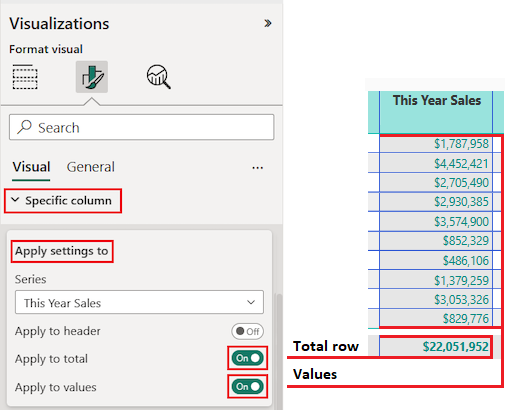
Øv på det du lærte ved å oppdatere et annet bestemt kolonnefelt.
Oppdater kolonnen Salgsstatus for dette året.
Angi midtjustering for verdialternativene.
Konfigurer bruksinnstillingene på alternativer for bare å bruke de oppdaterte innstillingene for celleverdiene.
Velg Fillagring> for å lagre endringene for tabellrapportsiden.
Her er et eksempel på en oppdatert tabell:
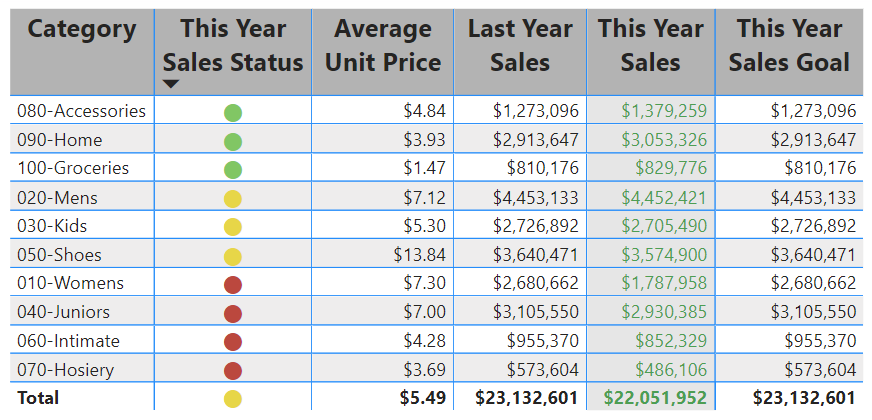
Formater tabeller på andre måter for å utfylle konfigurasjonsalternativene og innstillingene. I neste del utforsker vi hvordan du bruker betinget formatering.
Bruk betingede formater
Du kan legge til betinget formatering for delsummer og totalsummer i tabeller. Power BI kan bruke betinget formatering for totalverdier på alle felt i Kolonner-delen i Visualiseringer-ruten . Bruk bruksinnstillingene på alternativer for å angi hvilke tabellverdier som skal bruke betinget formatering.
Du angir terskler eller områder for reglene for betinget formatering. For matriser refererer alle verdialternativer til det laveste synlige nivået i matrisehierarkiet.
Med betinget formatering for tabeller kan du angi ikoner, nettadresser, cellebakgrunnsfarger og skriftfarger basert på celleverdier. Du kan også bruke graderingsfarge for å vise verdifordeling på tvers av et numerisk område.
Angi bakgrunnsfargeskyggelegging
En vanlig bruk av betinget tabellformatering er å endre cellebakgrunnsfargen basert på den tilsvarende numeriske dataverdien. Du kan angi statiske farger for bestemte egendefinerte verdier, eller be Power BI om å bestemme cellefargen basert på dataverdien.
Alternativet Bakgrunnsfarge gir en gradering som kan variere i farge fra laveste til høyeste verdi for kategorien. Du kan konfigurere fargegraderingen og angi hvordan du velger cellebakgrunnsfargen basert på graderingen.
Som standard bruker Power BI en gradering som strekker seg over to primærfarger, fra rødt til grønt. Minimumsverdifargen gjelder for den laveste verdien i området. Denne verdien er den mørkeste nyansen av rødt. Maksimumsverdifargen gjelder for den høyeste verdien i området. Denne verdien er den mørkeste nyansen av grønt. Mellomdistanseverdier for kategorien er farget med nyanser av rødt eller grønt, avhengig av den bestemte dataverdien.
La oss endre bakgrunnsfargen for en kolonne som har numeriske dataverdier.
Velg den tabell-visualobjektet.
Utvid rullegardinmenyen for et felt under Kolonner i Visualiseringer-ruten. Velg kolonnen Gjennomsnittlig enhetspris.
Velg Bakgrunnsfarge for betinget formatering>på menyen.
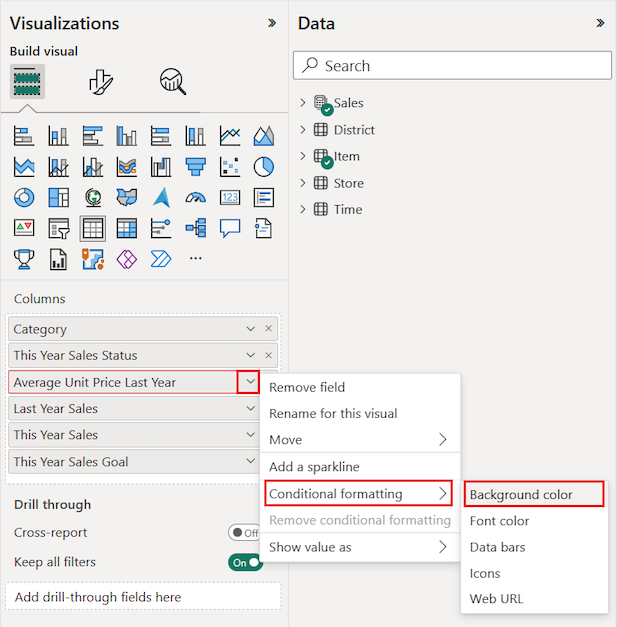
Dialogboksen Bakgrunnsfarge åpnes.
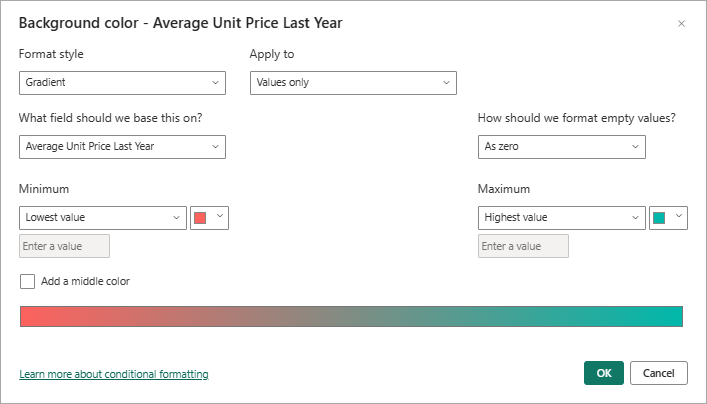
Velg alternativet Legg til en midterste farge i dialogboksen for å vise den valgfrie midterste fargeverdien.
Graderingen oppdateres for å inkludere standard fargeverdi for midtstill (gul). Kategoriverdiene for kolonnen kan nå representeres med en gradering som strekker seg over tre primærfarger.
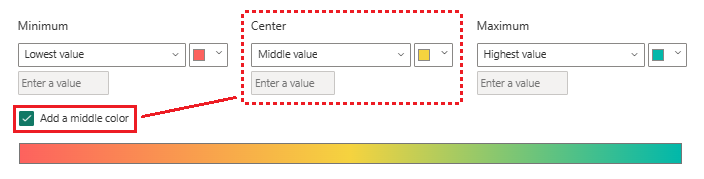
Velg farger for minimumsverdiene (lavest) og maksimum (høyeste).
Velg en farge for midtstilt (midtstilt) alternativ for verdier innenfor området.
Velg OK for å bruke endringene på den angitte kolonnen.
Illustrasjonen nedenfor viser hvordan Power BI bruker en fargegradering på cellene i kolonnen Gjennomsnittlig enhetspris i fjor . I dette eksemplet sorteres kolonnedataene i synkende rekkefølge, fra høyeste til laveste verdi.
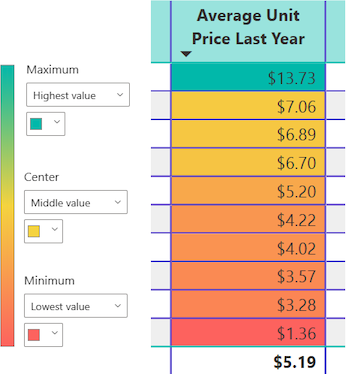
Erstatt tall med datastolper
Du kan erstatte numeriske verdier i tabellpresentasjonen med datastolper. Fargestolper som representerer data, kan være enklere å skanne og analysere enn mange numeriske verdier.
Power BI viser negative og positive dataverdier i tabellen ved hjelp av ulike stolpefarger. Som standard er negative verdier skyggelagte røde og positive verdier er skyggelagte grønne. Denne fremgangsmåten ligner standardinnstillingene for minimums - og maksimumsverdiene i bakgrunnsfargegraderingen.
Hver stolpe har samme høyde, som er basert på cellehøyden for tabellraden. Lengden på hver stolpe representerer den numeriske mengden av dataene. En høyere tallverdi vises med en lengre stolpe sammenlignet med andre stolper i samme kolonne.
La oss legge til en annen kolonne i tabellen med et felt som har både positive og negative dataverdier. Vi kan konfigurere kolonnedataene til å vises som fargestolper i stedet for tall.
Utvid Salg i dataruten, og merk av for Totalt salgsavvik.
Power BI legger til det nye feltet i Kolonner-delen i Visualiseringer-ruten .
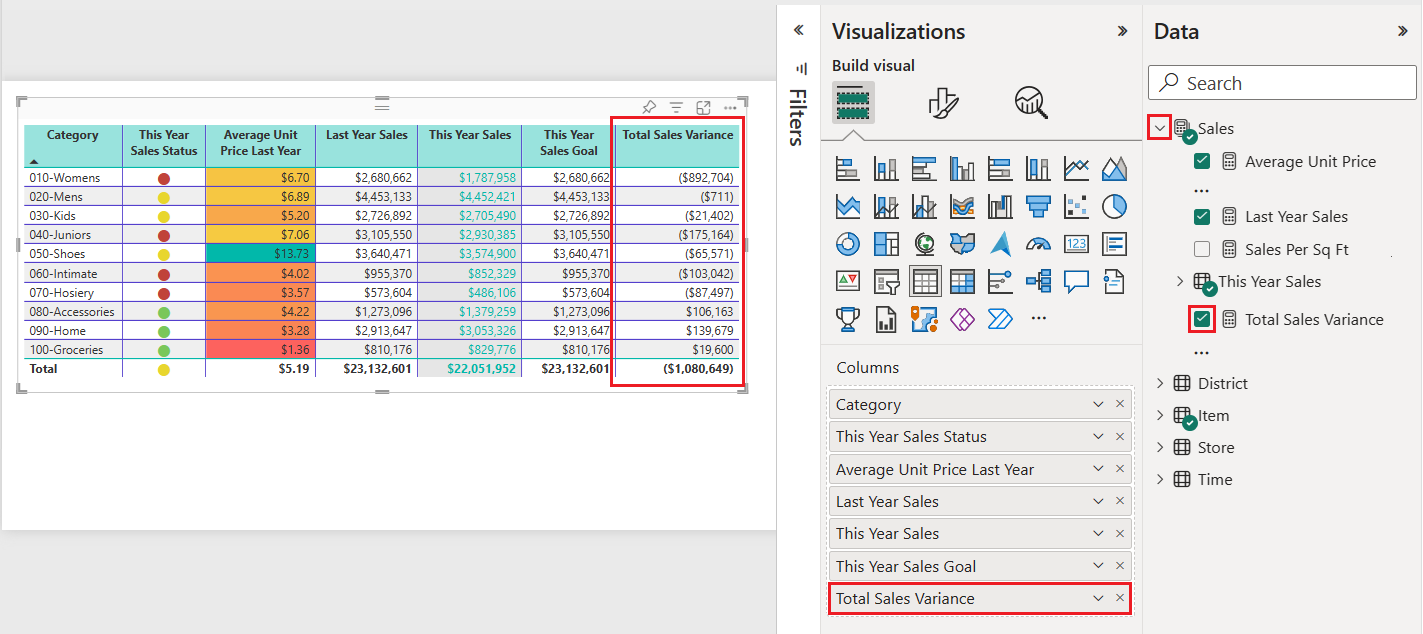
Utvid rullegardinmenyen for feltet Totalt salgsavvik under Kolonner i Visualiseringer-ruten, og velg Datastolper for betinget formatering>.
Konfigurer hvordan du bruker betinget formatering for dataene i den valgte kolonnen i dialogboksen Datastolper.
- Velg farger for alternativene Positiv linje og Negativ linje .
- Velg alternativet Vis bare stolpe.
- Foreta andre endringer du ønsker.
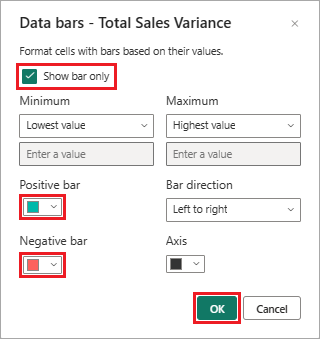
Velg OK.
Power BI oppdaterer presentasjonsstilen for tabelldataene. Datastolper erstatter de numeriske verdiene for den valgte kolonnen.
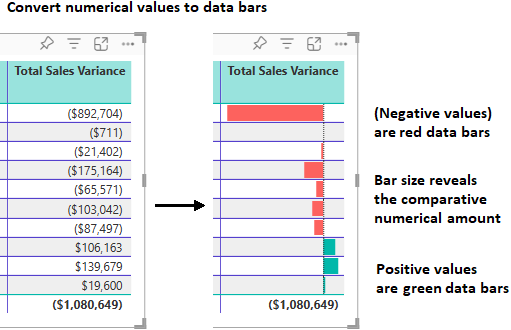
Bruke visuelle indikatorer
Et annet formateringsalternativ er å legge til visuelle indikatorer i tabellen med betingede ikoner. Ikoner er som datastolper. De presenterer informasjon om dataene på en mer visuell måte som er enklere å skanne og analysere enn tall.
Utvid rullegardinmenyen for Feltet Salg i år under Kolonner i Visualiseringer-ruten, og velg Ikoner for betinget formatering>.
Konfigurer hvordan du bruker betingede ikoner til å representere dataene i den valgte kolonnen i dialogboksen Ikoner.
Standardpresentasjonen bruker tre forskjellige ikoner basert på den numeriske verdien. Hvert ikon representerer verdier for en tredjedel av alle verdiene (laveste, midtre og høyeste) for et område på 33 prosentpoeng. Standardplasseringen for et ikon er til venstre for tallet i kolonnen.
- Velg innstillingene for ikonoppsett, ikonjustering og stil.
- Konfigurer ønskede presentasjonsinnstillinger i henhold til de numeriske verdiene for kolonnedataene.
- Foreta andre endringer du ønsker.
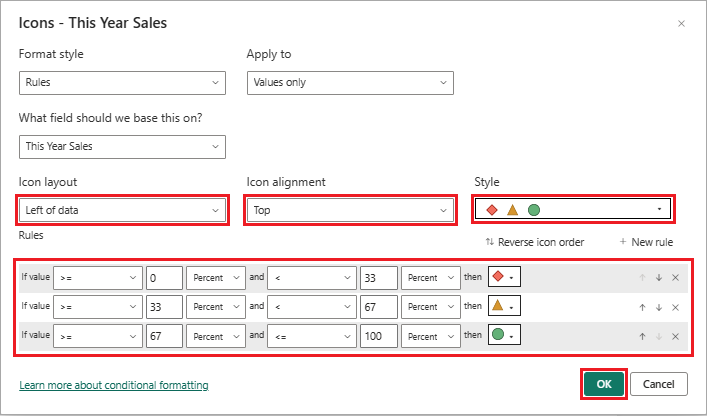
Velg OK.
Power BI oppdaterer presentasjonsstilen for tabelldataene. Ikoner legges til til venstre for de numeriske verdiene for den valgte kolonnen.
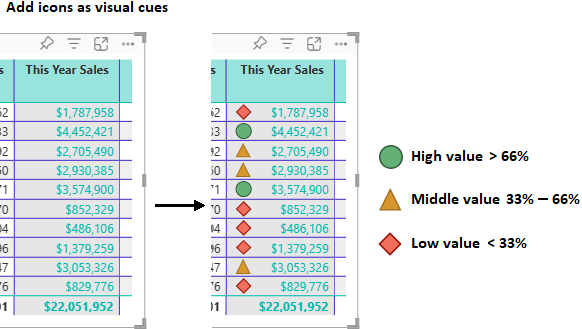
Hvis du vil ha mer informasjon om betinget formatering, kan du se Bruke betinget formatering i tabeller og matriser. Artikkelen inneholder ideer for hvordan du formaterer totalsummer og delsummer.
Kopiere tabellverdier til andre programmer
Tabellen eller matrisen kan inneholde innhold som du vil bruke i andre programmer, for eksempel Dynamics CRM, Excel og til og med andre Power BI-rapporter. Når du høyreklikker i en celle i Power BI, kan du kopiere dataene i én celle eller et utvalg celler til utklippstavlen. Deretter kan du lime inn innholdet på utklippstavlen i andre programmer.
Kopiere én celle
Slik kopierer du verdien for én enkelt celle:
Merk cellen du vil kopiere.
Høyreklikk i cellen.
Velg Kopier>kopi-verdi for å kopiere celleverdien til utklippstavlen.
Merk
Power BI kopierer bare dataverdien i cellen. All formatering som brukes på celleverdien, kopieres ikke.
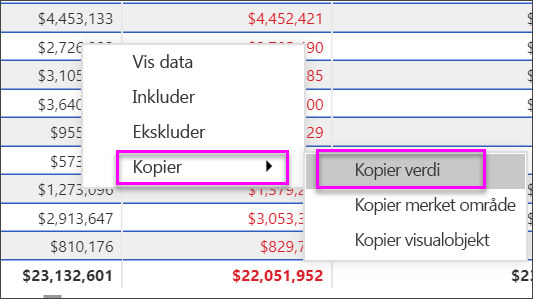
Kopiere flere celler
Slik kopierer du verdiene for mer enn én celle:
Merk et sammenhengende celleområde, eller bruk CTRL (+ merk) til å velge flere celler som ikke er sammenhengende.
Høyreklikk i en merket celle.
Velg Kopier>kopier merket område for å kopiere celleverdiene til utklippstavlen.
Merk
Power BI kopierer dataverdiene i cellene sammen med all brukt formatering.
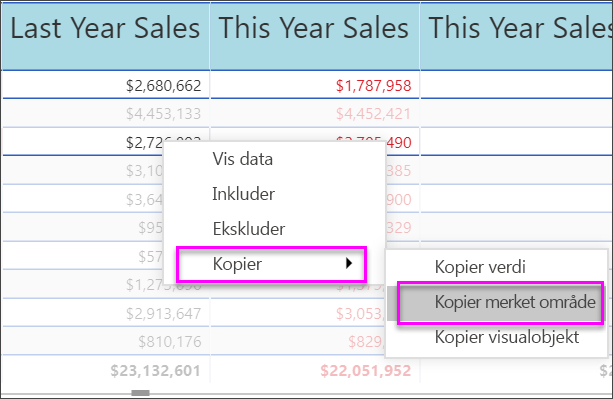
Juster kolonnebredde
Noen ganger avkorter Power BI en kolonneoverskrift i en rapport og på et instrumentbord. Hvis du vil vise hele kolonnenavnet, holder du pekeren over området til høyre for overskriften for å vise ikonet for doble piler. Velg og flytt ikonet for doble piler for å endre størrelsen på kolonnen.
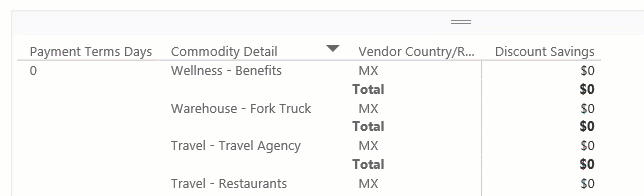
Hensyn og feilsøking
Se gjennom følgende vurderinger for å arbeide med tabeller i Power BI.
Når du bruker kolonneformatering, kan du velge bare én justeringsmetode per kolonne: Auto, Venstre, Midtstill eller Høyre. Vanligvis inneholder en kolonne all tekst eller alle tall, og ikke en blanding av verdier. I tilfeller der en kolonne inneholder både tall og tekst, justeres autoalternativet mot venstre for tekst og høyre for tall. Denne virkemåten støtter språk der du leser fra venstre mot høyre.
Hvis tekstdata i tabellceller eller overskrifter inneholder nye linjetegn, ignoreres tegnene som standard. Hvis du vil at Power BI skal gjenkjenne disse formateringstegnene, aktiverer du alternativet Tekstbryting av verdier>>for det bestemte elementet i Format-delen i Visualiseringer-ruten.
Power BI beregner den maksimale cellestørrelsen for en tabell basert på innholdet i de første 20 kolonnene og de første 50 radene. Innhold i celler utenfor disse tabelldimensjonene er kanskje ikke riktig dimensjonert.
Relatert innhold
- Opprett trekart i Power BI.
- Se gjennom visualiseringstyper i Power BI.
- Bruk betinget formatering i tabeller og matriser.
Tilbakemeldinger
Kommer snart: Gjennom 2024 faser vi ut GitHub Issues som tilbakemeldingsmekanisme for innhold, og erstatter det med et nytt system for tilbakemeldinger. Hvis du vil ha mer informasjon, kan du se: https://aka.ms/ContentUserFeedback.
Send inn og vis tilbakemelding for