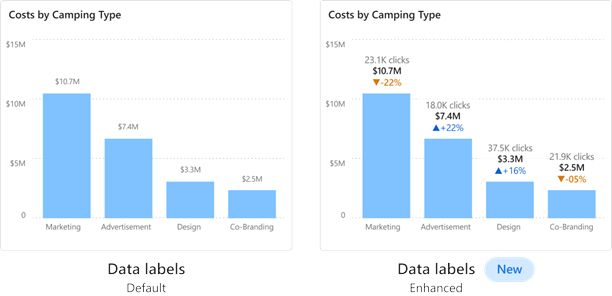Kom i gang med formatering av rapportvisualiseringer
GJELDER FOR: Power BI Desktop
Power Bi-tjeneste
Hvis du har redigeringstillatelser for en rapport, finnes det mange tilgjengelige formateringsalternativer. I Power BI-rapporter kan du endre fargen på dataserier, datapunkter og til og med bakgrunnen for visualiseringer. Du kan endre hvordan x-aksen og y-aksen presenteres. Du kan tilpasse dataetikettene. Du kan også formatere skriftegenskapene for visualiseringer, figurer og titler. Power BI gir deg full kontroll over hvordan rapportene vises.
Åpne en rapport i Power BI Desktop eller Power Bi-tjeneste for å komme i gang. Begge inneholder nesten identiske formateringsalternativer. I Power Bi-tjeneste må du velge Rediger fra menylinjen.
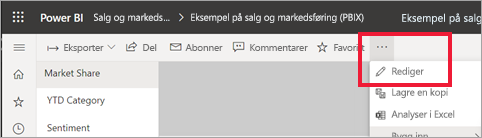
Når du redigerer en rapport og velger en visualisering, vises Visualiseringer-ruten . Bruk denne ruten til å endre visualiseringer. Rett under Visualiseringer-ruten er det tre ikoner: Felt-ikonet (en stabel med stolper), Format-ikonet (en pensel) og Analyse-ikonet (et forstørrelsesglass). I bildet nedenfor er Felt-ikonet valgt, angitt med en gul linje under ikonet.
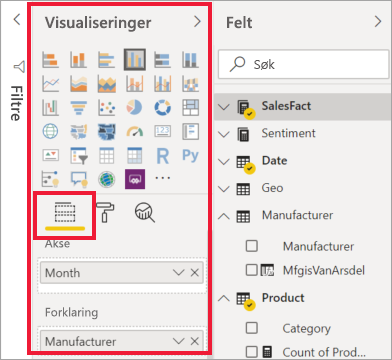
Når du velger Format, viser området under ikonet tilpasningene som er tilgjengelige for den valgte visualiseringen.
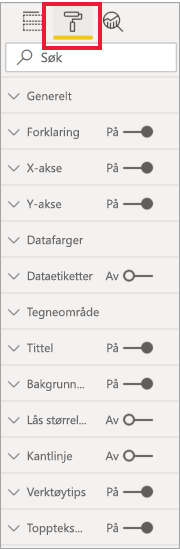
Du kan tilpasse mange elementer i hver visualisering. Alternativene som er tilgjengelige, avhenger av visualobjektet som er valgt. Noen av disse alternativene er:
- Forklaring
- X-akse
- Aksen
- Datafarger
- Dataetiketter
- Totalt antall etiketter
- Figurer
- Tegneområde
- Stilling
- Bakgrunn
- Lås aspekt
- Border
- Skygge
- Verktøytips
- Topptekst for visualobjekt
- Figurer
- Posisjon
- Zoom
Merk
Du ser ikke alle disse elementene med hver visualiseringstype. Visualiseringen du velger, påvirker hvilke tilpasninger som er tilgjengelige. Du ser for eksempel ikke en X-akse hvis du har merket et sektordiagram fordi sektordiagrammer ikke har en X-akse.
Vær også oppmerksom på at hvis du ikke har valgt visualisering, vises filtre i stedet for ikonene, som lar deg bruke filtre på alle visualiseringer på siden.
Den beste måten å lære hvordan du bruker formateringsalternativene på, er å prøve dem ut. Du kan alltid angre endringene eller gå tilbake til standard. Det finnes et utrolig antall tilgjengelige alternativer, og nye blir lagt til hele tiden. Det er bare ikke mulig å beskrive alle formateringsalternativer i én artikkel. Men for å komme i gang, la oss se gjennom noen sammen.
- Endre farger som brukes i visualobjektet
- Bruke en stil
- Endre akseegenskaper
- Legge til dataetiketter
- Tilpasse dataetiketter
- Legg til totalt antall etiketter
Endre farger i et visualobjekt
La oss gå gjennom trinnene som er nødvendige for å tilpasse farger på en visualisering.
Velg en visualisering for å gjøre den aktiv.
Velg penselikonet for å åpne formateringsfanen. Formatering-fanen viser alle formateringselementene som er tilgjengelige for det valgte visualobjektet.
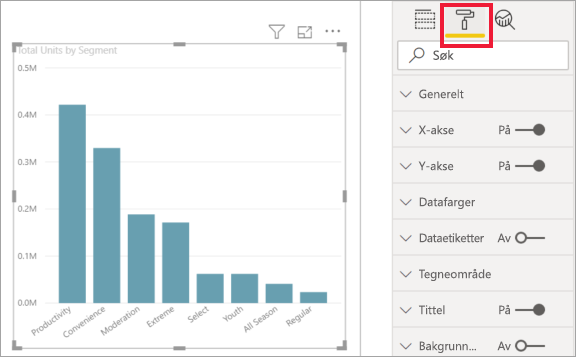
Velg Farger for å utvide de tilgjengelige tilpasningene.
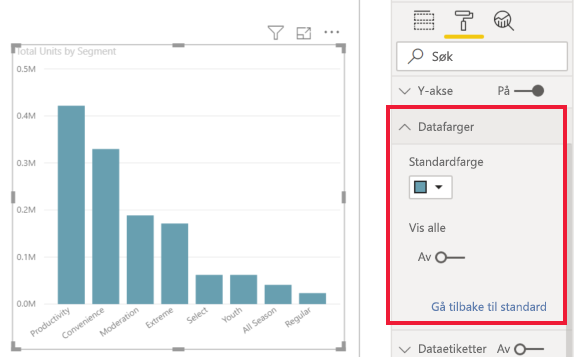
Endre Vis alt til På, og velg forskjellige farger for kolonner, rader og linjer, avhengig av den visuelle typen.
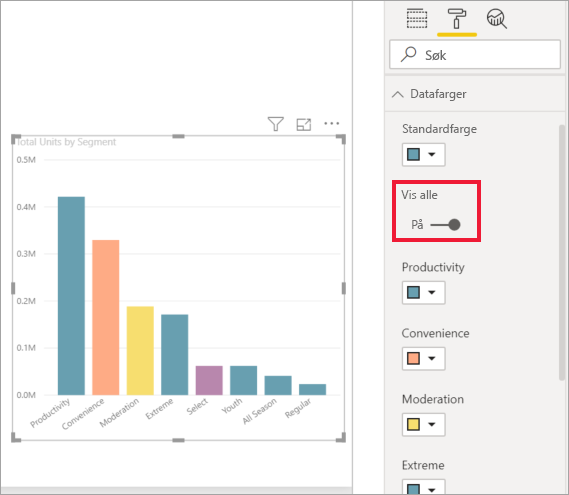
Her er noen tips for å arbeide med farger. Tallene i listen nedenfor vises også på bildet nedenfor, som angir hvor du kan få tilgang til og endre disse nyttige elementene.
Liker du ikke fargen? Ikke noe problem, bare velg pil ned for å åpne fargepaletten og velge en ny.
Liker du ikke noen av fargeendringene? Velg Tilbakestill til standard fra bunnen av datafargeinndelingen, og fargene går tilbake til standardinnstillingene.
Vil du ha en farge du ikke ser i paletten? Bare velg Flere farger... og velg fra spekteret.
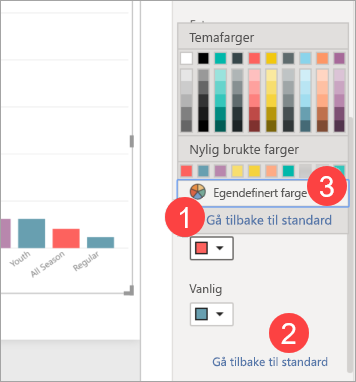
Liker du ikke endringen du nettopp har gjort? Bruk CTRL+Z til å angre, som du er vant til å gjøre.
Bruke en stil i en tabell
Noen Power BI-visualiseringer har et stilalternativ . Ett klikk bruker et komplett sett med formateringsalternativer for visualiseringen, alt på én gang.
Velg en tabell eller matrise for å gjøre den aktiv.
Åpne formateringsfanen, og velg Forhåndsinnstilling for stil.
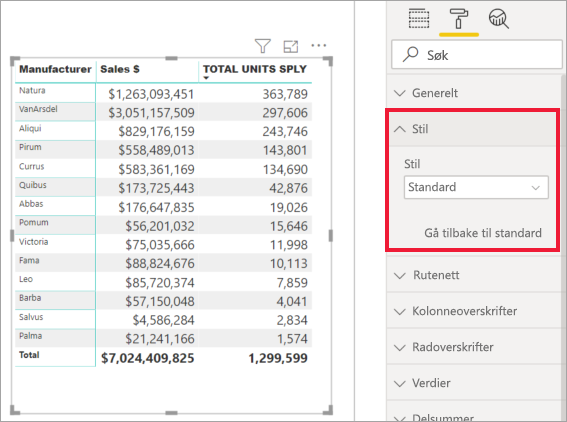
Velg en stil fra rullegardinlisten.
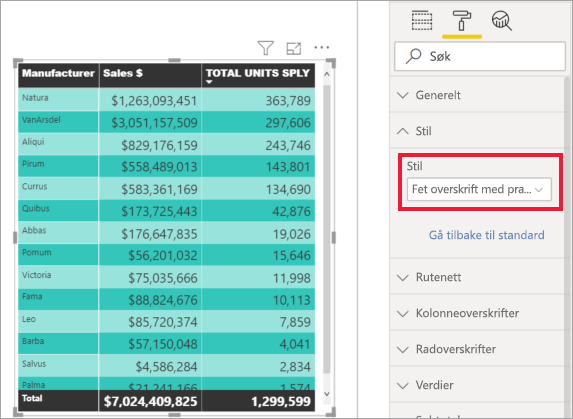
Selv etter at du har brukt en stil, kan du fortsette formateringsegenskapene, inkludert farge, for visualiseringen.
Endre akseegenskaper
Det er ofte nyttig å endre X-aksen eller Y-aksen. På samme måte som du arbeider med farger, kan du endre en akse ved å velge pil ned-ikonet til venstre for aksen du vil endre, som vist på bildet nedenfor.
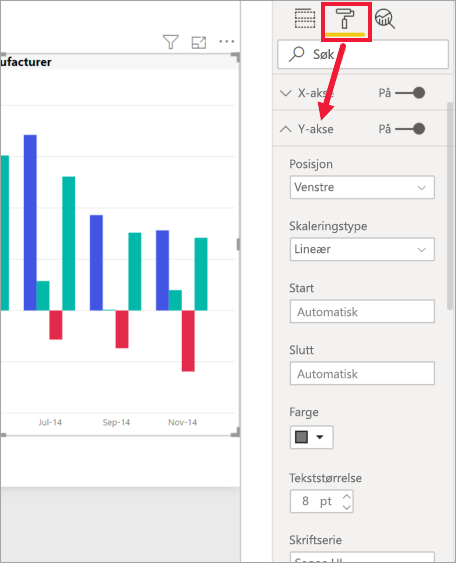
Følgende eksempel illustrerer følgende formateringsendringer i Y-aksen:
- Flytt etikettene til høyre side av visualiseringen.
- Endre startverdien til null.
- Endre skriftfargen på etiketten til svart.
- Øk skriftstørrelsen for etiketten til 12.
- Legg til en tittel på Y-aksen.
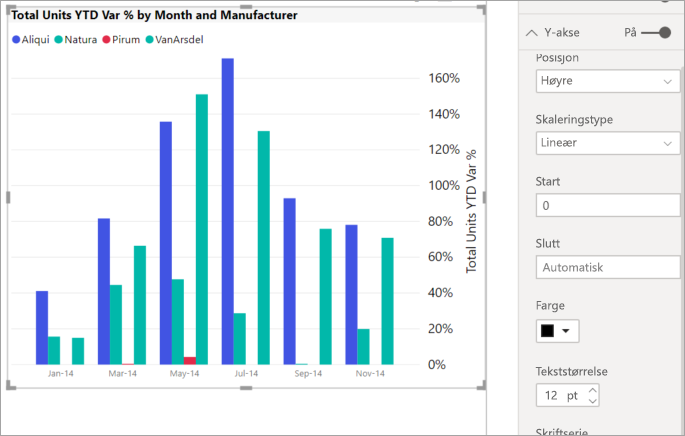
Du kan fjerne akseetikettene helt, ved å veksle alternativknappen ved siden av X-aksen eller Y-aksen. Du kan også velge om du vil aktivere eller deaktivere aksetitler ved å velge alternativknappen ved siden av Tittel.
Legge til dataetiketter
Du kan også legge til dataetiketter i et linjediagram.
Her er bildet før .
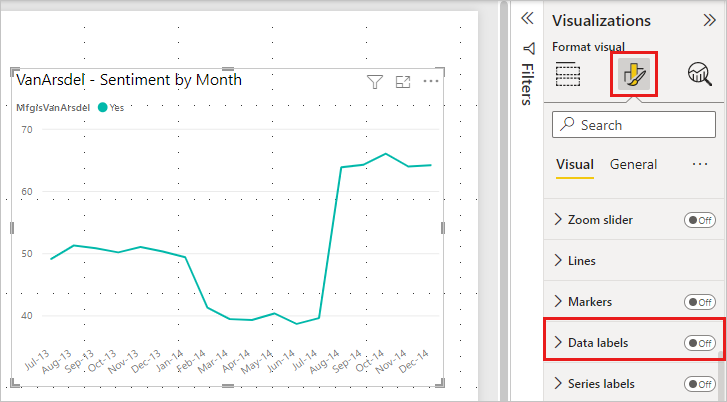
Her er bildet etter .
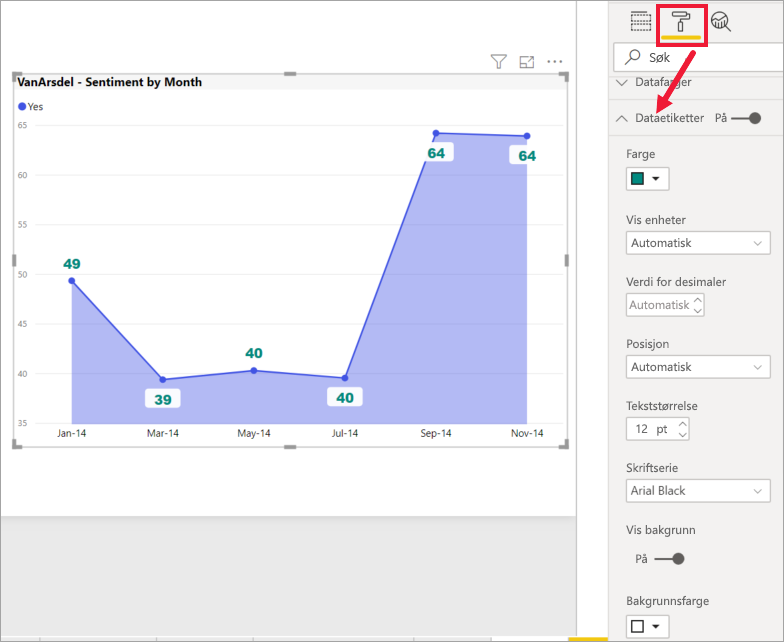
Legge til og formatere dataetiketter
Velg visualiseringen for å gjøre den aktiv, og åpne formateringsfanen.
Velg Dataetiketter , og slå dem på.
Gjør disse formateringsendringene:
- Øk skriftstørrelsen til 12.
- Endre skriftfamilien til Arial Black.
- Slå Vis bakgrunn til På- og Bakgrunnsfarge til hvit med gjennomsiktighet på 5 %.
Avhengig av visualobjektet og størrelsen, kan det hende at dataetiketter ikke vises. Hvis dataetikettene ikke vises, kan du prøve å gjøre visualobjektet større eller vise det i fullskjermmodus.
Dette er bare noen få av formateringsoppgavene som er mulig. Åpne en rapport i redigeringsmodus, og utforsk formateringsruten for å opprette vakre og informative visualiseringer.
Tilpasse dataetiketter
Dataetiketter har noen forbedrede formateringsfunksjoner, noe som gir deg utvidede tilpassingsvalg. Du kan for eksempel integrere flere måledata i diagrammene for å forbedre dataanalyseopplevelsen. Disse alternativene er tilgjengelige for kolonner, stolper, linjer og bånddiagrammer.
- Tittel: Den nye tittelkortfunksjonen gjør det mulig å vise forklaringsfelt på dataetikettene, slik at du kan utelate forklaringen for et renere utseende. Du kan også tilpasse dataetiketttitler ved hjelp av ulike datafelt, justerbar skriftstil, farge og gjennomsiktighet.
- Verdi: Plasser det aktive feltet for dataetiketten i feltbrønnen. Det er enkelt å endre det til et annet felt, med tilpasningsalternativer som skrift, farge, gjennomsiktighet og mer, pluss en ny funksjon for tom verdivisning.
- Detalj: Med den nye detaljkortfunksjonen kan du legge til en sekundær metrikkverdi i dataetikettene. Velg et felt for å legge til en ekstra verdi, med hele utvalget av formateringsalternativer.
- Visuelt etikettoppsett: Velg mellom en elegant dataetikett med én linje eller en flerlinjet dataetikett etter behov.
Legg til totalt antall etiketter
Et siste formateringseksempel før du begynner å utforske på egen hånd. La oss legge til totalt antall etiketter i et stablet stolpediagram. Totalt antall etiketter er tilgjengelige for stablede diagrammer, kombinasjonsdiagrammer og arealdiagrammer.
Når du aktiverer totalt antall etiketter, viser Power BI aggregatet, eller totalsummen, av dataene. La oss se på et eksempel.
Her har dette stablede stolpediagrammet dataetiketter som viser verdien for hver del av hver fullstendige stabel. Denne visningen er standard.
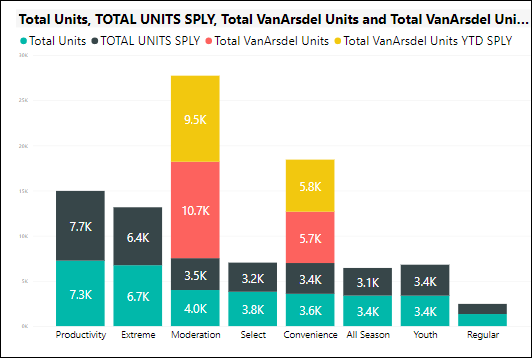
Ved å åpne visualobjektet i redigeringsvisning kan du endre visningen for dataetiketter og totaletiketter. Velg visualobjektet for å gjøre det aktivt og åpne formateringsruten. Rull ned til Dataetiketter og Totalt antall etiketter. Dataetiketter er på, og Totaletiketter er deaktivert.

Slå av dataetiketter , og slå på Totalt antall etiketter . Power BI viser nå aggregatet for hver kolonne.
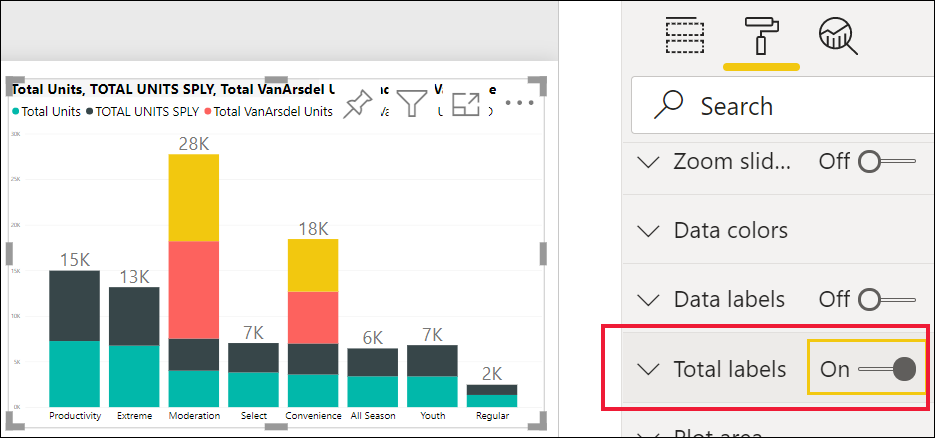
Dette er bare noen få av formateringsoppgavene som er mulig. Åpne en rapport i redigeringsmodus, og ha det gøy å utforske formateringsruten for å opprette vakre og informative visualiseringer.
Relatert innhold
Hvis du vil ha mer informasjon, kan du se følgende artikler: