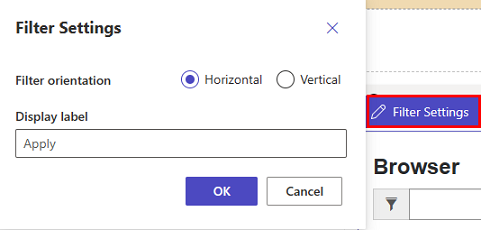Legg til liste
En liste er en datadrevet konfigurasjon som brukes til å gjengi en liste over oppføringer, uten at en utvikler trenger å vise rutenettet i portalen. Lister bruker Dataverse-visninger til å vise oppføringer i portalen.
En liste viser data i en rutenettvisning på Power Pages-nettsteder. Lister på sider opprettes fra Dataverse-tabellvisninger. Dataverse-tabellvisninger kan opprettes ved hjelp av dataarbeidsområdet eller fra modelldrevne apper som er opprettet i Power Apps. Du kan bruke dem på sider eller med skjemaer til å bygge et komplett webprogram.
Tips
Vi har laget en rekke opplæringer og videoer der du kan lære å bruke Power Pages og finne ut hvordan du viser og legger til en liste på en side. Hvis du vil ha mer informasjon, kan du gå til Opplæring: Legg til en liste på en side.
Slik legger du til en liste:
Åpne utformingsstudioet for å redigere innholdet og komponentene på siden.
Velg siden du vil redigere.
Velg inndelingen der du vil legge til listekomponenten.
Hold musepekeren over et redigerbart lerretsområde, og velg deretter Liste-ikonet fra komponentpanelet.
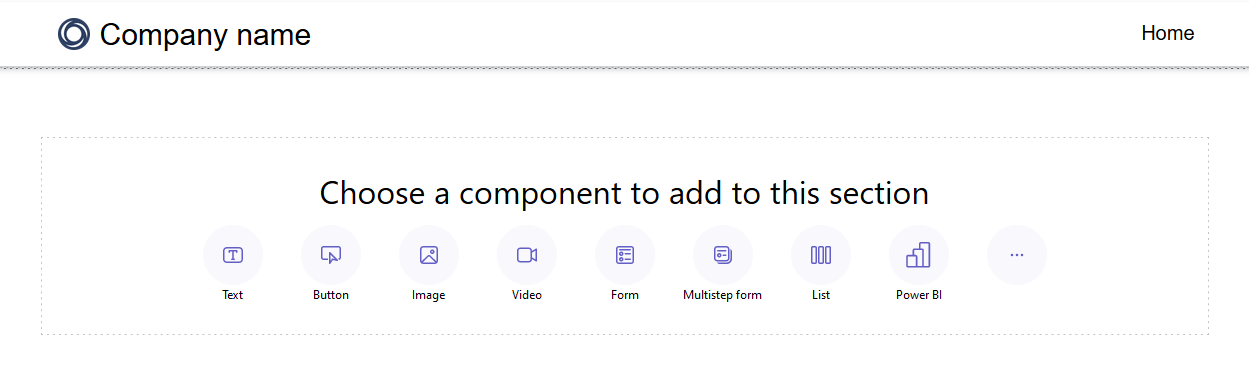
Vinduet Legg til en liste åpnes.
Du kan velge å opprette en ny liste eller bruke en eksisterende liste ig deretter velge Ok.
Merk
En oppdatert versjon av lister, moderne lister, er tilgjengelig i Power Pages. Slå veksleknappen på for å bruke denne versjonen av lister på nettstedet ditt. Mer informasjon: Moderne liste (forhåndsversjon)
- Hvis du velger å opprette en ny liste, åpnes vinduet Legg til en liste på Oppsett-fanen.
- Hvis du bruker en eksisterende liste, blir du omdirigert til listen som vises i arbeidsområdet Sider. Velg listen, og velg Rediger liste-knappen like over komponenten for å få tilgang til konfigurasjonsalternativer i vinduet Legg til en liste. Du kan også velge å endre listen til en moderne liste når du redigerer listen.
Moderne liste (forhåndsversjon)
Moderne liste er den oppdaterte versjonen av eksisterende lister i Power Pages, noe som gir visuell interesse og forbedrede funksjoner for utseende.
- Shimmer-innlasting – Innlasting av animasjoner vises når data hentes fra datakilden.
- Uendelig rulling – Innhold lastes inn automatisk nederst på siden når brukere blar.
- Innebygde filtre – Filtre brukes automatisk på alle kolonner i listevisningen.
- Stilalternativer – Tilpass elementer som bakgrunn og skriftfarge, legg til vekslende radfarger og juster marginer og utfylling.
Tips
Du kan kopiere stilen fra én moderne liste til andre moderne lister på nettstedet for å få en ensartet utformingsopplevelse på tvers av sider.
Konfigurere listen
Du må angi verdier for hvert av Oppsett-feltene. Velg menyfanen Konfigurer i vinduet Legg til en liste for å fullføre dette trinnet.
| List | Bekrivelse |
|---|---|
| Velg en tabell | Navnet på tabellen som visningene lastes inn fra. |
| Velg Dataverse-visninger | Visningen av måltabellen som skal gjengis. Hvis du vil endre kolonnene i visningen, må du ha tilgang til dataarbeidsområdet. |
| Gi listen et navn | Navnet på listen. |
Velge listehandlinger
Angi hvilke handlinger du vil utføre for listen, ved å konfigurere listehandlinger. Handlingene vises i menyfanene under Handlinger i vinduet Legg til en liste. For hvert av disse alternativene kan du også endre standard knappeetikett ved å redigere feltet Vis etikett.
| Data | Bekrivelse |
|---|---|
| Opprett en ny post | Gjør at brukeren kan opprette en ny oppføring. Du må velge målsiden, skjemaet eller URL-adressen som inneholder den nye oppføringen. |
| Last ned listeinnhold | Gjør det mulig for brukeren å laste ned listeinnhold i en *.xlsx-fil. |
| Se detaljer | Gjør at brukeren kan vise detaljer. Du må velge nettsiden, skjemaet eller URL-adressen som inneholder detaljene. |
| Rediger oppføring | Gjør at brukeren kan redigere oppføringen. Du må velge nettsiden, skjemaet eller URL-adressen som inneholder oppføringsdetaljene som skal redigeres. |
| Slett post | Gjør at brukeren kan slette oppføringen. |
Angi flere alternativer
Det kan hende du vil tilpasse listealternativene ytterligere. Gå til menyfanen Flere alternativer fra vinduet Legg til en liste for å konfigurere flere alternativer for listen.
| Innstillinger | Description |
|---|---|
| Antall oppføringer per side | Bestemmer hvor mange oppføringer som skal vises per side. Hvis tabellen inneholder flere oppføringer, vises navigasjonskontroller som brukeren kan bruke til å vise neste eller forrige sett med oppføringer. |
| Aktiver søk i listen | Aktiverer søkefunksjonen for listen. Legge til en plassholdertekst for søkefeltet |
Merk
Du må aktivere tabelltillatelser for å sikre at brukere kan vise dataene i listene.
Du kan også angi flere alternativer ved å bruke Portalbehandlingsappen.
Duplisere en liste
Fra Sider-arbeidsområdet i utformingsstudio kan du velge ellipsen (...) i listekomponenten for å duplisere en liste, flytte den opp eller ned i inndelingen eller slette den.
Listefiltre
Utviklere kan legge til listefiltre på Power Pages-nettstedet fra utformingsstudioet.
Filtertyper
Alle typer metadatafiltre som støttes i Portalbehandling-appen, kan konfigureres i Power Pages-studioet, og hvert av dem har et forenklet navn som tilsvarer visualiseringen. Utviklere kan også redigere/slette filtrene når de arbeider med listekomponenter i utformingsstudioet.
| Filtervisualisering | Bekrivelse |
|---|---|
| Tekst | Filtrerer listen ved hjelp av en tekstboks for å søke etter samsvarende tekst i et valgt attributt for den gitte tabellen. |
| Avmerkingsboks, rullegardinliste og alternativknapp | Utviklere kan velge mellom avmerkingsbokser, rullegardinlister og alternativknapper som visualiseringer for filtertypen. Flere alternativer for å konfigurere filteret vises når opprettere velger kolonnen. Disse alternativene varierer basert på datatypen for kolonnen. |
| Egendefinert | Filtrerer listen med filterbetingelsen FetchXML. Når en utvikler velger egendefinert, vises det en tekstboks. Opprettere angir XML-setningen i dette feltet. |
Legg til et listefilter
Hvis du vil legge til et listefilter, velger du listekomponenten du tidligere la til og konfigurerte.
Velg menyelementet Legg til filter på verktøylinjen.

Et popup-vindu vises i arbeidsområdet Sider med listefilteralternativer.
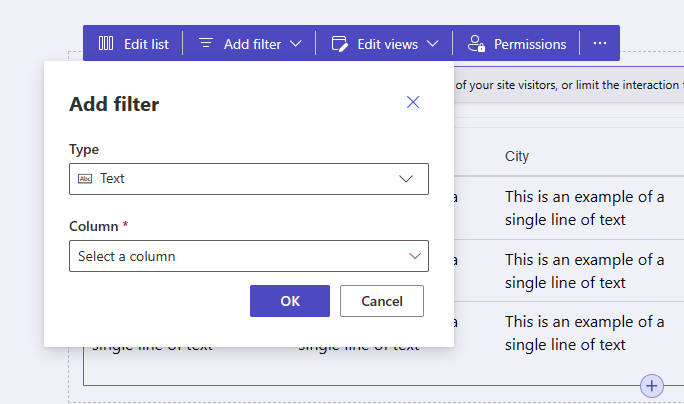
Velg filtertypen du vil bruke, fra rullegardinvelgeren under Type-etiketten.
Velg kolonnen du vil filtrere, fra rullegardinvelgeren under Kolonne-etiketten.
Merk
Studioet viser de ulike alternativene for beslutningstakere for å filtrere dataene basert på filtertypen og kolonnene de velger.
Velg OK-knappen for å lagre valgene.
Når filteret brukes, kan du redigere filterkonfigurasjonen ved å velge Rediger filter-knappen i utformingsstudioet.
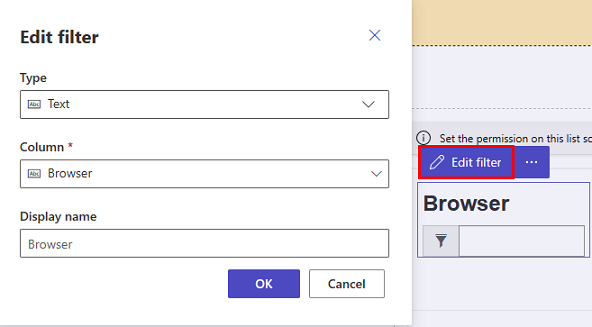
Filterinnstillinger
Du kan redigere filterinnstillinger ved å velge alternativet for filterinnstillinger for komponenten i utformingsstudioet.