Legg til en Power BI-komponent
Du kan legge til en Power BI-komponent på en side for å vise Power BI-instrumentbord og -rapporter i portalen.
Power BI må være aktivert før du begynner å legge til Power BI-komponenter. Hvis du vil ha mer informasjon, kan du se Konfigurer Power BI-integrasjon.
Slik legger du til en Power BI-komponent på en side
Åpne utformingsstudioet for å redigere innholdet og komponentene på siden.
Velg siden du vil redigere.
Velg inndelingen du vil legge til Power BI-komponenten i.
Hold musepekeren over et redigerbart lerretsområde, og velg deretter Power BI-ikonet fra komponentpanelet.
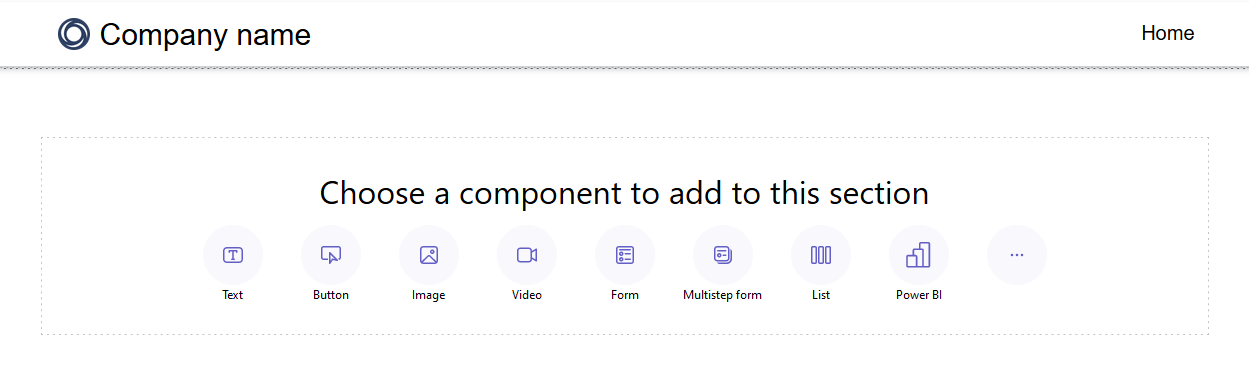
Velg Rediger for å konfigurere de riktige egenskapene for å vise Power BI-instrumentbordet.

Angi følgende informasjon i Egenskaper-ruten på høyre side av skjermen:
Tilgangstype: Velg det aktuelle alternativet for forretningsbehovene dine i rullegardinlisten.
- Bygg inn for kundene dine
- Bygg inn for organisasjonen din
- Publiser på nettet
Bygg inn for kundene dine – Gjør at du trygt kan dele Power BI-instrumentbord eller -rapporter med eksterne brukere som ikke har Power BI-lisens eller oppsett for Microsoft Entra-autentisering. Dette alternativet bruker Power BI Embedded-tjenester til å integrere Power BI-instrumentbord eller -rapporter i portalen.
Merk
Kontroller at Power BI Embedded-tjenesten er aktivert, og at respektive Power BI-arbeidsområder er valgt og delt med oppretteren eller den påloggede brukeren.
Bygg inn for organisasjonen din – Gjør at du trygt kan dele Power BI-instrumentbord eller -rapporter med Microsoft Entra ID-autentiserte brukere.
Merk
Kontroller at du har delt Power BI-arbeidsområder med utvikleren og målportalbrukere.
Publiser på nettet – Gjør at du kan dele Power BI-instrumentbord eller -rapporter med alle på Internett.
Hvis du vil ha mer informasjon om tilgangstyper, kan du gå til Hensyn i forbindelse med Power BI-tilgangstype.
Arbeidsområde: Velg Power BI-arbeidsområde fra listen.
Velg type: Velg type som Instrumentbord eller Rapport fra listen.
- Instrumentbord – Gjør at du kan velge et Instrumentbord og deretter en Flis fra det valgte instrumentbordet, som skal vises på nettsiden.
- Rapport – Gjør at du kan velge en Rapport og deretter en Side fra rapporten, som skal vises på nettsiden.
Bruk roller: Hvis du har definert roller i Power BI og tilordnet dem til rapporter, må du angi de aktuelle rollene i dette feltet.
- Du kan angi flere roller atskilt med komma (for eksempel
role_1,role_2). Hvis du vil ha mer informasjon om definering av roller i Power BI, går du til Sikkerhet på radnivå (RLS) med Power BI. - Dette alternativet er bare tilgjengelig for tilgangstypen Bygg inn for kundene dine.
- Du kan angi flere roller atskilt med komma (for eksempel
Bruk filter: Gjør at brukeren kan laste inn rapporten med forhåndsfiltrerte verdier. Brukeren kan angi en filterbetingelse i feltet.
- Filterparameteren må være uten prefikset
?filter=''. Eksempel:Table/Field eq 'value'.
Hvis du vil ha mer informasjon, kan du gå til filterparameterdetaljer. - Dette alternativet er bare tilgjengelig for Rapporter med tilgangstypene Bygg inn for kundene dine og Bygg inn for organisasjonen din.
- Filterparameteren må være uten prefikset
Nettadresse for innebyggingskode: Angi nettadressen til innebyggingskoden.
- Hvis du vil vite hvordan du oppretter og administrerer innebyggingskoder, kan du gå til Publiser på nettet fra Power BI
- Dette alternativet er bare tilgjengelig for tilgangstypen Publiser på nettet.
Power BI-tilgangstypehensyn
Listen nedenfor forklarer kort Power BI-tilgangstyper og viser tilgangstypevurderinger for Power Pages. Hvis du vil ha mer informasjon om Power BI-tilgangstyper, kan du gå til Forskjellen mellom Power BI-tjeneste og Power BI Embedded.
Bygg inn for kundene dine:
Viser listen over arbeidsområder som deles med en bruker som for øyeblikket er logget på og aktivert for Power BI Embedded-tjenesten.
Bruker Power BI Embedded-tjeneste.
Hvis du har brukt Power BI Embedded-tjenesten med Power Pages tidligere, vises en advarsel som angir at du må deaktivere Power BI-visualiseringen fra administrasjonssenteret og aktivere på nytt når du velger Bygg inn for kundene dine:
Når denne meldingen vises, må du passe på at du deaktiverer og deretter aktiverer Power BI-visualisering på nytt.
Hvis du legger til Power BI med Bygg inn for kundene dine på en nettside som er tilgjengelig anonymt, kan alle vise instrumentbordet. Hvis du vil sikre denne siden, kan du lese Sidetillatelser i Power Pages.
Bygg inn for organisasjonen din:
- Viser listen over arbeidsområder som deles med en pålogget bruker.
- Bruker Microsoft Entra-godkjenning.
Publiser på nettet: Alle på Internett kan vise den publiserte rapporten eller visualobjektet. Dette alternativet krever ingen godkjenning og omfatter visning av data på detaljnivå som rapportene dine samler. Du bør du sørge for at du kan dele dataene og visualiseringene offentlig før du publiserer rapporten. Ikke publiser konfidensiell eller sensitiv informasjon. Referer til organisasjonens policyer før du publiserer.
Generelle Power BI-hensyn
- Ytelsen til Power Pages-utformingsstudioet kan reduseres når du arbeider med Power BI-arbeidsområder, på grunn av følgende årsaker:
- Et høyt antall arbeidsområder deles med en pålogget bruker.
- Power BI-arbeidsområder deles med mange brukere.
- Variabelen capture Liquid støttes ikke i utformingsstudioet når du arbeider med en Power BI-komponent.
- Hvis du sletter et nettsted og klargjør et nytt nettsted, må du legge til nettstedsprogram-ID-en for det nye nettstedet i Portal Power BI Embedded-tjeneste Microsoft Entra-sikkerhetsgruppen. Hvis du vil ha mer informasjon, kan du gå til Konfigurere Power BI-integrasjon.
- Hvis du gjør en endring i Power Pages-delen i Power Platform-administrasjonssenteret, må du laste inn utformingsstudioet på nytt hvis det allerede er åpent.
- Det kan ta litt tid før tillegging av brukere i Power BI-instrumentbord og -rapporter vises i utformingsstudioet.
- Power BI-instrumentbord og -rapporter som er koblet til en delt datasett som finnes på et annet arbeidsområde, støttes ikke.
- Sideformaterte Power BI-rapporter støttes ikke.
- Hvis du bruker Power BI Bygg inn for kundene-tilgangstype til å levere rapporter og instrumentbord for kundene, kan du se JavaScript-biblioteket for powerbi-klienten for avanserte tilpasninger.
- Hvis du bruker Power BI Bygg inn for organisasjonen-tilgangstypen og vil skjule filterruten, kan du se Skjul filterruten i lesemodus i Power BI-dokumentasjonen.
Power BI-hensyn for ytelse og optimalisering
Du må kanskje ta flere hensyn hvis du bygger inn flere Power BI-arbeidsområder. Se følgende ressurser for feilsøking av, optimalisering av og gode fremgangsmåter for Power BI Embedded:
- Feilsøke innholdsgjengivelse i Power BI Embedded-program
- Anbefalte fremgangsmåter for Power BI Embedded-ytelse
- Veiledning for Power BI-optimalisering