Opplæring: Legg til en side på Power Pages-nettstedet
I denne opplæringen får du vite hvordan du legger til en side på Power Pages-nettstedet. Du kan bruke denne siden til å vise målgruppen statisk innhold, for eksempel tekst eller bilder, eller bruke den til å la besøkende på nettstedet samhandle med informasjon fra Dataverse ved hjelp av lister og skjemaer.
I denne opplæringen lærer du hvordan du kan gjøre følgende:
- Legg til en ny side på et nettsted
- Legg til og endre innhold på siden
- Flytt siden på områdekartet
Forutsetning
- Et abonnement på eller en prøveversjon av Power Pages. Få en prøveversjon av Power Pages her.
- Et opprettet Power Pages-nettsted. Opprett et Power Pages-nettsted.
Opprett en side med et tomt oppsett
I disse trinnene skal du opprette en side med et tomt oppsett. Etter hvert som du lærer mer om Power Pages, kan du bruke andre oppsett eller til og med lage egendefinerte oppsett.
Denne videoen gir en oversikt over fremgangsmåten for å opprette en side med et tomt oppsett.
Gå til Power Pages.
Velg Rediger på nettstedet der du vil legge til en side. Hvis du ikke har et nettsted, oppretter du et nettsted før du fortsetter.
Velg Sider og deretter Velg + Side øverst til venstre.
VelgAndre måter å legge til en side på.
Angi et navn for siden, og velg sideoppsettet Start fra bunnen av.
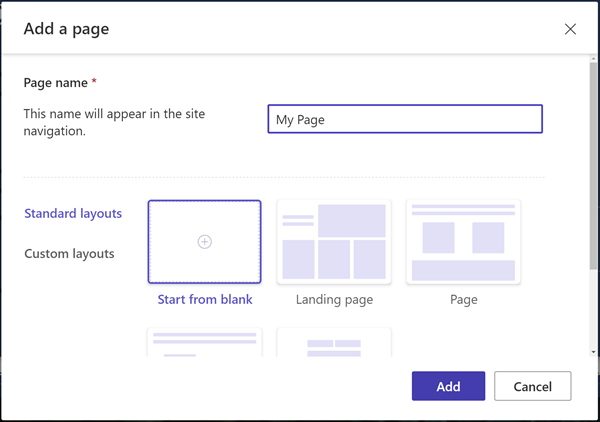
Velg Legg til.
Etter en liten stund skal du kunne se en tom side med et utvalg av komponenter du kan legge til i inndelingen.
Utform siden og legg til innhold
Velg Tekst-ikonet.
Skriv inn et navn for siden (for eksempel Min side).
- Endre stilen til Overskrift 1
- Velg B-ikonet for å gjøre teksten fet.
- Endre justeringen slik at teksten vises midtstilt
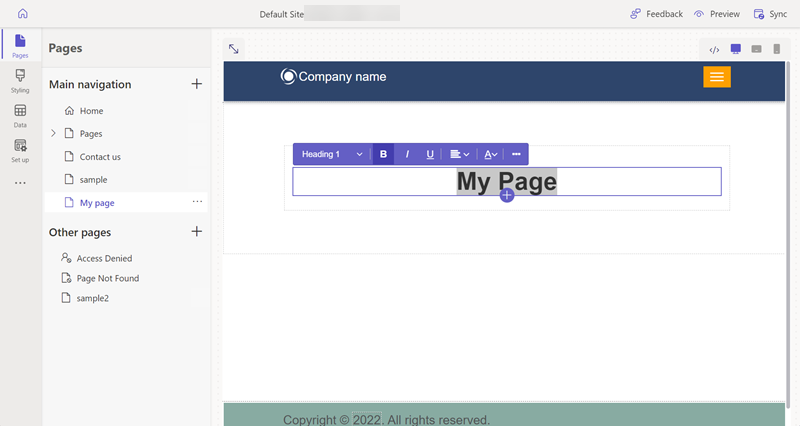
Velg +-ikonet nedenfor teksten, og velg Avstand-ikonet for å legge til avstandskomponenten.
Velg +-ikonet nedenfor avstanden, og velg Tekst-ikonet for å legge til en ny tekstboks.
Legg til tekst i tekstboksen. Eksperimenter med stil og farger.
Velg +-ikonet nedenfor teksten, og legg til en ny avstand.
Velg Knapp-komponenten.
Konfigurer følgende detaljer for knappen:
- Knapp etikett: Kontakt oss
- Velg Koble til en side
- Velg Kontakt oss-siden i rullegardinlisten.
- Velg OK
- Bruk egenskapsmenyen til å midtstille knappen
Velg hele inndelingen, velg Bakgrunn på egenskapsmenyen, og endre bakgrunnsfargen for inndelingen.
Eksperimenter ved å legge til tilføyingsinndelinger, komponenter og farger på siden.
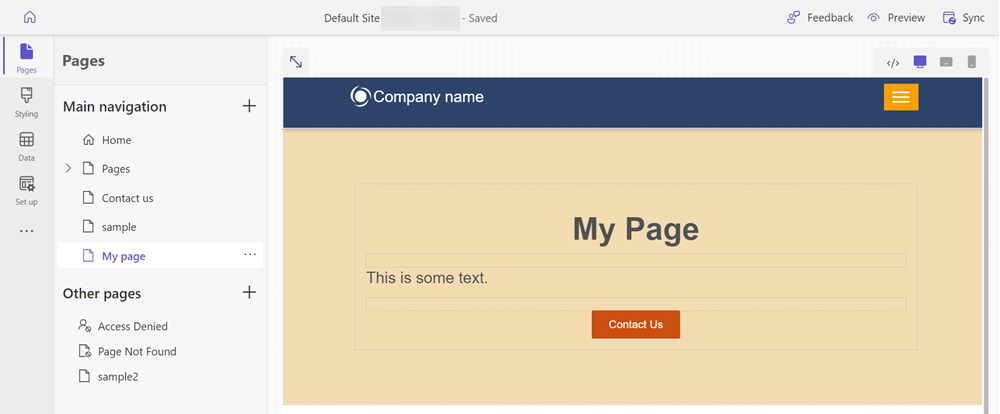
Forhåndsvis siden
Du kan når som helst forhåndsvise utseendet til siden på nettstedet.
Velg Forhåndsvis på hovedmenyen i utformingsstudioet.
Velg Skrivebord for siden som skal vises i nettleseren, eller vis siden på mobilenheten ved å skanne QR-koden.
Flytt siden på områdekartet
Når du legger til siden i Hovednavigasjon, blir et menyalternativ lagt til. Siden kan flyttes til ulike steder i hele nettstedshierarkiet ved hjelp av utformingsstudioet.
Denne videoen gir en oversikt over trinnene for å flytte en side i områdekartet.
Velg ellipseikonet (...) under Hovednavigasjon, og velg Flytt til andre sider.
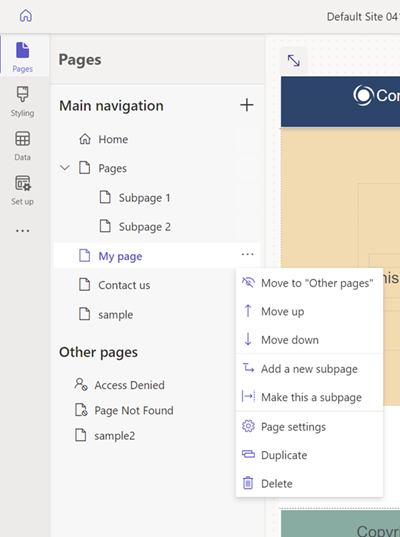
Siden skal nå vises i delen Andre sider. Hvis du nå forhåndsviser siden, kan du merke deg at det ikke finnes et menyelement for siden.
Velg siden på nytt under Andre sider, og velg Flytt til Hovednavigasjon.
Velg siden, velg ellipsen (...), flytt siden opp og ned i hierarkiet ved hjelp av alternativene Flytt opp og Flytt ned.
Flytt siden under koblingen Sider. Velg alternativet Gjør denne til en underside for å gjøre den til en underside på Sider-siden.
forhåndsversjon av siden og legg merke til hvordan siden din er en underlenke under sider, og også hvordan URL-en gjenspeiler at denne siden nå er en underside.
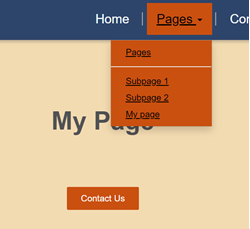
Se også
Neste trinn
Gå til neste artikkel for å lære hvordan du bruker stiler på nettstedet.