Integrere data i Microsoft Dataverse
Dataintegratoren (for administratorer) er en punkt-til-punkt-integreringstjeneste som brukes til å integrere data i Dataverse. Den støtter integrering av data mellom økonomi- og driftsapper og Dataverse. Den støtter også integrering av data i økonomi- og driftsapper og Dynamics 365 Sales. Denne tjenesten er allment tilgjengelig siden 2017.
Merk
Vi anbefaler på det sterkeste at kunder begynner å bruke dobbel skriving, noe som gir en tett koblet, toveis integrasjon mellom økonomi- og driftsapper og Dataverse. Alle dataendringer i økonomi- og driftsapper fører til skriving til Dataverse, og alle dataendringer i Dataverse fører til skriving til økonomi- og driftsapper. Denne automatiserte dataflyten gir en integrert brukeropplevelse på tvers av appene.
Tips
Ta en titt på bloggen: Dataintegratoroppdateringer – nye funksjoner med et intuitivt brukergrensesnitt som gir en jevn opplevelse.
Hvordan kan du bruke dataintegratoren for virksomheten?
Dataintegratoren (for administratorer) støtter også prosessbaserte integreringsscenarioer, for eksempel Kundeemne til kontanter, som gir direkte synkronisering mellom økonomi- og driftsapper og Dynamics 365 Sales. Prospect to Cash-maler som er tilgjengelige med dataintegreringsfunksjonen, muliggjør flyten av data for kontoer, kontaktpersoner, produkter, salgstilbud, salgsordrer og salgsfakturaer mellom økonomi- og driftsapper og Sales. Mens data strømmer mellom økonomi- og driftsapper og Sales, kan du utføre salgs- og markedsføringsaktiviteter i Sales, og du kan håndtere ordrefullføring ved å bruke lageradministrering i økonomi- og driftsapper.
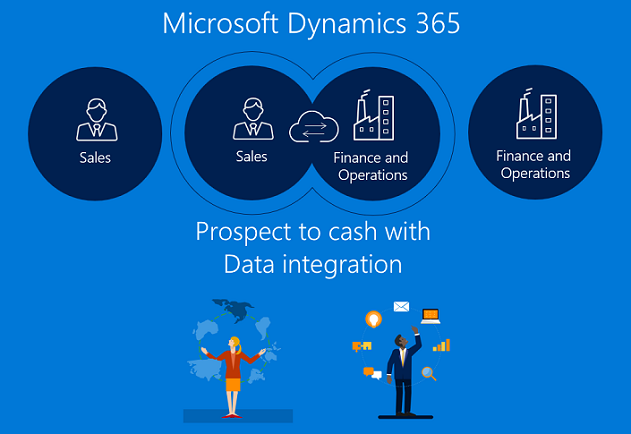
Prospect to Cash-integrering gjør det mulig for selgere å håndtere og overvåke salgsprosessene med de kraftfulle funksjonene fra Dynamics 365 Sales, mens alle aspekter ved fullføring og fakturering finner sted ved hjelp av den omfattende funksjonaliteten i økonomi- og driftsapper. Med Microsoft Dynamics 365 Prospect to Cash-integrering får du den kombinerte kraften fra begge systemene.
Hvis du vil ha mer informasjon om Prospect to Cash-integreringen, kan du se dokumentasjonen på Prospect to Cash-løsning.
Vi støtter også Field Service-integrasjon og PSA-integrasjon (Project Service Automation) til økonomi- og driftsapper.
Dataintegratorplattform
Dataintegratoren (for administratorer) består av dataintegreringsplattformen, standardmaler fra appteamene våre (blant annet økonomi- og driftsapper og Dynamics 365 Sales) samt egendefinerte maler som er opprettet av kunder og partnere. Vi har bygd en applikasjonsagnostisk plattform som kan skaleres på tvers av forskjellige kilder. Dens kjerne er at du kan opprette tilkoblinger (til integreringsendepunkter), velge en av de tilpassbare malene med forhånds definerte tilordninger (som du kan tilpasse ytterligere) og opprette og kjøre dataintegreringsprosjektet.
Integreringsmaler fungerer som en plan med forhåndsdefinerte enheter og felttilordninger for å muliggjøre dataflyten fra kilde til destinasjon. De gjør det også mulig å forvandle dataene før dataene importeres. I mange tilfeller kan skjemaene mellom kilde- og destinasjonsappene være svært forskjellige, og en mal med forhåndsdefinerte enheter og felttilordninger fungerer som et utmerket utgangspunkt for et integreringsprosjekt.
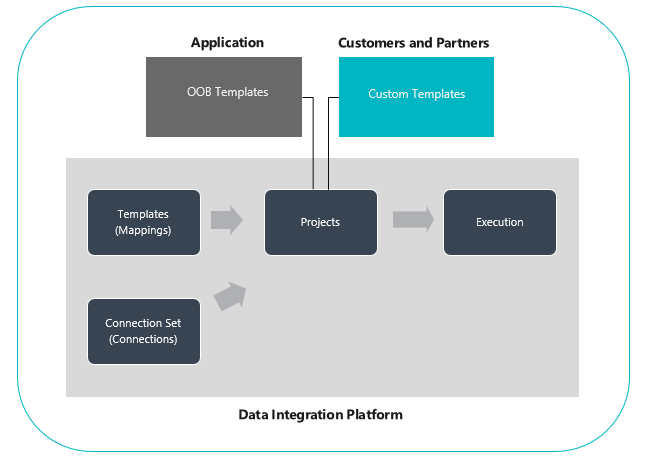
Slik setter du opp et dataintegreringsprosjekt
Det finnes tre hovedtrinn:
Opprett en tilkobling (angi legitimasjon for datakilder).
Opprett et tilkoblingssett (identifiserer miljøer for tilkoblinger du opprettet i forrige trinn).
Opprett et dataintegreringsprosjekt ved hjelp av en mal (opprett eller bruk forhåndsdefinerte tilordninger for én eller flere enheter).
Når du har opprettet et integreringsprosjekt, får du muligheten til å kjøre prosjektet manuelt samt til å sette opp en tidsplanbasert oppdatering for fremtiden. Resten av denne artikkelen inneholder nærmere informasjon om disse tre trinnene.
Merk
Brukergrensesnittet for administrasjon av dataintegratorprosjektet driftes på https://dataintegrator.trafficmanager.net. Det kan hende at organisasjonspolicyene krever at du legger til dette nettstedet i tillatelseslisten for å få tilgang til grensesnittet.
Slik oppretter du en tilkobling
Før du kan opprette et dataintegreringsprosjekt, må du klargjøre en tilkobling for hvert system du vil arbeide med i Microsoft Power Apps-portalen. Tenk på disse tilkoblingene som dine integreringspunkter.
Slik oppretter du en tilkobling
Gå til Power Apps.
Velg Tilkoblinger under Data og velg deretter Ny tilkobling.
Du kan enten velge en tilkobling fra listen over tilkoblinger eller søke etter tilkoblingen.
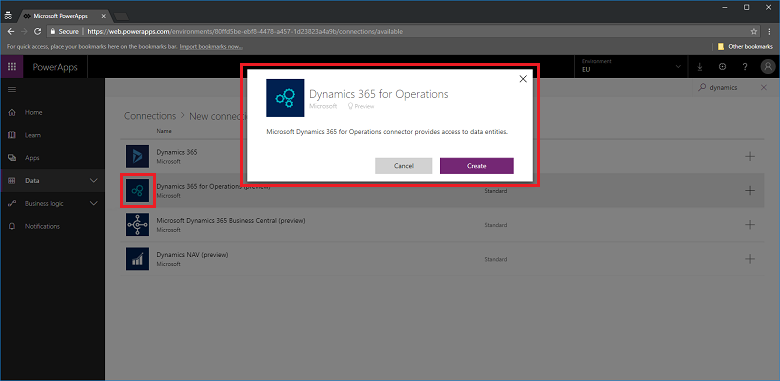
Når du har valgt tilkoblingen, velger du Opprett. Deretter blir du bedt om å angi legitimasjon.
Når du har angitt legitimasjonen, listes tilkoblingen opp under tilkoblingene.
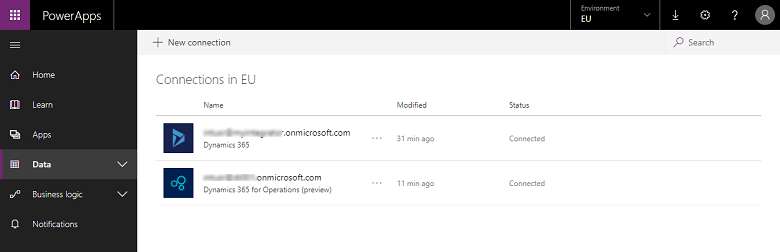
Merk
Kontroller at kontoen du angir for hver tilkobling, har tilgang til enheter for de tilsvarende applikasjonene. I tillegg kan kontoen for hver tilkobling være i en annen leier.
Slik oppretter du et tilkoblingssett
Tilkoblingssett er en samling med to tilkoblinger, miljøer for tilkoblingene, informasjon om organisasjonstilordning og integreringsnøkler som kan brukes på nytt mellom prosjekter. Du kan begynne å bruke et tilkoblingssett for utvikling og deretter bytte til et annet for produksjon. Én viktig opplysning som lagres med et tilkoblingssett, er tilordninger av organisasjonsenheter, for eksempel tilordninger mellom den juridiske enheten for økonomi- og driftsapper (eller selskapet) og Dynamics 365 Sales-organisasjonen eller -forretningsenhetene. Du kan lagre flere organisasjonstilordninger i et tilkoblingssett.
Slik oppretter du et tilkoblingssett
Velg Dataintegrering-fanen i navigasjonsruten til venstre.
Velg Tilkoblingssett-fanen og velg Nytt tilkoblingssett.
Angi et navn for tilkoblingssettet.
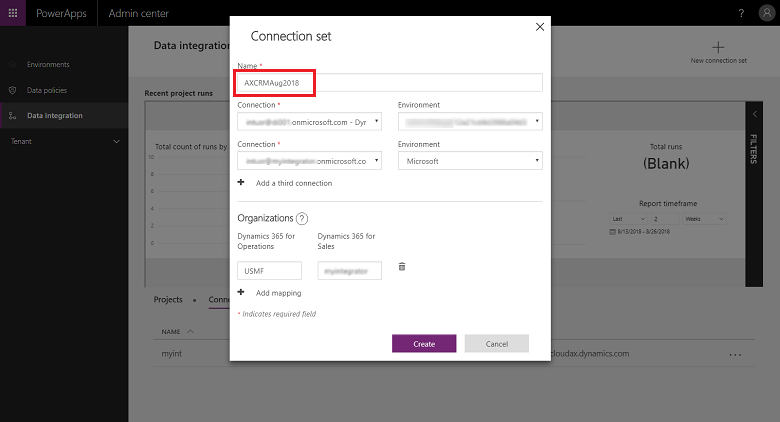
Velg tilkoblingene du opprettet tidligere, og velg det aktuelle miljøet.
Gjenta trinnene ved å velge den neste tilkoblingen (tenk på disse som kilde og destinasjon i en bestemt rekkefølge).
Angi organisasjonen for forretningsenhetstilordning (hvis du integrerer mellom økonomi- og driftsapper og Sales-systemer).
Merk
Du kan angi flere tilordninger for hvert tilkoblingssett.
Når du har fullført alle feltene, velger du Opprett.
Du får se det nye tilkoblingssettet du nettopp opprettet, på Tilkoblingssett-listesiden.
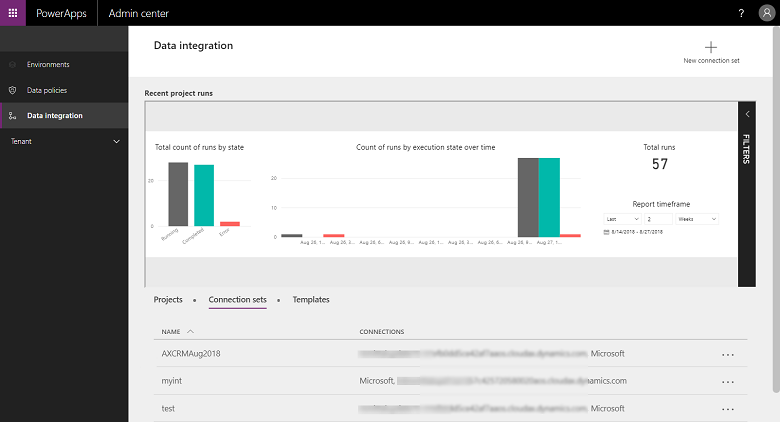
Tilkoblingssettet er klart til bruk på tvers av forskjellige integreringsprosjekter.
Slik oppretter du et dataintegreringsprosjekt
Prosjekter muliggjør flyten av data mellom systemer. Et prosjekt inneholder tilordninger for én eller flere enheter. Tilordninger viser hvilke felt som er tilordnet til andre felt.
Slik oppretter du et dataintegreringsprosjekt
Velg Dataintegrering-fanen i navigasjonsruten til venstre.
I Prosjekter-fanen velger du Nytt prosjekt i øvre høyre hjørne.
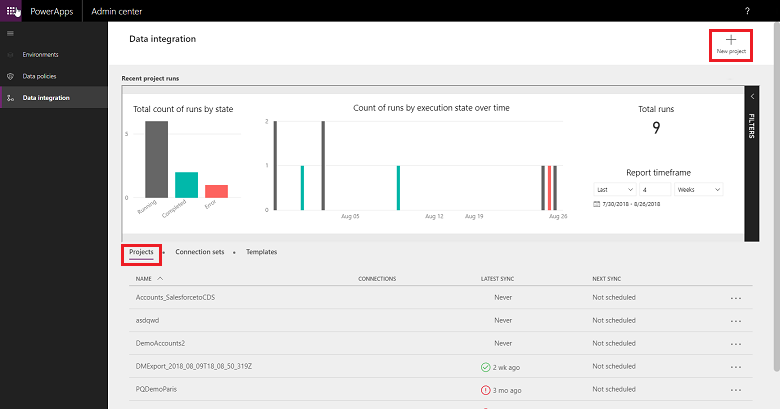
Angi et navn for integreringsprosjektet.
Velg en av de tilgjengelige malene (eller opprett din egen mal). I dette tilfellet flytter vi Produkter-enheten fra økonomi- og driftsapper til Sales.
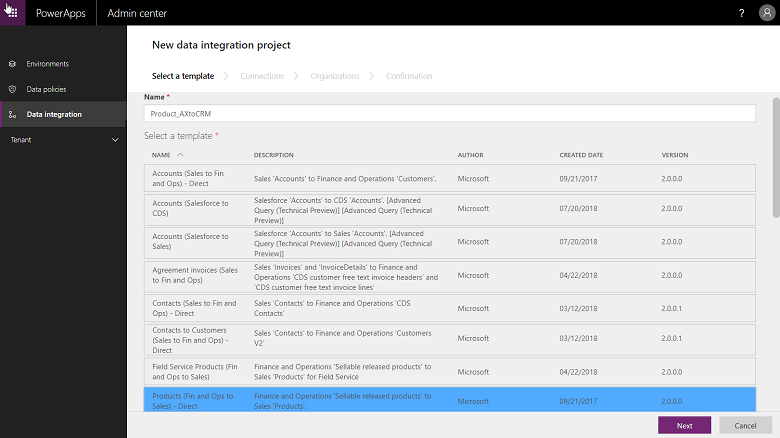
Velg Neste og velg et tilkoblingssett du opprettet tidligere (eller opprett et nytt tilkoblingssett).
Kontroller at du har valgt riktig rettighet, ved å bekrefte tilkoblings- og miljønavnet.
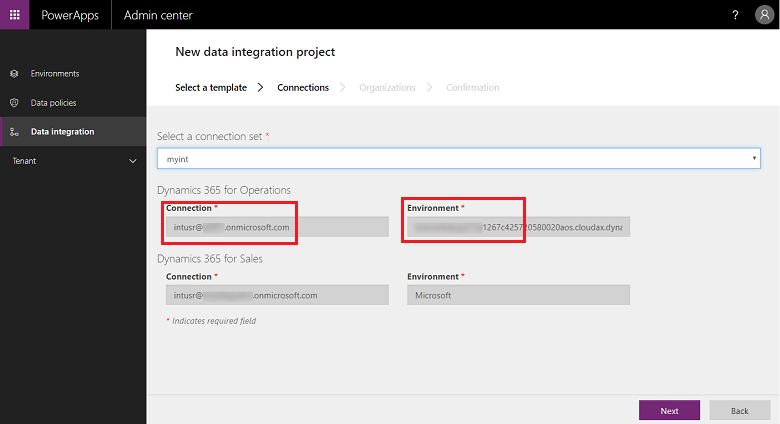
Velg Neste, og velg deretter den juridiske enheten for forretningsenhetstilordninger.
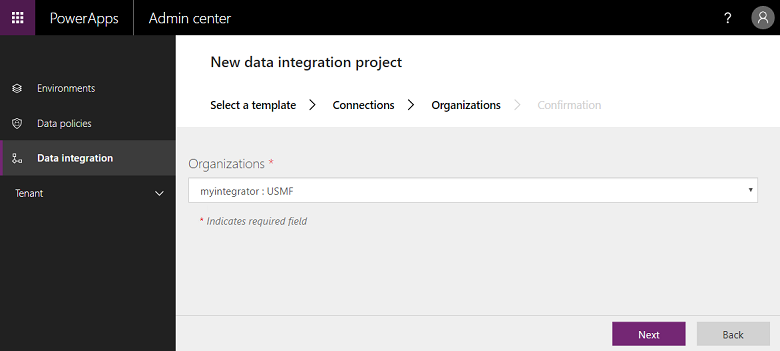
Gjennomgå og godta personvernerklæringen og samtykket i det neste skjermbildet.
Fortsett med å opprette prosjektet og kjør deretter prosjektet, noe som i sin tur utfører prosjektet.
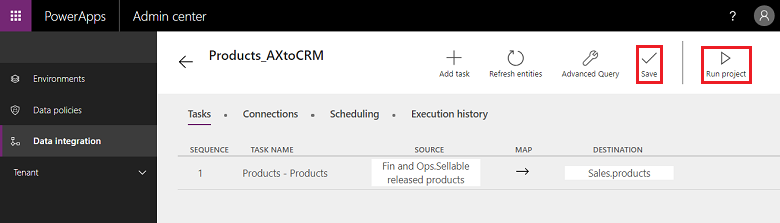
I dette skjermbildet ser du flere faner – Planlegging og Kjøringshistorikk – i tillegg til noen knapper – Legg til oppgave, Oppdater enheter og Avansert spørring – som beskrives senere i denne artikkelen.
Kjøringslogg
Kjøringshistorikken viser historikken for alle prosjektkjøringer med prosjektnavn, tidsstempel for når prosjektet ble kjørt, og statusen for kjøring sammen med antallet upserts og/eller feil.
Eksempel på prosjektkjøringshistorikk.
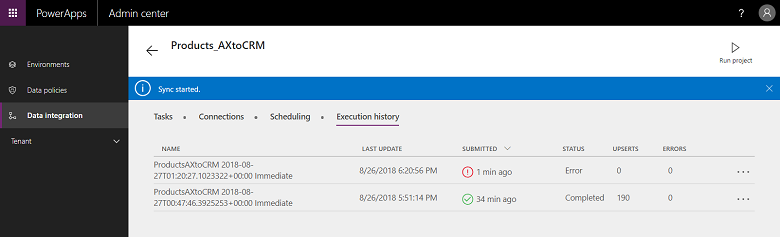
Eksempel på vellykket kjøring – viser statusen som fullført med # upserts. (Oppdater / Sett inn er en logikk for å oppdatere oppføringen hvis den allerede finnes, eller for å sette inn en ny oppføring.)
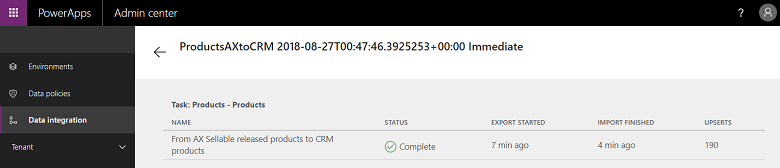
For kjøringsfeil kan du drille ned for å se rotårsaken.
Her er et eksempel på svikt grunnet prosjektvalideringsfeil. I dette tilfellet skyldes prosjektvalideringsfeilen manglende kildefelt i enhetstilordningene.
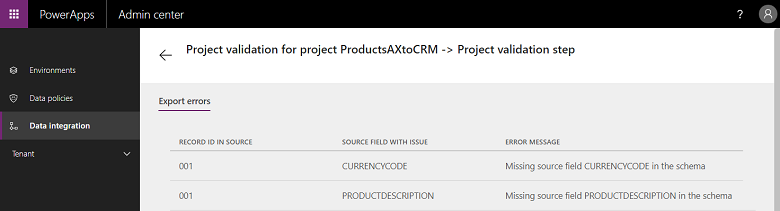
Hvis prosjektkjøringen er i FEIL-tilstanden, vil den prøve å utføre kjøring på nytt ved neste planlagte kjøring.
Hvis prosjektkjøringen er i ADVARSEL-tilstanden, må du utbedre problemene i kilden. Den vil prøve å kjøre på nytt ved neste planlagte kjøring.
I begge tilfeller kan du også velge å utføre kjøringen på nytt manuelt.
Merk
Når du kjører et prosjekt manuelt eller basert på tidsplan, genererer det en detaljert logg som viser prosjektnavn, tidsstempel for siste oppdatering samt status. Du kan vise dette under kjøringshistorikken for hvert prosjekt. Prosjektkjøringshistorikken beholdes i 45 dager. Deretter tømmes den automatisk.
Slik setter du opp en tidsplanbasert oppdatering
Vi støtter to typer kjøringer/skriveoperasjoner i dag:
Manuelle skriveoperasjoner (kjør og oppdater prosjekt manuelt)
Tidsplanbaserte skriveoperasjoner (automatisk oppdatering)
Når du har opprettet et integreringsprosjekt, får du muligheten til å kjøre det manuelt eller konfigurere tidsplanbaserte skriveoperasjoner, noe som lar deg konfigurere automatisk oppdatering for prosjektene.
Slik setter du opp tidsplanbaserte skriveoperasjoner
Du kan planlegge prosjekter på to forskjellige måter.
Velg et prosjekt og velg deretter Planlegging-fanen, eller start planleggeren fra Prosjektliste-siden ved å klikke på ellipsen ved siden av prosjektnavnet.
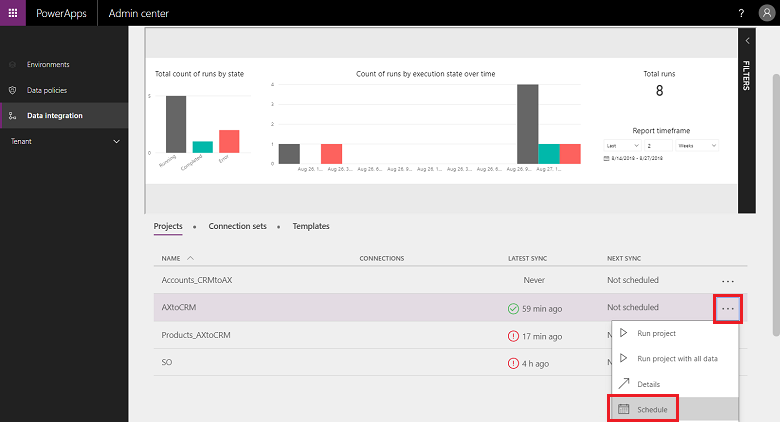
Velg Gjenta hver(t), og når du har fylt ut alle feltene, velger du Lagre tidsplan.
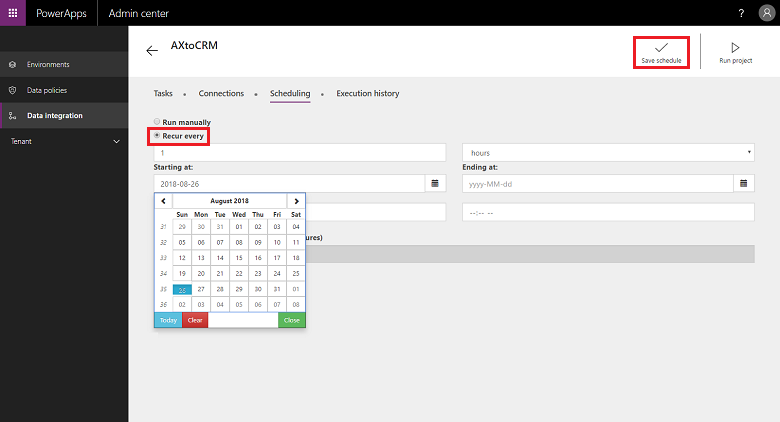
Du kan sette frekvens til så ofte som 1 minutt eller få operasjonen til å gjentas etter et bestemt antall timer, dager, uker eller måneder. Vær oppmerksom på at neste oppdatering ikke starter før kjøringen av den forrige prosjektoppgaven fullføres.
Legg også merke til at du under Varslinger kan velge i e-postbaserte varslinger, som vil varsle deg om jobbkjøringer som enten ble fullført med advarsler og/eller som mislyktes på grunn av feil. Du kan angi flere mottakere, inkludert grupper, atskilt med komma.
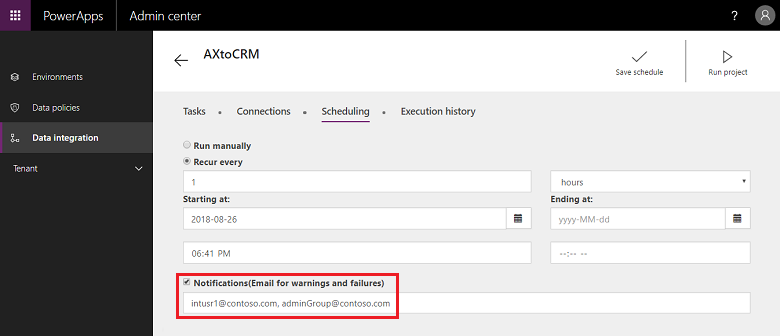
Merk
- For øyeblikket støtter vi planlegging av 50 integreringsprosjekter på et gitt tidspunkt per betalt leier. Du kan imidlertid opprette flere prosjekter og kjøre dem interaktivt. For prøveversjonsleiere har vi en tilleggsbegrensning, der et planlagt prosjekt bare vil kjøre de første 50 kjøringene.
- Selv om vi støtter planlegging av prosjekter som skal kjøres hvert minutt, må du være oppmerksom på at dette kan føre til mye belastning på appene og påvirke den samlede ytelsen. Vi oppfordrer brukere på det sterkeste til å teste prosjektkjøringer under virkelige belastningsbetingelser og optimalisere for ytelse med mindre hyppige oppdateringer. I produksjonsmiljøer anbefaler vi ikke at du kjører mer enn fem prosjekter per minutt per leier.
- For å optimalisere ytelsen og for ikke å overbelaste appene, begrenser vi for øyeblikket antallet prosjektkjøringer til 500 000 rader per kjøring per prosjekt.
- Når du kjører et prosjekt manuelt eller basert på tidsplan, genererer det en detaljert logg som viser prosjektnavn, tidsstempel for siste oppdatering samt status. Du kan vise dette under kjøringshistorikken for hvert prosjekt. Prosjektkjøringshistorikken beholdes i 45 dager. Deretter tømmes den automatisk.
Tilpasse prosjekter, maler og tilordninger
Du bruker en mal til å opprette et dataintegreringsprosjekt. En mal kommodifiserer bevegelsen av data, noe som i sin tur gjør det mulig for en forretningsbruker eller en administrator å fremskynde integrering av data fra kilder til destinasjon samt reduserer total belastning og totale kostnader. En forretningsbruker eller en administrator kan starte med en bruksklar mal publisert av Microsoft eller partneren, og deretter tilpasse den ytterligere før opprettelse av et prosjekt. Deretter kan du lagre prosjektet som en mal og dele med organisasjonen og/eller opprette et nytt prosjekt.
En mal gir deg kilden, destinasjonen og retningen til dataflyten. Dette må du være oppmerksom på når du tilpasser og/eller oppretter en egen mal.
Du kan tilpasse prosjekter og maler på følgende måter:
Tilpasse felttilordninger.
Tilpass en mal ved å legge til en valgt enhet.
Slik tilpasser du felttilordninger
Slik oppretter du et tilkoblingssett
Velg prosjektet du vil tilpasse felttilordninger for, og velg deretter pilen mellom kilde- og destinasjonsfeltene.
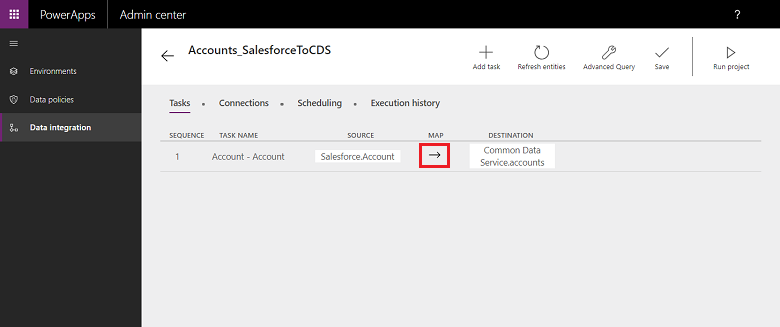
Dette navigerer deg til tilordningsskjermbildet, der du kan legge til en ny tilordning ved å velge Legg til tilordning i øvre høyre hjørne, eller Tilpass eksisterende tilordninger fra rullegardinlisten.
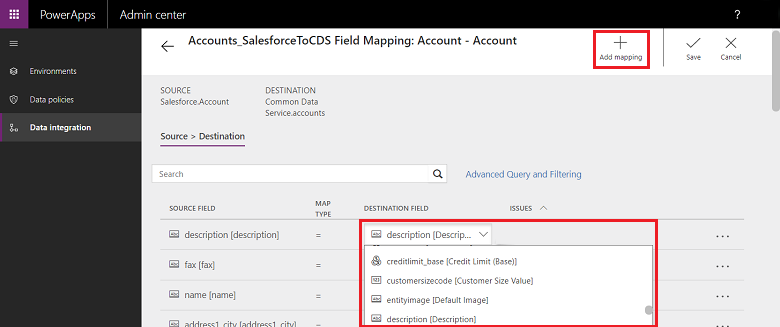
Når du har tilpasset felttilordningene, velger du Lagre.
Slik oppretter du din egen mal
Slik oppretter du din egen mal ved å endre eksisterende maler
Identifiser kilde og destinasjon samt flytretningen for den nye malen.
Opprett et prosjekt ved å velge en eksisterende mal som samsvarer med valgt kilde og destinasjon samt flytretningen.
Opprett prosjektet etter at du har valgt riktig tilkobling.
Før du lagrer og/eller kjører prosjektet, velger du Legg til oppgave i øvre høyre hjørne.
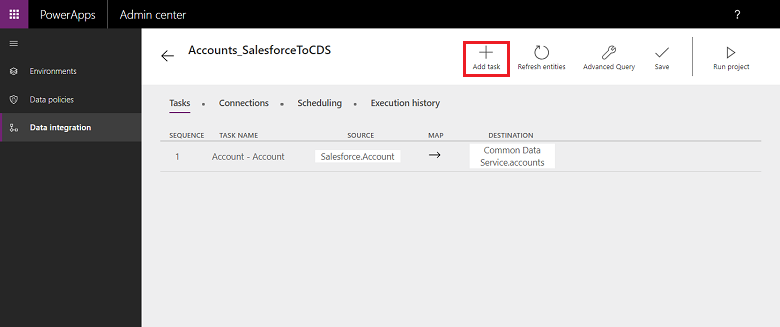
Dette åpner Legg til oppgave-dialogboksen.
Angi et relevant oppgavenavn og legg til valgte kilde- og destinasjonsenheter.
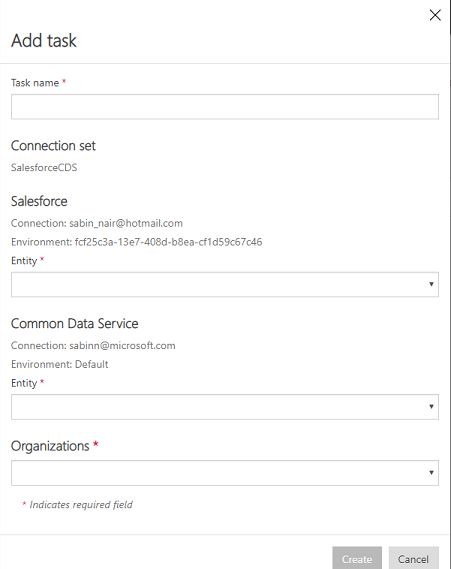
Rullegardinlisten viser alle kilde- og destinasjonsenhetene dine.
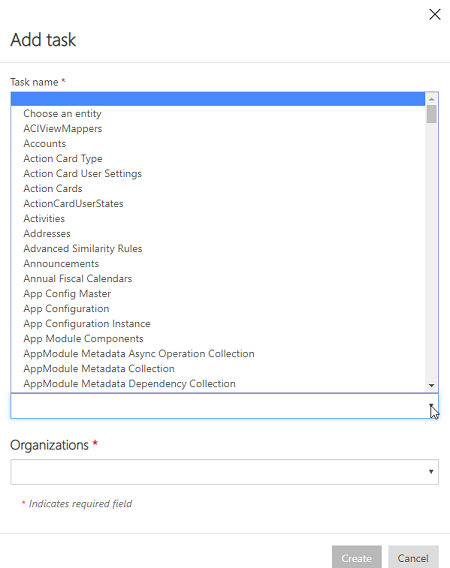
I dette tilfellet ble en ny oppgave opprettet for å synkronisere Bruker-enheten fra SalesForce til Brukere-enheten i Dataverse.
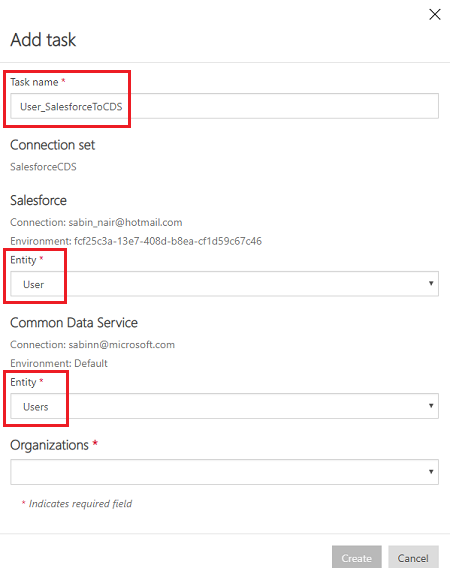
Når du har opprettet oppgaven, ser du den nye oppgaven i listen, og du kan slette den opprinnelige oppgaven.
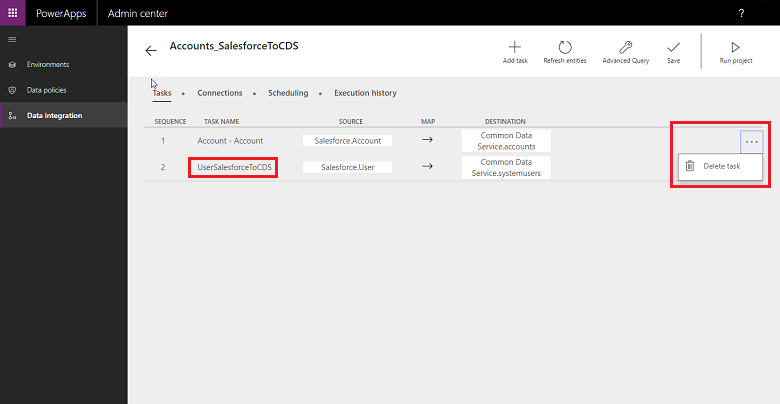
Du opprettet nettopp en ny mal – i dette tilfellet en mal for å hente Bruker-enhetsdata fra SalesForce til Dataverse. Velg Lagre for å lagre tilpasningen.
Følg trinnene for å tilpasse felttilordninger for denne nye malen. Du kan kjøre dette prosjektet og/eller lagre prosjektet som en mal på Prosjektliste-siden.
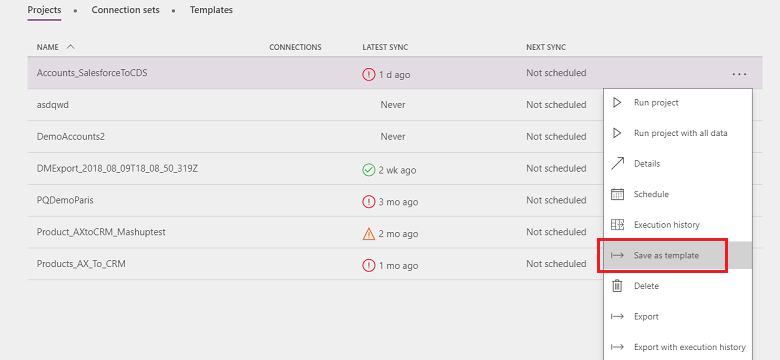
Angi et navn og en beskrivelse og/eller del med andre i organisasjonen.
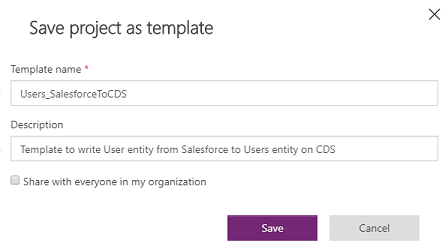
Slik oppretter du din egen mal fra tomme maler
Opprett et dataintegreringsprosjekt. Velg Dataintegrering-fanen i navigasjonsruten til venstre.
Velg Nytt prosjekt, og angi et navn for prosjektet. Eksempel: "Demo_OpprettDinEgenMal_prosjekt".
På Velg en mal-listesiden velger du en tom generisk mal. I dette eksemplet kan du velge Sales til Fin and Ops-malen, fordi vi ønsker å flytte data fra økonomi- og driftsapper til Dynamics 365 Sales.
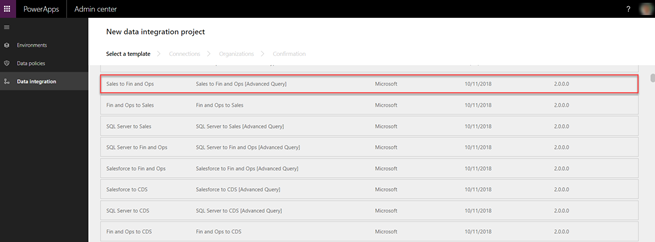
Følg trinn 6 til 9 her for å fullføre opprettelsen av et dataintegreringsprosjekt. Velg Lagre.
Du ser Oppgaver-siden, som er tom siden dette er en tom mal, uten noen oppgaver. Velg Legg til oppgave for å velge en enhet fra rullegardinlisten og legge til en ny oppgave. I dette eksemplet oppretter vi en Aktiviteter Sales til Fin and Ops-oppgave ved å velge Aktiviteter-enheten for økonomi- og driftsapper og Dynamics 365 Sales. Velg Opprett.
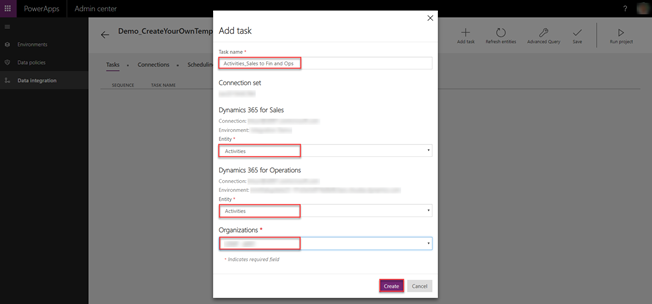
Du ser at en ny oppgave har blitt lagt til i Activities Sales til Fin and Ops. Velg Lagre for å lagre endringene.
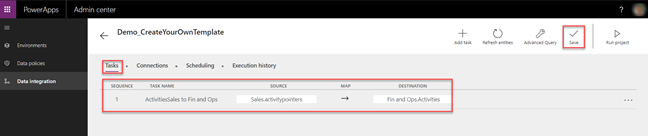
Prosjektet er opprettet. Velg Lagre som mal på Prosjekter-listesiden.
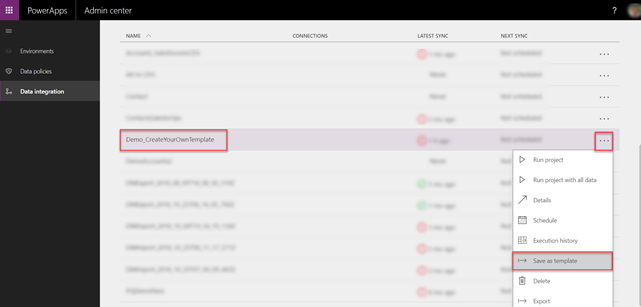
Angi et navn og en beskrivelse, og velg deretter Lagre. Velg dessuten Del med alle i organisasjonen for å dele denne malen.
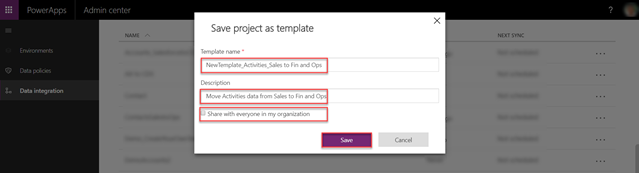
Du får se den nyopprettede malen oppført på Maler-listesiden.

Når du har opprettet et nytt integreringsprosjekt, gjelder dessuten følgende: Når du velger Velg en mal, får du se den nyopprettede malen som en del av Velg en mal-listen.
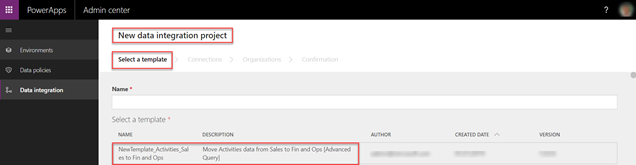
Avansert datatransformasjon og -filtrering
Med støtte for Power Query kan vi tilby avansert filtrering og datatransformasjon av kildedata. Med Power Query kan brukerne forme data etter behov, takket være en brukervennlig, kodefri brukeropplevelse. Du kan aktivere dette på enkeltprosjektbasis.
Slik aktiverer du avansert spørring og filtrering
Slik setter du opp avansert filtrering og datatransformasjon
Velg prosjektet der du vil aktivere avansert spørring, og velg deretter Avansert spørring.
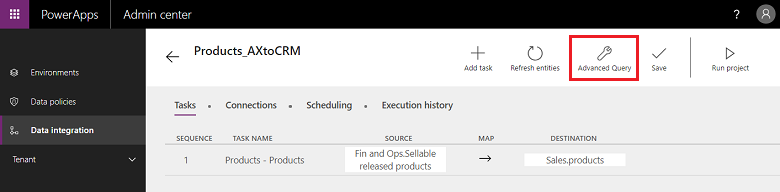
Du får en advarsel om at avansert spørring er en enveisoperasjon og ikke kan angres. Velg OK for å fortsette, og velg deretter pilen for kilde- og destinasjonstilordning.
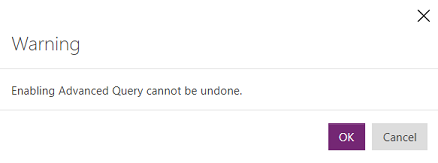
Du får nå se den kjente siden for enhetstilordning med en kobling for å starte avansert spørring og filtrering.
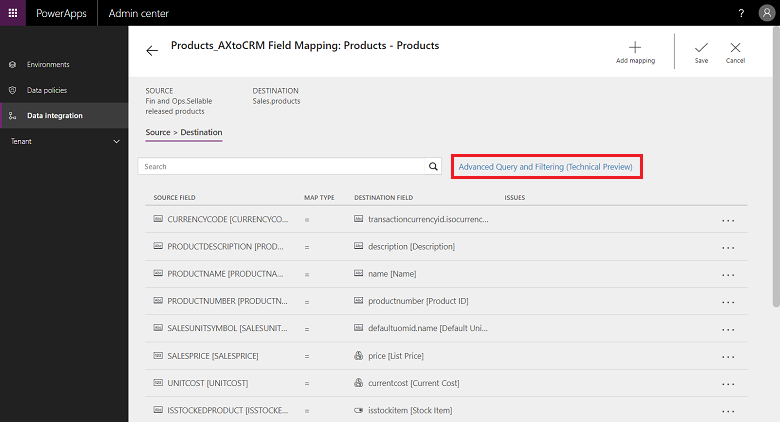
Velg til kobling for å starte det avanserte brukergrensesnittet for spørring og filtrering, som tilgjengeliggjør kildefeltdata i Microsoft Excel-typekolonner.
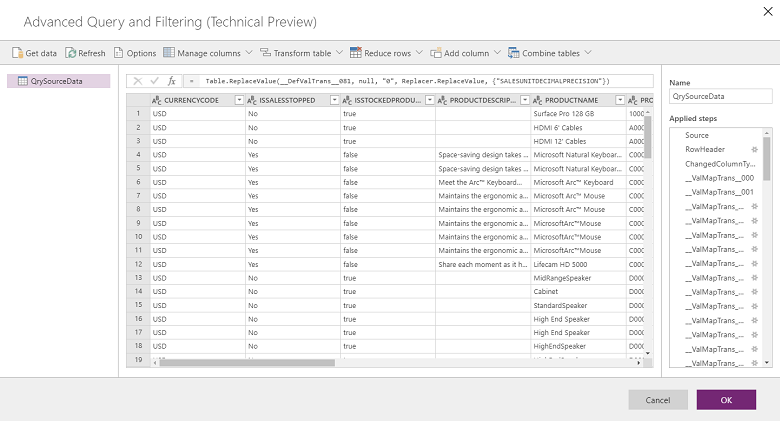
I den øverste menyen får du flere alternativer for å transformere data, for eksempel Legg til betinget kolonne, Duplikatkolonne og Pakk ut.
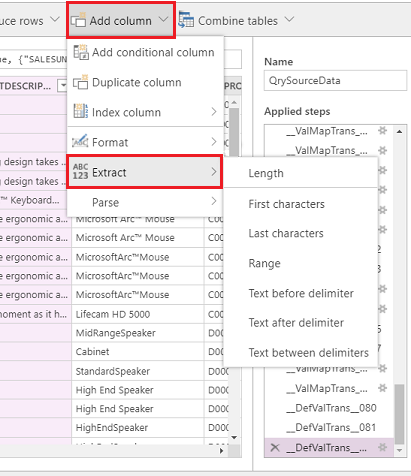
Du kan også høyreklikke på en hvilken som helst kolonne for å få flere alternativer, som Fjern kolonner, Fjern duplikater og Del kolonne.
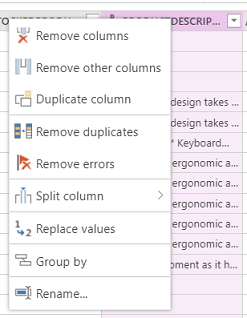
Du kan også filtrere ved å klikke på hver kolonne og bruke filtrene av Excel-typen.
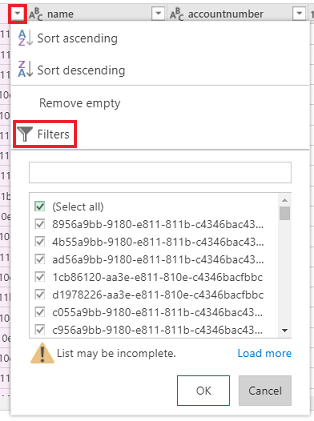
Standardverditransformasjoner kan oppnås ved å benytte den betingede kolonnen. Hvis du vil gjøre dette, går du til Legg til kolonne-rullegardinlisten, velger Legg til betinget kolonne og angir navnet på den nye kolonnen. Fyll ut både Then og Else med det som skal være standardverdien. Bruk vilkårlig felt og verdi for If og equal to.

Vær oppmerksom på hver(t)-setningen øverst i fx-redigeringsprogrammet.

Rett opp hver(t)-setningen i fx-redigeringsprogrammet og velg OK.

Hver gang du foretar en endring, anvender du et trinn. Du kan se de anvendte trinnene i ruten til høyre (bla til bunnen for å se det siste trinnet). Du kan angre et trinn hvis du må redigere. Du kan også gå til Avansert redigering ved å høyreklikke på QrySourceData øverst i ruten til venstre for å vise M-språket som kjøres i bakgrunnen, med de samme trinnene.
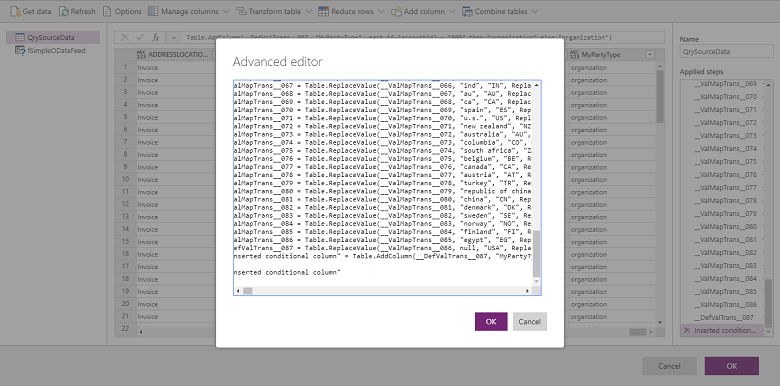
Velg OK for å lukke det avanserte grensesnittet for spørring og filtrering. Gå deretter til Kartleggingsoppgave-siden og velg den nyopprettede kolonnen som kilde for å opprette tilordningen tilsvarende.
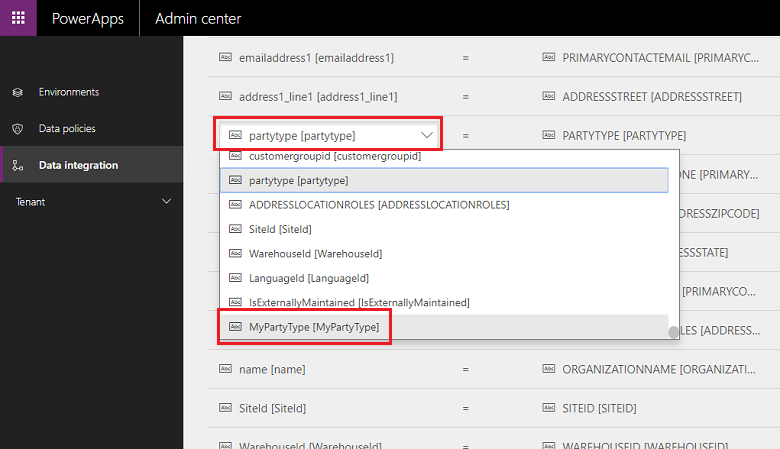
Hvis du vil ha mer informasjon om Power Query, kan du se Power Query-dokumentasjon.
Merk
Når Avansert spørring og filtrering er aktivert, støttes ikke transformasjoner via Fn, og de må i stedet defineres ved hjelp av avansert spørring og filtrering.
Vi støtter for øyeblikket ikke sammenføyninger på tvers av flere datakilder (enten via Hent data-knappen eller M-spørringen) i avansert spørring og filtrering.
Hvis du opplever Power Query-evalueringsbegrensninger med feilen:
powerquery-jobben mislyktes med feilen: Exception ExceptionType:MashupEvaluationException, ExceptionMessage:EvaluationQuotaReached, EvaluationResponse:{"ResultType":"ErrorCode","Code":"EvaluationQuotaReached"
Se gjennom veiledningen om grenser for Power Query Online.
Det er ikke støtte for å endre URL-adressen direkte i mashup-redigering. Bare filteret som brukes ved hjelp av mashup-redigeringsprogrammets grensesnitt, eller som er angitt i redigeringsfeltet for kildefilter på tilordningssiden, brukes.
Ytelsesjustering
Det er flere faktorer som påvirker ytelsen til et integreringsscenario. Ytelsen er svært avhengig av følgende:
Hvilke apper du integrerer: økonomi- og driftsapper og Dataverse
Hvilke enheter som brukes: enhetenes form, validering og forretningslogikk (standardbasert og tilpasninger)
Dataintegratoren bruker data fra kildeapplikasjonen og sender dem til målapplikasjonen. De viktigste ytelseshensynene er hvordan kilde- og målapplikasjoner skaleres med de berørte enhetene. Den beste tilgjengelige teknologien benyttes til å hente/sende data på en ytelsesfull måte.
Økonomi- og driftsapper bruker rammeverket for dataadministrasjon som gir en måte å hente/sende data på i den mest utførende metoden. Rammeverket for dataadministrasjon brukes til å administrere dataenheter og dataenhetspakker i økonomi- og driftsapper.
Dynamics 365 for Dataverse benytter OData-API-er, sammen med parallellitet for å oppnå best mulig ytelse.
Du kan bruke innstillingene nedenfor til å justere ytelsen til økonomi- og driftsapper basert på belastning, enhet og ressurser.
Eksport av data fra økonomi- og driftsapper:
Direkte eksport (Hopp over oppsamling På): Sørg for at enhetene som brukes til integrering, støtter direkte eksport (Hopp over oppsamling På). Dette gjør det mulig å kjøre eksport som en masseoperasjon, og oppsamlingstabellen omgås. Hvis du kjører med Hopp over oppsamling Av, settes alternativet tilbake til rad-etter-rad-kall, og data settes inn i oppsamlingstabellen.
Aktiver endringssporing for enheter Endringssporing gjør det mulig med trinnvis eksport av data fra økonomi- og driftsapper ved hjelp av databehandling. I en trinnvis eksport eksporteres bare oppføringer som ble endret. Hvis du vil aktivere trinnvis eksport, må du aktivere endringssporing på enheter. Uten endringssporing kommer du til å utføre fullstendige eksporter, noe som kan påvirke ytelsen. For komplekse scenarioer bruker du egendefinert spørring for endringssporing.
Import av data til økonomi- og driftsapper:
Sørg for at selve enheten er ytelsesfull. Opprett om mulig settbaserte enheter.
Hvis antallet rader som skal importeres, er høyt og enheten ikke støtter settoperasjoner: Dataadministrering kan konfigureres til å importere enheten med parallelle oppgaver. Dette kan konfigureres i dataadministrering (parametere) ved å konfigurere parameterne for enhetskjøring. Dette vil bruke bunkerammeverk til å opprette parallelle oppgaver, noe som er basert på ressurstilgjengelighet for parallell kjøring.
Deaktivering av valideringer (valgfritt): Selv om dataintegratoren verken omgår noe forretningslogikk eller noen valideringer, er det mulig at du kan deaktivere de som ikke er nødvendige, for å forbedre ytelsen.
Vurder følgende tips for å sikre ytelsen ved import eller eksport av data fra miljøer.
Importere/eksportere data til/fra kundeengasjementsapper
- Kontroller at indekser er definert for integreringsnøkler.