Sikkerhetsroller og tilgangsrettigheter
Du kan styre hvem som kan få tilgang til begrensede eller sensitive data og ressurser, og hva de kan gjøre med dem, ved å tilordne brukere til sikkerhetsroller. Denne artikkelen gir en oversikt over sikkerhetsroller og de tilknyttede rettighetene.
Du kan tilordne sikkerhetsroller ved hjelp av det nye, moderne grensesnittet eller det gamle grensesnittet.
Sikkerhetsroller og det nye, moderne brukergrensesnittet
Sikkerhetsroller definerer hvordan ulike brukere får tilgang til ulike typer oppføringer. Du kan styre tilgang til data og ressurser, ved å opprette eller endre sikkerhetsroller og endre sikkerhetsrollene som er tilordnet til brukerne.
En bruker kan ha flere sikkerhetsroller. Rettigheter for sikkerhetsroller er kumulative. Brukere får rettighetene som er tilgjengelige i hver rolle som er tilordnet dem.
Vis en liste over sikkerhetsroller i et miljø
Logg deg på administrasjonssenteret for Power Platform, velg Miljøer i navigasjonsruten, og velg deretter et miljø.
Velg Innstillinger>Brukere + tillatelser>Sikkerhetsroller.
Definer rettighetene og egenskapene for en sikkerhetsrolle
Etter at du har opprettet en sikkerhetsrolle eller mens du redigerer en, angir du alternativet Arv av medlemsrettighet:
Bare teamrettigheter: En bruker får disse rettighetene som medlem av et team. Teammedlemmer som ikke har egne brukerrettigheter, kan opprette oppføringer med teamet som eier. De kan få tilgang til oppføringer som teamet eier, hvis de får tilgangsnivået Bruker for rettighetene Opprette og Lese.
Tilgangsnivå for direkte bruker (grunnleggende) og teamrettigheter: En bruker gis disse rettighetene direkte når sikkerhetsrollen tilordnes. Brukere kan opprette oppføringer med seg selv som eier. De kan få tilgang til oppføringer de opprette eller eide da tilgangsnivået Bruker for rettighetene Opprette og Lese ble gitt til dem. Denne innstillingen er standarden for nye sikkerhetsroller.
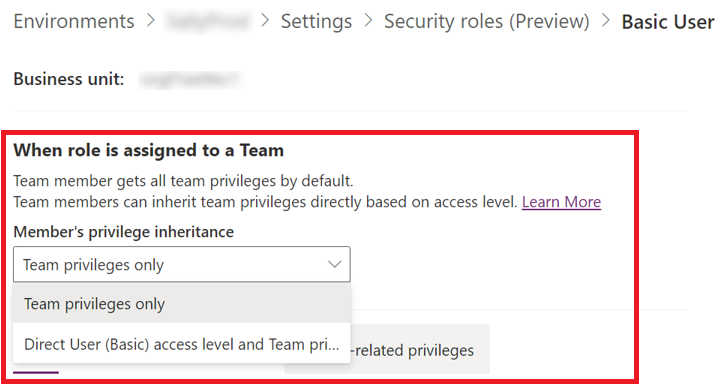
Konfigurer deretter rettighetene som er knyttet til sikkerhetsrollen.
En sikkerhetsrolle består av oppføringsnivårettigheter og oppgavebaserte rettigheter av følgende tre typer:
Tabeller: Tabellrettigheter definerer hvilke oppgaver en bruker med tilgang til en tabelloppføring kan gjøre, for eksempel lese, opprette, slette, skrive, tilordne, dele, tilføye og tilføye i. Tilføye betyr å legge ved en annen oppføring, for eksempel en aktivitet eller et notat, i en oppføring. Legg til betyr å bli knyttet til en post. Angi bordprivilegier.
Diverse rettigheter: Disse oppgavebaserte rettighetene gir en bruker tillatelse til å utføre spesifikke, diverse (ikke-post) oppgaver, for eksempel publisere artikler eller aktivere forretningsregler. Finn ut mer om diverse rettigheter.
Personvernrelaterte rettigheter: Disse rettighetene gir en bruker tillatelse til å utføre oppgaver som involverer data som er integrert, lastet ned eller eksportert utenfor Dataverse, for eksempel eksport av data til Microsoft Excel eller utskrift. Finn ut mer om personvernrelaterte rettigheter.
Hvert sett med rettighetstyper har en egen fane. For hver fane kan du filtrere visningen etter alle rettigheter, tilordnede rettigheter eller ikke-tilordnede rettigheter for den valgte sikkerhetsrollen.
Tabellrettigheter
Tabeller-fanen viser Dataverse-tabellene i miljøet. Tabellen nedenfor beskriver attributtene som vises i redigeringsprogrammet for sikkerhetsrolle når alternativet Kompakt rutenettvisning er deaktivert.
| Eiendom | Beskrivelse |
|---|---|
| Table | Navnet på Dataverse-tabellen |
| Name | Det logiske navnet på Dataverse-tabellen, som er nyttig for utviklere |
| Oppføringseierskap | Hvorvidt oppføringer eies av organisasjonen eller forretningsenheten eller kan eies av en bruker eller et team |
| Tillatelsesinnstillinger | Hvilket forhåndsdefinert sett med tillatelser tabellen bruker, eller egendefinerte tillatelser |
Tabeller grupperes i følgende kategorier:
- Forretningsdrift
- Forretningsprosessflyter
- Kjerneoppføringer
- Egendefinerte tabeller
- Tilpasning
- Manglende tabeller
- Salg
- Tjeneste
- Tjenestebehandling
Du kan raskt finne en bestemt tabell eller rettighet ved å angi navnet i søkeboksen i øvre høyre hjørne på siden, og deretter velge forstørrelsesglassikonet eller trykke på ENTER. Velg X-ikonet for å fjerne søket.
Du kan bare redigere én tabell om gangen, men du kan kopiere innstillinger fra én tabell til flere tabeller i én handling.
Når du konfigurerer en sikkerhetsrolle, må du fastsette hvilke rettigheter den skal gi for hver tabell som er knyttet til programmet.
Tabellen nedenfor beskriver tabellrettighetene du kan gi i en sikkerhetsrolle. Hvilke oppføringer en rettighet gjelder for, er i alle tilfeller avhengig av tilgangsnivået til tillatelsen som er definert i sikkerhetsrollen.
| Privilegium | Beskrivelse |
|---|---|
| Create | Kreves for å opprette en ny oppføring |
| Lest | Kreves for å åpne en oppføring for å vise innholdet |
| Skrive | Kreves for å gjøre endringer i en oppføring |
| Delete | Kreves for å fjerne en oppføring permanent |
| Tilføye | Kreves for å knytte gjeldende oppføring til en annen oppføring. Hvis brukere for eksempel har tilføyingsrettigheter for et notat, kan de legge ved notatet i en salgsmulighet Når det gjelder mange-til-mange-relasjoner, må en bruker ha tilføyingsrettighet for begge tabellene som tilknyttes, eller der tilknytningen oppheves. |
| Tilføye i | Kreves for å knytte en oppføring til gjeldende oppføring. Hvis brukere for eksempel har rettigheten Tilføye i for en salgsmulighet, kan de legge til et notat i en salgsmulighet |
| Tilordne | Kreves for å gi en annen bruker eierskap over en oppføring |
| Del | Kreves for å gi en annen bruker tilgang til en oppføring, samtidig som du beholder din egen tilgang |
Tilgangsnivåer
Hver rettighet har en meny der du kan definere tilgangsnivået for den. Tilgangsnivåer avgjør hvor dypt i forretningsenhetshierarkiet brukeren kan utføre rettigheten.
Tabellen nedenfor beskriver tilgangsnivåene. Når det gjelder organisasjonseide tabeller, har diverse rettigheter og personvernrelaterte rettigheter bare tilgangsnivåene Organisasjon eller Ingen.
| Type | Beskrivelse |
|---|---|
| Organisasjonen | Brukere har tilgang til alle oppføringer i organisasjonen, uavhengig av hvilket hierarkinivå i forretningsenheten de eller miljøet hører til i. Brukere med organisasjonstilgang har automatisk alle andre tilgangstyper også. Siden dette nivået gir tilgang til informasjon i hele organisasjonen, bør det begrenses slik at det samsvarer med organisasjonens sikkerhetsplan for data. Dette tilgangsnivået er vanligvis reservert for ledere med myndighet over organisasjonen. |
| Overordnet: Underordnet forretningsenhet | Brukere kan få tilgang til oppføringer i forretningsenheten og alle forretningsenheter som ligger under den. Brukere med denne tilgangen har forretningsenhets- og brukertilgang automatisk. Siden dette nivået gir tilgang til informasjon i hele forretningsenheten samt underordnede forretningsenheter, bør det begrenses slik at det samsvarer med organisasjonens sikkerhetsplan for data. Dette tilgangsnivået er vanligvis reservert for ledere med myndighet over forretningsenhetene. |
| Forretningsenhet | Brukere har tilgang til oppføringer i forretningsenheten de tilhører. Brukere med forretningsenhetstilgang har brukertilgang automatisk. Siden dette tilgangsnivået gir tilgang til informasjon i hele forretningsenheten, bør det begrenses slik at det samsvarer med organisasjonens sikkerhetsplan for data. Dette tilgangsnivået er vanligvis reservert for ledere med myndighet over forretningsenheten. |
| User | Brukere har tilgang til oppføringer de eier, objekter som deles med organisasjonen, objekter som deles med dem, og objekter som deles med et team de er medlem av. Dette er det vanlige tilgangsnivået for salgs- og servicerepresentanter. |
| None | Ingen tilgang er tillatt. |
For hver tabell velger du riktig type for hver rettighet. Velg Lagre når du er ferdig.
Kopier tabelltillatelser
Det kan være tidkrevende og kjedelig å angi rettighetene for hver tabell i appen. Du kan gjøre det enklere ved å kopiere tillatelsene fra én tabell til én eller flere andre.
Velg en tabell, og velg deretter Kopier tabelltillatelser
Søk etter og velg tabellen eller tabellene du vil kopiere tillatelsene til.
Husk at den nye konfigurasjonen skriver over eventuelle tidligere innstillinger.
Velg Lagre.
La oss se nærmere på hvordan kopiering av tabelltillatelser fungerer med rettigheter og tilgangsnivåer.
Når det gjelder tillatelser som finnes både i kildetabellen og måltabellene:
Hvis dybden for kildetillatelsesinnstillingene finnes i målet, er kopieringen vellykket.
Hvis dybden for kildetillatelsesinnstillingene ikke finnes i målet, mislyktes kopieringen, og det vises en feilmelding.
Når det gjelder tillatelser som bare finnes i kildetabellen eller måltabellene:
Hvis tillatelsen finnes i kilden, men ikke i målet, ignoreres den i målet. Kopieringen for de resterende tillatelsene er vellykket.
Hvis tillatelsen ikke finnes i kilden, men finnes i målet, beholdes dybden for tillatelsen i målet. Kopieringen for de resterende tillatelsene er vellykket.
Tillatelsesinnstillinger
En annen måte å gjøre konfigurasjonen av tabelltillatelser raskere på, er å bruke forhåndsdefinerte grupper med tillatelser og tilordne dem til tabeller.
Tabellen nedenfor beskriver gruppene med tillatelsesinnstillinger du kan tilordne.
| Innstilling for tillatelse | Detaljer |
|---|---|
| Ingen tilgang | Ingen brukere har tilgang til tabellen. |
| Full tilgang | Brukere kan vise og redigere alle oppføringer i tabellen. |
| Samarbeid | Brukere kan vise alle oppføringer, men de kan bare redigere sine egne. |
| Privat | Brukere kan bare vise og redigere sine egne oppføringer. |
| Referanse | Brukere kan bare vise oppføringer, men ikke redigere dem. |
| Tilpass | Angir at tillatelsesinnstillingene er endret fra standardverdien. |
Velg en tabell, og velg deretter Tillatelsesinnstillinger på kommandolinjen, eller velg Flere handlinger (…) >Tillatelsesinnstillinger.
Velg den aktuelle innstillingen.
Husk at den nye konfigurasjonen skriver over eventuelle tidligere innstillinger.
Velg Lagre.
Sikkerhetsroller og det eldre grensesnittet
Sikkerhetsroller definerer hvordan ulike brukere får tilgang til ulike typer oppføringer. Du kan styre tilgang til data og ressurser, ved å opprette eller endre sikkerhetsroller og endre sikkerhetsrollene som er tilordnet til brukerne.
En bruker kan ha flere sikkerhetsroller. Rettigheter for sikkerhetsroller er kumulative. Brukere får rettighetene som er tilgjengelige i hver rolle som er tilordnet dem.
Vis en liste over sikkerhetsroller i et miljø (gammelt brukergrensesnitt)
Logg deg på administrasjonssenteret for Power Platform, velg Miljøer i navigasjonsruten, og velg deretter et miljø.
Velg Innstillinger>Brukere + tillatelser>Sikkerhetsroller.
Definer rettighetene og egenskapene for en sikkerhetsrolle (gammelt brukergrensesnitt)
Etter at du har opprettet en sikkerhetsrolle eller mens du redigerer en, angir du rettighetene knyttet til den
En sikkerhetsrolle består av oppføringsnivårettigheter og oppgavebaserte rettigheter.
Rettigheter på oppføringsnivå definerer hvilke oppgaver en bruker med tilgang til oppføringen kan gjøre, for eksempel lese, opprette, slette, skrive, tilordne, dele, tilføye og tilføye i. Tilføye betyr å legge ved en annen oppføring, for eksempel en aktivitet eller et notat, i en oppføring. Legg til betyr å bli knyttet til en post. Finn ut mer om rettigheter på postnivå.
Diverse rettigheter, eller oppgavebaserte rettigheter, gir en bruker tillatelse til å utføre bestemte, diverse (ikke-post) oppgaver, for eksempel publisere artikler eller aktivere forretningsregler. Finn ut mer om diverse rettigheter.
De fargede sirklene på siden for sikkerhetsrolleinnstillinger angir tilgangsnivået tilordnet til hver rettighet. Tilgangsnivåer avgjør hvor dypt i forretningsenhetshierarkiet brukeren kan utføre rettigheten.
Tabellen nedenfor beskriver tilgangsnivåene.
| Icon | Bekrivelse |
|---|---|
 |
Globalt. Brukere har tilgang til alle oppføringer i organisasjonen, uavhengig av hvilket hierarkinivå i forretningsenheten de eller miljøet hører til i. Brukere som har global tilgang, har automatisk har dyp, lokal og grunnleggende tilgang. Siden dette nivået gir tilgang til informasjon i hele organisasjonen, bør det begrenses slik at det samsvarer med organisasjonens sikkerhetsplan for data. Dette tilgangsnivået er vanligvis reservert for ledere med myndighet over organisasjonen. Programmet refererer til dette tilgangsnivået som Organisasjon. |
 |
Dyp. Brukere kan få tilgang til oppføringer i forretningsenheten og alle forretningsenheter som ligger under den. Brukere som har dyp tilgang, har automatisk lokal og grunnleggende tilgang. Siden dette nivået gir tilgang til informasjon i hele forretningsenheten samt underordnede forretningsenheter, bør det begrenses slik at det samsvarer med organisasjonens sikkerhetsplan for data. Dette tilgangsnivået er vanligvis reservert for ledere med myndighet over forretningsenhetene. Programmet refererer til dette tilgangsnivået som Overordnet: Underordnede forretningsenheter. |
 |
Lokalt. Brukere har tilgang til oppføringer i brukerens forretningsenhet. Brukere som har lokal tilgang, har automatisk grunnleggende tilgang. Siden dette tilgangsnivået gir tilgang til informasjon i hele forretningsenheten, bør det begrenses slik at det samsvarer med organisasjonens sikkerhetsplan for data. Dette tilgangsnivået er vanligvis reservert for ledere med myndighet over forretningsenheten. Programmet refererer til dette tilgangsnivået som Forretningsenhet. |
 |
Grunnleggende. Brukere har tilgang til oppføringer de eier, objekter som deles med organisasjonen, objekter som deles med dem, og objekter som deles med et team de er medlem av. Dette er det vanlige tilgangsnivået for salgs- og servicerepresentanter. Programmet refererer til dette tilgangsnivået som Bruker. |
 |
Ingen. Ingen tilgang er tillatt. |
Viktig
Hvis du vil sikre at brukere kan vise og få tilgang til alle områder i nettprogrammet, for eksempel tabellskjemaer, navigasjonsfeltet og kommandolinjen, må alle sikkerhetsroller i organisasjonen ha lesetilgang i Web Resource-tabellen. Uten lesetillatelse kan for eksempel en bruker ikke åpne et skjema som inneholder en nettressurs, og ser en feilmelding som dette: «Mangler rettigheten prvReadWebResource.» Finn ut mer om hvordan du oppretter eller redigerer en sikkerhetsrolle.
Tilgangsrettigheter på oppføringsnivå
Power Apps og Dynamics 365 Customer Engagement-apper bruker rettigheter på oppføringsnivå til å fastsette hvilken tilgang en bruker har til en bestemt oppføring eller oppføringstype.
Tabellen nedenfor beskriver rettighetene på oppføringsnivå du kan gi i en sikkerhetsrolle. Hvilke oppføringer en rettighet gjelder for, er i alle tilfeller avhengig av tilgangsnivået til tillatelsen som er definert i sikkerhetsrollen.
| Privilege | Bekrivelse |
|---|---|
| Create | Kreves for å opprette en ny oppføring |
| Lest | Kreves for å åpne en oppføring for å vise innholdet |
| Skrive | Kreves for å gjøre endringer i en oppføring |
| Delete | Kreves for å fjerne en oppføring permanent |
| Tilføye | Kreves for å knytte gjeldende oppføring til en annen oppføring. Hvis brukere for eksempel har tilføyingsrettigheter for et notat, kan de legge ved notatet i en salgsmulighet Når det gjelder mange-til-mange-relasjoner, må en bruker ha tilføyingsrettighet for begge tabellene som tilknyttes, eller der tilknytningen oppheves. |
| Tilføye i | Kreves for å knytte en oppføring til gjeldende oppføring. Hvis brukere for eksempel har rettigheten Tilføye i for en salgsmulighet, kan de legge til et notat i en salgsmulighet |
| Tilordne | Kreves for å gi en annen bruker eierskap over en oppføring |
| Del* | Kreves for å gi en annen bruker tilgang til en oppføring, samtidig som du beholder din egen tilgang |
*Eieren av en oppføring eller en person som har tilgangsrettigheten Dele for en oppføring kan dele den med andre brukere eller team. Deling kan legge til tilgangsrettighetene Lese, Skrive, Slette, Legge til, Tilordne og Dele for bestemte oppføringer. Team brukes først og fremst til å dele oppføringer som teammedlemmer vanligvis ikke har tilgang til. Finn ut mer om sikkerhet, brukere og team.
Det er ikke mulig å fjerne tilgang for en bestemt oppføring. Alle endringer i en rettighet for en sikkerhetsrolle gjelder for alle oppføringer av den typen.
Teammedlemmets arv av rettighet
Du kan fastsette hvordan rettigheter skal arves når en bruker får dem som medlem av et team eller direkte som enkeltperson.
Brukerrettigheter: En bruker får disse rettighetene direkte når sikkerhetsrollen tilordnes. Brukere kan opprette oppføringer med seg selv som eier. De kan få tilgang til oppføringer de opprettet eller eide da tilgangsnivået Grunnleggende for rettighetene Opprette og Lese ble gitt til dem. Denne innstillingen er standarden for nye sikkerhetsroller.
Teamrettigheter: En bruker får disse rettighetene som medlem av et team. Teammedlemmer som ikke har egne brukerrettigheter, kan opprette oppføringer med teamet som eier. De kan få tilgang til oppføringer som teamet eier hvis de får tilgangsnivået Grunnleggende for Opprette og Lese.
Obs!
Før utgivelsen av funksjonen for teammedlemmers arv av rettighet i mai 2019, har sikkerhetsroller fungert som teamrettigheter. Sikkerhetsroller som er opprettet før denne utgivelsen, angis som Teamrettigheter og sikkerhetsroller som er opprettet etter den, er som standard angitt som Brukerrettigheter.
En sikkerhetsrolle kan angis for å gi teammedlemmer rettigheter for direkte tilgang på grunnleggende nivå. Når en sikkerhetsrolle for nedarving av rettighet tilordnes til en bruker, får brukeren alle rettighetene direkte, akkurat som en sikkerhetsrolle uten nedarving av rettighet. Teammedlemmer kan opprette oppføringer med seg selv som eier og oppføringer med teamet som eier når de får tilgang på grunnleggende nivå for Opprette. Når de har fått tilgangsnivået Grunnleggende for Lese, kan de få tilgang til oppføringer som eies av både dem og teamet. Denne nedarvede rettighetsrollen gjelder for Eier og Microsoft Entra ID-gruppeteam.
Logg deg på administrasjonssenteret for Power Platform, velg Miljøer i navigasjonsruten, og velg deretter et miljø.
Velg Innstillinger>Brukere + tillatelser>Sikkerhetsroller.
Velg Nytt.
Angi navnet på den nye sikkerhetsrollen.
Velg listen Arv av medlemsrettighet, og velg deretter Tilgangsnivå for direkte bruker (grunnleggende) og teamrettigheter.
Gå til hver fane og angi riktig rettighet for hver tabell.
Hvis du vil endre tilgangsnivået for en rettighet, fortsetter du å velge tilgangsnivåsymbolet til du ser det du ønsker. De tilgjengelige tilgangsnivåene avhenger av om oppføringstypen er organisasjonseid eller brukereid.
Du kan bare velge rettigheter på grunnleggende nivå i medlemmets arv av rettighet. Hvis du må gi tilgang til en underordnet forretningsenhet, hever du rettigheten til Dyp. La oss si at du for eksempel må tilordne en sikkerhetsrolle til gruppeteamet, og du vil at medlemmene i gruppen skal kunne Tilføye i forretningsforbindelse. Definer sikkerhetsrollen med en nedarvet rettighet for et medlem på grunnleggende nivå. Angi Dyp for rettigheten Tilføye i forretningsforbindelse. Dette skyldes at grunnleggende rettigheter bare gjelder for brukerens forretningsenhet.
Merk
Siden juli 2024 er teammedlemmets privilegiearvattributt for en rolle ikke lenger en administrert egenskap. Når du importerer en løsning som har sikkerhetsroller, inkluderes ikke dette attributtet.