Konfigurer ALM Accelerator manuelt
Du kan konfigurere komponentene i ALM Accelerator for Power Platform ved hjelp av den tilhørende administrasjonsappen eller manuelt. Denne artikkelen veileder deg gjennom konfigurasjon av appen manuelt og er strukturert i sju deler:
- Forutsetning
- Grunnleggende oppsett
- Konfigurer utviklingsprosjekt
- Konfigurer løsning
- Importer løsningen og konfigurer appen
- Konfigurer utviklere for å bruke ALM Accelerator-app
Forutsetning
Pass på at du har oppfylt følgende forhåndskrav før du installerer ALM Accelerator for Power Platform.
ALM Accelerator må installeres i et Power Platform-miljø med en Microsoft Dataverse-database. Alle miljøene der du bruker ALM Accelerator til å distribuere løsninger, krever også en Dataverse-database.
Obs!
ALM Accelerator er ikke kompatibel med Dataverse for Teams. Både ALM Accelerator for appen og de tilknyttede kanalene forutsetter at du bruker den fullstendige versjonen av Dataverse i alle miljøer.
Vi anbefaler at du installerer ALM Accelerator i samme miljø som andre CoE-startpakkeløsninger. Finn ut mer om hvordan du finner den beste strategien for organisasjonen:
ALM Accelerator bruker Azure DevOps for kildekontroll og distribusjoner. Hvis du ikke har en Azure DevOps-organisasjon, kan du registrere deg for opptil fem brukere på Azure DevOps-nettstedet.
For å fullføre trinnene nedenfor trenger du følgende brukere og tillatelser i Azure, Azure DevOps og Power Platform:
- En lisensiert Azure-bruker med tillatelser til å opprette og vise Microsoft Entra-grupper, opprette appregistreringer og gi administratorsamtykke til appregistreringer i Microsoft Entra ID
- En lisensiert Azure DevOps-bruker med tillatelser til å opprette og administrere pipeliner, servicetilkoblinger, repositorier og utvidelser
- En lisensiert Power Platform-bruker med tillatelser til å opprette programbrukere og gi vedkommende administrative tillatelser
Følgende koblinger må være tilgjengelige for bruk sammen i miljøet ALM Accelerator importeres til:
- Dataverse (eldre)
- HTTP
- Power Apps for utviklere
- HTTP med Microsoft Entra ID (med endepunkttilgang til https://graph.microsoft.com)
- Egendefinert DevOps for ALM Accelerator (denne koblingen opprettes som en del av importen av akseleratorløsningsimporten)
- Office 365-brukere
- HTTP
Installer oppretterpakken i miljøet der du installerer ALM Accelerator.
Grunnleggende oppsett
Følgende fremgangsmåte er generelle for funksjonaliteten til ALM Accelerator og er ikke spesifikke til et prosjekt eller en løsning.
Opprette en appregistrering i Microsoft Entra-miljøet
Opprett en appregistrering for ALM Accelerator for å gi tillatelser til appen og de tilknyttede kanaltillatelsene som kreves for å utføre operasjoner i Azure DevOps og Power Apps eller Dataverse. Du trenger bare å gjøre dette én gang.
Følgende trinnene viser hvordan du oppretter én enkelt appregistrering med tillatelser for både Dataverse og Azure DevOps. Det kan imidlertid være lurt å opprette separate appregistreringer for å skille ansvarsområder. Du bør vurdere hvordan separate appregistreringer påvirker både vedlikehold og sikkerhet før du bestemmer deg for en strategi for appregistrering.
Opprett appregistreringen
Logg deg på Azure-portalen.
Velg Microsoft Entra ID>Appregistreringer.
Velg + Ny registrering, og gi deretter registreringen et navn, for eksempel ALMAcceleratorServicePrincipal.
La alle andre alternativer ha standardverdier, og velg Registrer.
Legg til tillatelser i appregistreringen
Velg API-tillatelser i venstre sidepanel.
Velg + Legg til en tillatelse.
Velg Dynamics CRM og deretter Delegerte tillatelser og user_impersonation.
Velg Legg til tillatelser for å legge til Dynamics CRM API user_impersonation-tillatelsen i appregistreringen.
Velg + Legg til en tillatelse på nytt.
Velg fanen API-er som organisasjonen min bruker. Søk etter PowerApps-Advisor og velg Delegerte tillatelser og Analysis.All (administratorsamtykke kreves ikke).
Denne tillatelsen kreves for å kjøre statisk analyse via appkontrollen.
Velg Legg til tillatelser for å legge til PowerApps-Advisor API Analysis.All-tillatelsen i appregistreringen.
Velg + Legg til en tillatelse på nytt.
I fanen Microsoft-API-er eller API-er organisasjonen bruker velger du Azure DevOps og deretter Delegerte tillatelser og user_impersonation.
Denne tillatelsen kreves for tilkobling til Azure DevOps via den egendefinerte koblingen i ALM Accelerator-appen.
Hvis du la til Azure DevOps-tillatelsen fra listen API-er som organisasjonen min bruker, må du kopiere app-ID-en (klient-ID-en) til senere bruk i denne prosedyren.
Du bruker den opp som DevOps-program-ID (klient), som er forskjellig fra Program-ID (klient) som du kopierer senere i denne prosedyren.
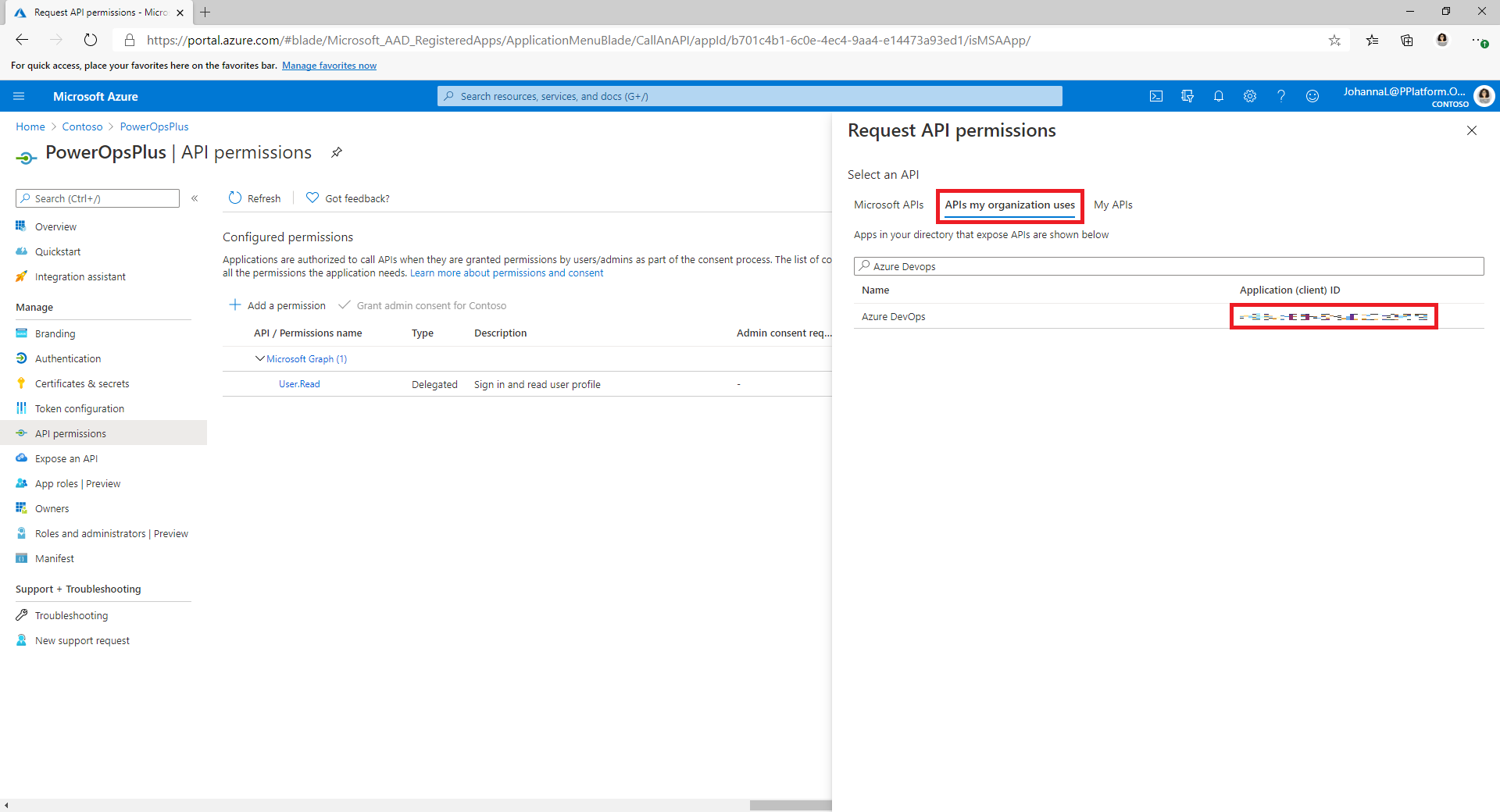
Hvis du ikke finner Azure DevOps-tillatelsen i fanen API-er som organisasjonen min bruker, kan du følge fremgangsmåten for å hente DevOps-program-ID-en (klient):
- Åpne et privat nettleservindu og gå til
https://dev.azure.com/<your devops organization>/_apis. - Kopier verdien for client_id i nettadressen på påloggingssiden.
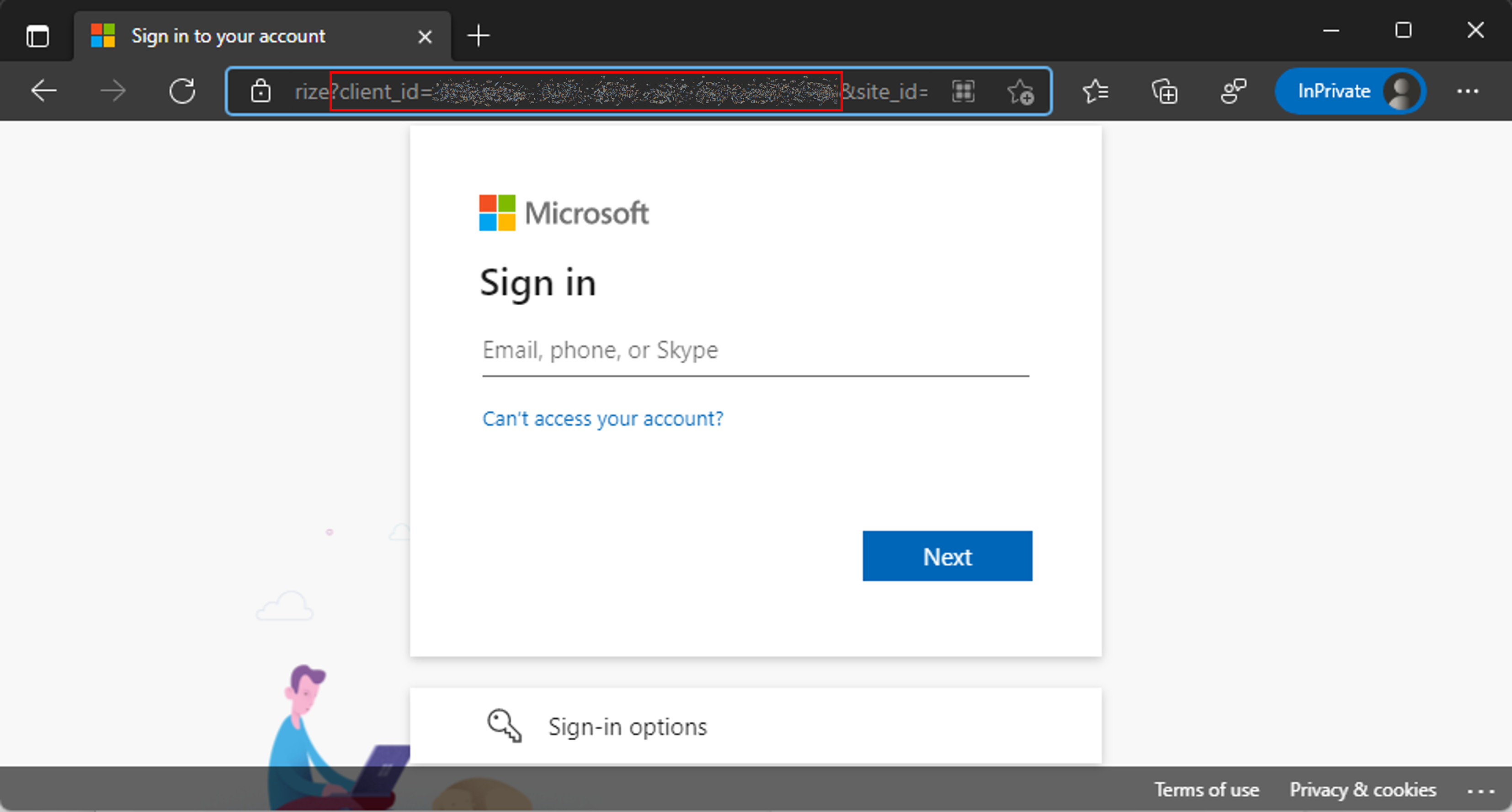
- Åpne et privat nettleservindu og gå til
Velg Legg til tillatelser for å legge til Azure DevOps API user_impersonation-tillatelsen i appregistreringen.
Velg Gi administratorsamtykke for <leideren din>.
Konfigurer klienthemmeligheten og omdirigerings-URI-en
Velg Sertifikater og hemmeligheter i venstre panel.
Velg + Ny klienthemmelighet.
Velg en utløpsdato og deretter Legg til.
Kopier klienthemmeligheten Verdi til senere bruk. Dette er den eneste gangen du kan kopiere verdien. Pass på at du gjør dette før du forlater siden.
Velg Oversikt i venstre sidepanel.
Kopier Program-ID (klient) og Katalog-ID (leier).
Velg Konfigurer.
Gi Power App Management-tillatelse til appregistreringen
Gi Power App Management-tillatelser til appregistreringen slik at kanaler kan utføre handlingene de trenger, i miljøene dine. Dette gjør du ved å kjøre følgende PowerShell-cmdlet som en interaktiv bruker som har administrative rettigheter for Power Apps. Du trenger bare å kjøre denne kommandoen én gang etter at du har opprettet appregistreringen.
Viktig
Følgende PowerShell-cmdlet gir appregistreringen opphøyede tillatelser, for eksempel Power Platform-administrator. Det kan hende at organisasjonens sikkerhetspolicyer ikke tillater denne typen tillatelser. Kontroller at de er tillatt før du fortsetter. Hvis de ikke er tillatt, fungerer ikke enkelte funksjoner i ALM Accelerator-kanalene.
Install-Module -Name Microsoft.PowerApps.Administration.PowerShell
Install-Module -Name Microsoft.PowerApps.PowerShell -AllowClobber
New-PowerAppManagementApp -ApplicationId <the Application (client) ID you copied when you created the app registration>
Installere Azure DevOps-utvidelser
ALM Accelerator bruker flere Azure DevOps-utvidelser, inkludert noen tredjepartsutvidelser som er tilgjengelige på Azure DevOps Marketplace. Du finner nettstedet for hver tredjepartsutvidelse og en koblingen til kildekoden i følgende instruksjoner. Finn ut hvordan du evaluerer en utgiver av Marketplace-utvidelser.
Logg på Azure DevOps.
Velg Organisasjonsinnstillinger.
Velg Generelt>Utvidelser.
Søk etter og installer følgende utvidelser:
Power Platform Build Tools (obligatorisk) : Denne utvidelsen inneholder Microsoft-byggeoppgavene for Power Platform. (https://marketplace.visualstudio.com/items?itemName=microsoft-IsvExpTools.PowerPlatform-BuildTools)
Bytt ut tokener (obligatorisk): Kanalene bruker denne utvidelsen til å erstatte tokener i konfigurasjonsfiler og lagre sikre verdier i private variabler konfigurert for en kanal. (https://marketplace.visualstudio.com/items?itemName=qetza.replacetokens | https://github.com/qetza/vsts-replacetokens-task)
Fanen SARIF SAST-skanninger (valgfritt): Bruk denne utvidelsen til å visualisere SARIF-filene som genereres av løsningskontrollen under en build. (Fanen SARIF SAST-skanninger - Visual Studio Marketplace)
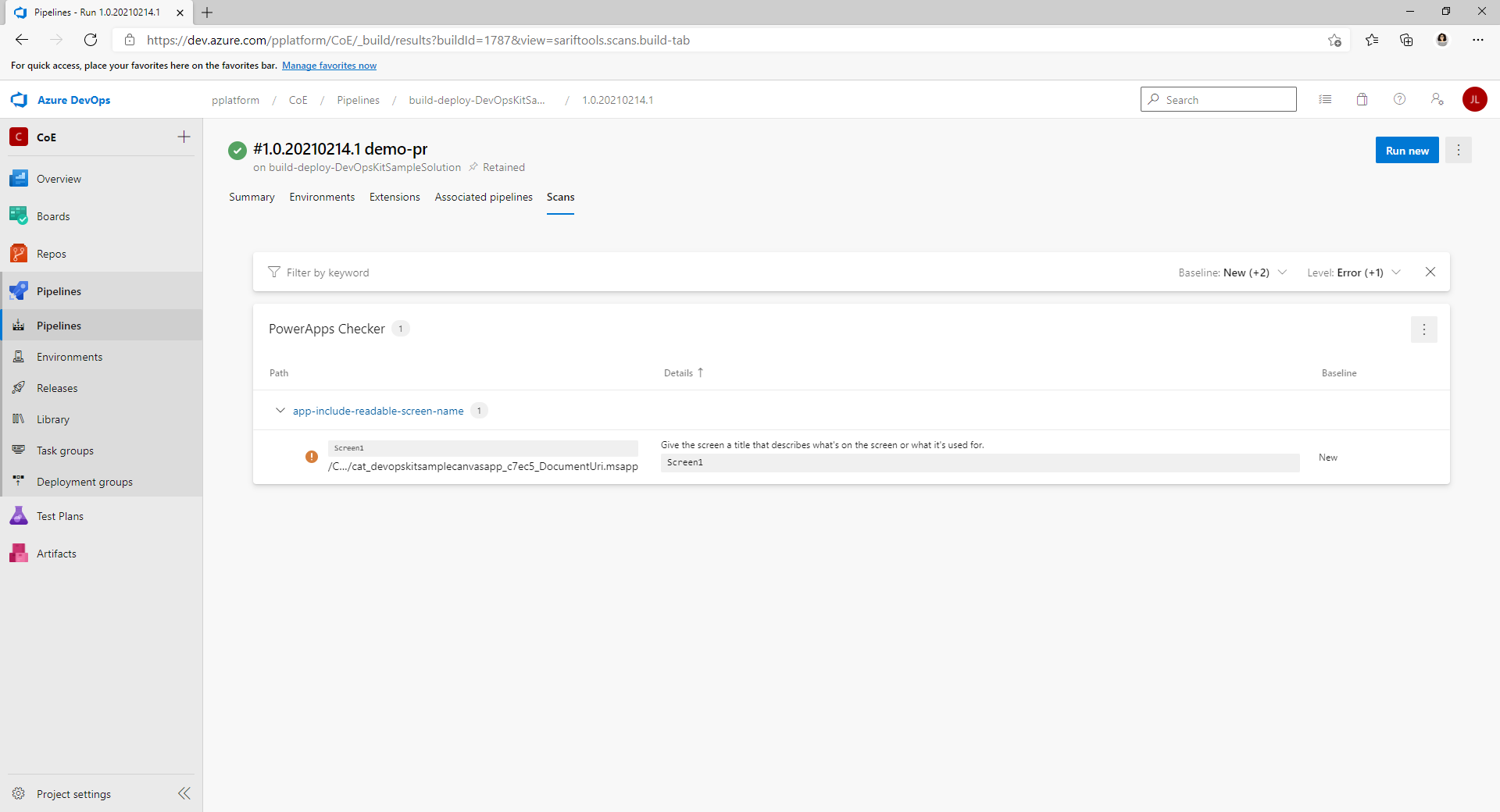
Klone YAML-pipelinene fra GitHub til Azure DevOps-forekomsten
Gå til https://aka.ms/coe-alm-accelerator-templates-latest-release og kopier nettadressen til den nyeste versjonen.
Logg på Azure DevOps.
Opprett et prosjekt, eller velg et eksisterende prosjekt.
Velg Repositorier, og velg deretter Importer repositorium i repositoriumslisten.
Lim inn nettadressen du kopierte i trinn 1, som Nettadressen for klone, og velg deretter Importer.
Bekreft at standardgrenen for repositoriet er hoved. Velg Repositorier og Grener, og kontroller at hovedgrenen er merket som standard.
Hvis den ikke er det, velger du de tre loddrette prikkene (⋮) som tilsvarer hovedgrenen, og fra menyen Flere alternativer velger du Angi som standardgren.
Obs!
Dette repositoriet er stedet der malene for løsningskanalen og eksport-/importkanaler kjører. Når du senere oppretter kanaler for løsningene, kan det hende du må henvise til dette bestemte prosjektet og repositoriet hvis du velger å bruke et annet repositorium for kildekontroll for løsningene.
Opprette pipeliner for import, sletting og eksport av løsninger
Opprett import-, slette- og eksportkanaler basert på YAML-en i Azure DevOps-respositoriet. Disse kanalene kjøres når du bruker appen til å utføre en løsning til Git, importere en løsning eller slette en løsning.
Obs!
Hvis du forventer at alle eksportene utfører de samme handlingene uavhengig av løsningen som kanalen kjører for, kan du opprette én enkel eksportkanal som beskrevet i denne delen. Det kan imidlertid hende du trenger ulike eksporthandlinger basert på løsningen. Hvis det er tilfelle, kan du legge til løsningsnavnet i kanalen for eksporter-løsning-til-git-kanalen, som export-solution-to-git-SampleSolution for å få appen til å kjøre de spesifikke løsningskanalene når du utfører handlingene i appen.
Tabellen nedenfor viser korrespondansen mellom YAML-filen i repositoriet og den tilhørende kanalen.
| YAML-fil | Navn på pipeline |
|---|---|
| export-solution-to-git.yml | export-solution-to-git |
| import-unmanaged-to-dev-environment.yml | import-unmanaged-to-dev-environment |
| delete-unmanaged-solution-and-components.yml | delete-unmanaged-solution-and-components |
I Azure DevOps går du til Forløp>Opprett et nytt forløp.
Velg Azure Repos Git for koderepositoriet, og pek deretter på Azure DevOps-repositoriet du opprettet og sendte med kanalmalene i tidligere trinn.
På siden Konfigurer pipelinen velger du Eksisterende YAML-fil for Azure-pipeliner og peker på /Pipelines/export-solution-to-git.yml, /Pipelines/import-unmanaged-to-dev-environment.yml eller /Pipelines/delete-unmanaged-solution-and-components.yml.
Velg Fortsett, og velg deretter Lagre.
Velg Mer-menyen (...) ved siden av Kjør kanal, og velg deretter Gi nytt navn/flytt.
Endre kanalnavnet til export-solution-to-git, import-unmanaged-to-dev-environment eller delete-unmanaged-solution-and-components etter behov.
Velg Lagre.
Opprette eksportpipelinesvariabler (valgfritt)
Du kan angi kanalvariabler i export-solution-to-git-pipeline for å styre hvilken informasjon som beholdes i kildekontrollen. Hvis du vil bruke disse innstillingene globalt, kan du angi følgende variabler på export-solution-to-git-kanal. Hvis du vil bruke innstillingene på spesifikke løsninger ved eksport, kan du også opprette en bestemt eksportkanal for løsningen som beskrevet i den forrige delen, og angi følgende variabler på kanalen.
Hvis du vil kontrollere at de nåværende verdiene for miljøvariablene aldri utføres til kildekontroll under eksportprosessen, oppretter du DoNotExportCurrentEnvironmentVariableValues-variabelen i export-solution-to-git-kanalen og angir verdien til Sann.
Viktig
Denne pipelinevariabelen anbefales slik at du kan bruke funksjonen for distribusjonskonfigurasjon i ALM Accelerator.
Hvis du vil kontrollere at verdiene for bestemte standardmiljøvariabler er angitt under eksport av en løsning, oppretter VerifyDefaultEnvironmentVariableValues-variabelen i export-solution-to-git-kanalen og angir verdien til Sann. Angi verdiene for standardmiljøvariabler i den egendefinerte DeploymentSettings.json som beskrevet i distribusjonskonfigurasjonsveiledningen.
I Azure DevOps velger du Kanaler>Bibliotek>Opprett en ny variabelgruppe.
Gi den nye variabelgruppen navnet alm-accelerator-variable-group, nøyaktig som angitt her.
Kanalene henviser til denne bestemte variabelgruppen, slik at den må gis navn nøyaktig slik det vises. Hvis du bestemmer deg for å bruke en annen navnekonvensjon for variabelgruppen, må du endre deler av kanalene, slik at de henviser til navnet du bruker i stedet.
Legg til variablene nedenfor i variabelgruppen:
Name Bekrivelse Verdi AADHost Microsoft Entra-godkjenningsendepunktet Bruk login.microsoftonline.com for offentlige skyer. Bruk den riktige godkjenningsnettadressen for offentlige skyer. ProcessCanvasApps Om lerretsapper pakkes ut under eksport eller pakkes under builds Hvis Usann pakkes ikke lerretsapper ut under eksport eller pakkes under builds. Funksjonen for utpakking og pakking er i forhåndsversjon, og den anbefales ikke for bruk i produksjonsmiljøer akkurat nå. Du kan imidlertid ikke vise kildekoden for lerret i kildekontrollen med mindre du angir Sann for denne variabelen. (Valgfri) Hvis du bruker testautomatisering for lerretsstudio i kanalene, legger du til følgende variabler i variabelgruppen:
Name Verdi TestAutomationLoginMethod CloudIdentity TestAutomationMakerPortalUrl Nettadressen fra Power Apps Maker Portal, vanligvis *https://make.powerapps.com*TestAutomationUsername Brukerkontoen som brukes til å kjøre de automatiske testene TestAutomationPassword Passordet for brukerkontoen som brukes til å kjøre de automatiske testene (Valgfritt) Som standard er de globale variablene begrenset og du må konfigurere tilgang for hver kanal. Du kan forenkle det og gi tilgang til alle kanaler. Under Variabelgruppe (Kanal>Bibliotek>alm-accelerator-variable-group) velg Kanaltillatelser i menyen øverst (...) og velger Åpne tilgang.
Angi tillatelser for prosjektbyggingstjenesten
Viktig
Azure DevOps-inneholder en rekke Byggservice-kontoer, og det kan føre til forvirring når du følger fremgangsmåten i denne delen. Vær oppmerksom på navnene og formatet angitt i trinn 3 og 5. Det kan hende du må søke etter den bestemte forretningsforbindelsen hvis den ikke vises i den første listen.
I Azure DevOps velger du Prosjektinnstillinger.
Velg Repositorier>Sikkerhet.
Under Brukere søker du etter og velger Buildtjeneste for prosjektsamling (Ditt organisasjonsnavn).
Obs!
Du ser kanskje ikke Organisasjonsnavnet etter brukeren Buildtjeneste for prosjektsamling. Det kan være bare en unik identifikator. I dette tilfellet bruker du søkefunksjonen til å finne brukeren og velger den.
Angi tillatelsene nedenfor for byggetjenestebrukeren:
Tillatelse Verdi Bidrag Tillat Bidra til henteforespørsler Tillat Opprett gren Tillat Rediger policyer Tillat Under Brukere søker du etter og velger Buildtjeneste for prosjektnavnet ditt (Ditt organisasjonsnavn).
Angi de samme verdiene som i trinn 4.
Velg Kanaler, velg de tre prikkene øverst (...) i øvre høyre hjørne, og velg deretter Administrer sikkerhet.
Angi tillatelsene nedenfor for brukeren Prosjektnavnet-byggtjeneste (organisasjonsnavnet):
Tillatelse Verdi Redigere kompileringskontroll Tillat Redigere byggkvalitet Tillat Administrere byggkø Tillat Overstyre innsjekkingsvalidering av bygg Tillat Oppdatere bygginformasjon Tillat Vis byggpipeline Tillat Vise bygg Tillat Velg Prosjektinnstillinger>Agentutvalg, velg Sikkerhet, og velg deretter Legg til.
Søk etter og velg Buildtjeneste for prosjektnavnet ditt (Ditt organisasjonsnavn).
Sett rollen til Leser.
Velg Legg til.
(Valgfritt) Som standard er kanaltillatelsene for hvert repositorium er begrenset, og du må konfigurere dem enkeltvis. Du kan forenkle det og gi tilgang til alle kanaler. Under Prosjektinnstillinger>Repositorier velger du hver respositorier etter tur. Velg Sikkerhet på den øverste menyen. Finn blokken Kanaltillatelser, og velg (...) og velg deretter Åpne tilgang.
Konfigurere utviklingsprosjekt
Delen nedenfor veileder deg gjennom trinnene som kreves for å konfigurere hvert av utviklingsprosjektene du skal støtte. I denne sammenhengen består et utviklingsprosjekt av infrastrukturen og konfigurasjonen som støtter en sunn administrasjon av applivssyklus, inkludert konfigurasjonen av Dataverse-miljøet som støtter selve prosessen for administrasjon av applivssyklus.
Opprett servicetilkoblinger for Azure DevOps for tilgang til Power Platform
Hvert Dataverse-miljø, for eksempel utvikling, validering, test og produksjon, må ha en Power Platform-tjenestetilkobling i Azure DevOps. Utfør fremgangsmåten nedenfor for hvert av miljøene.
Obs!
ALM Accelerator-appbrukere ser bare miljøer som de har enten en bruker eller en administratorrolle i tjenestetilkoblingen i Azure DevOps. Hvis de arbeider i personlige utviklingsmiljøer, må utviklere ha en bruker- eller administratorrolle for tjenestetilkoblingen for sitt eget personlige utviklingsmiljø. Servicetilkoblinger for validerings-, test- og produksjonsmiljø som buildtjenesten trenger bare tillatelser som gis til pipeliner.
Logg deg på Azure DevOps, og velg deretter prosjektet.
Velg Prosjektinnstillinger>Servicetilkoblinger, og velg deretter Opprett tjenestetilkobling.
Søk etter og velg Power Platform-tjenestetilkoblingstypen.
Velg Neste.
For Servernettadressen angir du miljønettadressen, for eksempel
https://myorg.crm.dynamics.com/.Viktig
Du må inkludere den etterfølgende skråstreken (/) etter nettadressen, dvs. .com i dette eksemplet.
Angi den samme nettadressen som i trinn 4 for Tjenestetilkoblingsnavn, inkludert skråstreken for opplæring (/).
Angi Leier-ID, Program-ID (klient) og Klienthemmelighet du kopierte fra Microsoft Entra da du opprettet appregistreringen.
Velg Gi tilgangstillatelser til alle kanaler.
Velg Lagre.
Tjenestetilkoblingen må gi brukertillatelser til alle brukere i alle miljøer som brukere trenger, for å få tilgang fra ppen (f.eks. utviklermiljøer).
I listen tjenestetilkoblinger velger du tjenestetilkoblingen som skal deles med brukere.
Velg Mer (...) øverst i høyre hjørne, og velg deretter Sikkerhet.
I listen Gruppe eller bruker velger du gruppen eller brukeren du vil gi brukertillatelser til.
Velg Bruker, velg en Rolle, og velg deretter Legg til.
Gjenta trinnene i denne delen for hvert av miljøene, for eksempel utvikling, validering, test og produksjonsmiljøer.
Angi tillatelser for prosjektbyggingstjenesten for å bruke tjenestetilkoblingene
I Azure DevOps velger du Prosjektinnstillinger>Tjenestetilkoblinger.
Velg (...) øverst til høyre velger du Sikkerhet og velger Legg til.
Søk etter og velg Buildtjeneste for prosjektnavnet ditt (Ditt organisasjonsnavn).
Angi rollen til Administrator, og velg deretter Legg til.
Opprette en appbruker i Dataverse-miljøene
Opprett en programbruker i miljøene slik at kanaler kan kobles til Dataverse. Gjør dette i hvert miljø du planlegger å bruke ALM Accelerator til å distribuere i.
Velg utviklermiljøet, og velg deretter Innstillinger.
Velg Brukere + tillatelser>Programbrukere.
Velg + Ny appbruker.
Velg + Legg til en app, velg appregistreringen du opprettet tidligere og deretter Legg til.
Velg forretningsenheten.
Velg blyantikonet til høyre for Sikkerhetsroller, og velg deretter sikkerhetsroller for appbrukeren.
Vi anbefaler at du gir denne appbrukeren administratorsikkerhetsrollerettigheter slik at du brukeren kan utføre de nødvendige funksjonene i hvert miljø.
Velg Opprett.
Gjenta denne fremgangsmåten i validerings-, test- og produksjonsmiljøene.
Konfigurere løsning
Når du oppretter en løsning i Dataverse, må du opprette pipeliner spesielt for den løsningen. Følgende eksempelkanaler er inkludert i Kanaler-katalogen i coe-alm-templates-repositoriet:
- https://github.com/microsoft/coe-alm-accelerator-templates/blob/main/Pipelines/build-deploy-validation-SampleSolution.yml
- https://github.com/microsoft/coe-alm-accelerator-templates/blob/main/Pipelines/build-deploy-test-SampleSolution.yml
- https://github.com/microsoft/coe-alm-accelerator-templates/blob/main/Pipelines/build-deploy-prod-SampleSolution.yml
Eksempelpipelinene gjør det mulig for organisasjoner å lagre pipeline-malene sine i et separat prosjekt, eller repositoriet fra den spesifikke YAML-en for løsningspipeline. Følg fremgangsmåten i denne delen for å konfigurere løsningspipelinen. Gjenta disse trinnene for hver løsning der du bruker ALM Accelerator for kildekontroll.
Viktig
YAML-en for løsningskanalen lagres alltid i samme repositorium som du bruker for kildekontroller for løsningen. Pipelinemalene, det vil si mappen Pipeline\Templates, kan eksistere i enten samme repositorium som løsningsforløpet for YAML eller i et eget repositorium eller prosjekt.
Opprette løsningsbygg- og distribusjonspipeliner
Løsningspipeliner brukes til å bygge og distribuere kildekontrollerte løsninger til miljøer i leieren. De angitte eksempelkanalene forutsetter at du bare bruker tre miljøer: validering, test og produksjon. Du kan imidlertid opprette så mange løsningsforløp du trenger, basert på organisasjonens miljøstrategi.
Eksempeldistribusjonspipelinene utløses av endringer i en gren (det vil si test og produksjon) eller som en del av en grenpolicy i Azure DevOps (det vil si validering). Finn ut mer om å angi grenpolicyer for validering av henteforespørsel. Du kan også kjøre kanaler manuelt, uten en utløser.
Følg fremgangsmåten i denne delen for å opprette utrullingskanaler fra YAML for eksempelkanal. Tabellen nedenfor beskriver kanalkonfigurasjonen.
Viktig
Kanalnavnet må være nøyaktig som vist i tabellen nedenfor, med navnet på løsningen i stedet for MyNewSolution.
| Filnavn for pipeline-YAML | Navn på pipeline | Aktivert grenpolicy | Kreves |
|---|---|---|---|
| build-deploy-validation-MyNewSolution.yml | deploy-validation-MyNewSolution | Ja | Ja |
| build-deploy-test-MyNewSolution.yml | deploy-test-MyNewSolution | Nei | Ja |
| build-deploy-prod-MyNewSolution.yml | deploy-prod-MyNewSolution | Nei | Nei (gå til neste del) |
Obs!
Fremgangsmåten nedenfor oppretter build og distribuerer kanaler for validerings-, test- og produksjonsmiljøer. Det kan imidlertid hende du vil bygge og distribuere for validering og test, og deretter distribuere artefaktene fra testbyggingen til produksjon. Hvis det er tilfelle, følger du fremgangsmåten i denne delen bare for validerings- og testmiljøene. Hopp deretter til Opprett løsningsutrullingskanalen for å konfigurere utgivelseskanalen.
Opprett kanalfilen
I Azure DevOps går du til repositoriet som inneholder pipelinemappen du registrerte, og velg Pipeliner-mappen.
Åpne en av de tre eksempelutrullingskanalene og kopier YAML-en som skal brukes i den nye kanalen.
Noter deg navnet på repositoriet for bruk i pipelinen.
Gå til repositoriet som du vil bruke for kildekontrollen for løsningen.
Opprett en gren basert på standardgrenen og gi den navnet til løsningen, for eksempel MyNewSolution.
Denne grenen blir den neste versjonsgrenen (v-neste) for løsningen. Alt utviklingsarbeid må forgrenes fra denne grenen til en utviklerens personlige arbeidsområdegren og deretter flettes inn i den neste grenen for å gå videre til validering og testing. Når en versjon senere er klar, kan den neste grenen slås sammen til hoved- eller standardgrenen.
Velg Ny på den øverste menyen, og velg deretter Mappe.
Gi den nye mappen samme navn som løsningen.
Gi den ny YAML-filen for kanalen et navn, for eksempel build-deploy-validation-SampleSolution.yml, build-deploy-test-SampleSolution.yml eller build-deploy-prod-SampleSolution.yml.
Velg Opprett.
Oppdater og lagre filen
Lim inn YAML-en du kopierte i trinn 2 i forrige del, i den nye kanalfilen.
Endre følgende verdier i den nye YAML-en for kanal:
Endre Ressurser>Repositorium>Navn til navnet på respositoriet som inneholder kanalmalene.
I dette eksemplet kalles repositoriet for coe-alm-akselerator-maler, og det finnes i samme prosjekt som MyNewSolution-repositoriet. Hvis malrepositoriet er i et annet Azure DevOps-prosjekt, kan du bruke formatet prosjektnavn/repositorienavn. Du kan også angi en gren der malene dine bor, ved hjelp av
ref-parameteren om nødvendig.Endre verdier som henviser til SampleSolutionName til det unike løsningsnavnet, for eksempel MyNewSolution.
Velg Lagre for å ta i bruk endringene.
I Azure DevOps går du til Pipeliner og velger deretter Opprett ny pipeline.
Velg Azure Repos Git for koderepositoriet.
Velg DevOps-repositoriet, som inneholder YAMLen for distribusjonsforløpet.
På siden Konfigurer kanalen velger du Eksisterende YAML-fil for Azure-kanaler, peker på YAML-filen i repositoriet du opprettet tidligere, og deretter velger du Fortsett.
Velg Lagre, velg (...) ved siden av Kjør kanal, og velg deretter Gi nytt navn/flytt.
Endre kanalnavnet til deploy-validation-MyNewSolution, deploy-test-MyNewSolution eller deploy-prod-MyNewSolution, der MyNewSolution er navnet på løsningen.
Velg Lagre.
Hvis den nye kanalen ikke ble opprettet i standardgrenen for lageret: Velg Rediger på kanalen. Velg (...) øverst i høyre hjørne, og velg deretter Utløsere. Velg fanen YAML, og velg deretter Hent kilder. Endre Standardgren for manuelle og planlagte bygg, slik at de peker til løsningsgrenen. Finn ut mer om hvordan du konfigurerer kanalutløsere.
Gjenta de foregående trinnene for å opprette en distribusjonspipeline for hvert miljø som refererer til eksempeldistribusjonspipelinen YAML fra coe-alm-accelerator-templates repo (deploy-validation-SampleSolution.yml, deploy-test-SampleSolution.yml og deploy-prod-SampleSolution.yml).
Velg Lagre og kø, og velg deretter Lagre.
Opprette løsningsdistribusjonspipeline (valgfritt)
Som nevnt tidligere oppretter trinnene i forrige del kanaler som bygger og distribuerer for validerings-, test- og produksjonsmiljøer. Du kan imidlertid opprette en egen løsningsutrullingskanal hvis du bare vil bygge og distribuere for validering og test, og deretter distribuere artefaktene fra testbyggingen til produksjon.
Følg fremgangsmåten i denne delen for å opprette en løsningsutrullingskanal fra YAML for eksempelkanal. Tabellen nedenfor beskriver kanalkonfigurasjonen.
Viktig
Kanalnavnet må være nøyaktig som vist i tabellen nedenfor, med navnet på løsningen i stedet for MyNewSolution.
| Filnavn for pipeline-YAML | Navn på pipeline | Aktivert grenpolicy |
|---|---|---|
| deploy-prod-MyNewSolution.yml | deploy-prod-MyNewSolution | Nei |
I Azure DevOps går du til repositoriet som inneholder pipelinemappen du registrerte, og velg Pipeliner-mappen.
Åpne eksempelutrullingskanal deploy-prod-pipelineartifact-SampleSolution.yml, og kopier YAML-en som skal brukes i den nye kanalen.
Noter deg navnet på repositoriet for bruk i pipelinen.
Gå til repositoriet som du vil bruke for kildekontrollen for løsningen.
Velg Ny på den øverste menyen, og velg deretter Fil.
Gi den nye YAML-filen for kanalen et navn, for eksempel deploy-prod-MyNewSolution.yml, der MyNewSolution er navnet på løsningen din.
Velg Opprett.
Lim inn YAML-en du kopierte i trinn 2, i den nye kanalfilen.
Endre følgende verdier i den nye YAML-en for kanal:
Endre Utløser>Grener>Inkluder til grenene der endringene skal utløse en distribusjon til produksjon.
Endre Ressurser>Repositorium>Navn til navnet på respositoriet som inneholder kanalmalene.
I dette eksemplet kalles repositoriet for coe-alm-akselerator-maler, og det finnes i samme prosjekt som MyNewSolution-repositoriet. Hvis malrepositoriet er i et annet Azure DevOps-prosjekt, kan du bruke formatet prosjektnavn/repositorienavn. Du kan også angi en gren der malene dine bor, ved hjelp av
ref-parameteren om nødvendig.Oppdater Ressurser>Kanaler>Kilde for å angi kompileringskontrollen som inneholder artefaktene som denne kanalen skal distribuere. I dette tilfellet skal du distribuere artefaktene fra testkanalen du opprettet tidligere, som bygde og distribuerte løsningen i testmiljøet.
Endre verdier som henviser til SampleSolutionName til det unike løsningsnavnet, for eksempel MyNewSolution.
Gjenta trinn 11 til 20 i forrige del for deploy-validation-ALMAcceleratorSampleSolution og deploy-test-ALMAcceleratorSampleSolution for å opprette en kanal fra den nye produksjonskanalen YAML kalt deploy-prod-ALMAcceleratorSampleSolution.
Angi variabler for utrullingskanal
For hver utrullingskanal du konfigurerte tidligere, må du angi verdiene EnvironmentName og ServiceConnection basert på miljøet som kanalene distribueres til. Du kan også angi at EnableFlows-variabelen skal deaktivere Power Automate-flyter som en del av en distribusjon.
Opprette miljø- og tjenestetilkoblingsvariabler (obligatorisk)
Alle utrullingskanaler krever miljøvariabelen EnvironmentName og variabelen for tjenestetilkobling ServiceConnection.
EnvironmentNameangir Azure DevOps-miljøet som distribueres for å aktivere sporingsdistribusjonslogg og angi tillatelser og godkjenninger for distribusjon til bestemte miljøer. Sett denne verdien til Valider, Test eller Produksjon etter behov.ServiceConnectionangir hvordan utrullingskanalen kobles til Power Platform. Tillatte verdier er navnene på tjenestetilkoblingene du opprettet tidligere.
Velg Rediger for hvert distribusjonsforløp.
Velg Variabler i definisjonen av utrullingskanal for å åpne redigeringsprogrammet for variabler.
Velg (+) for å legge til en variabel. Skriv inn navnet på variabelen og riktig verdi.
Gjenta denne fremgangsmåten for å opprette variablene EnvironmentName og ServiceConnection.
Opprette EnableFlows-variabel (valgfri)
Du kan angi verdien til en kanalvariabel med navnet EnableFlows til Usann for å hoppe over trinnene som automatisk aktiverer Power Automate-flyter som en del av en distribusjon. Standardverdien for EnableFlows-variabelen er Sann.
Angi grenpolicyer for validering av henteforespørsel
Opprett en grenpolicy for å kjøre kanalen du opprettet tidligere da en hente-forespørsel ble opprettet.
I Azure DevOps går du til Repositorier og velger deretter Grener-mappen.
Finn grenen som du vil opprette henteforespørselspolicyen for. Velg (...) til høyre for grenen, og velg deretter Grenpolicyer.
På siden Grenpolicyer går du til Bygg validering.
Velg + for å legge til en ny grenpolicy.
Velg kanalen du opprettet tidligere, fra listen for Buildkanal.
Angi et banefilter hvis aktuelt for å sikrer at bare endringer i den angitte banen utløser kanalen for henteforespørselen.
Sett Utløseren til Automatisk.
Sett Policykrav til Kreves.
Sett Byggutløp til Umiddelbart.
Angi et visningsnavn for grenpolicyen, for eksempel Validering av PR-build.
Velg Lagre.
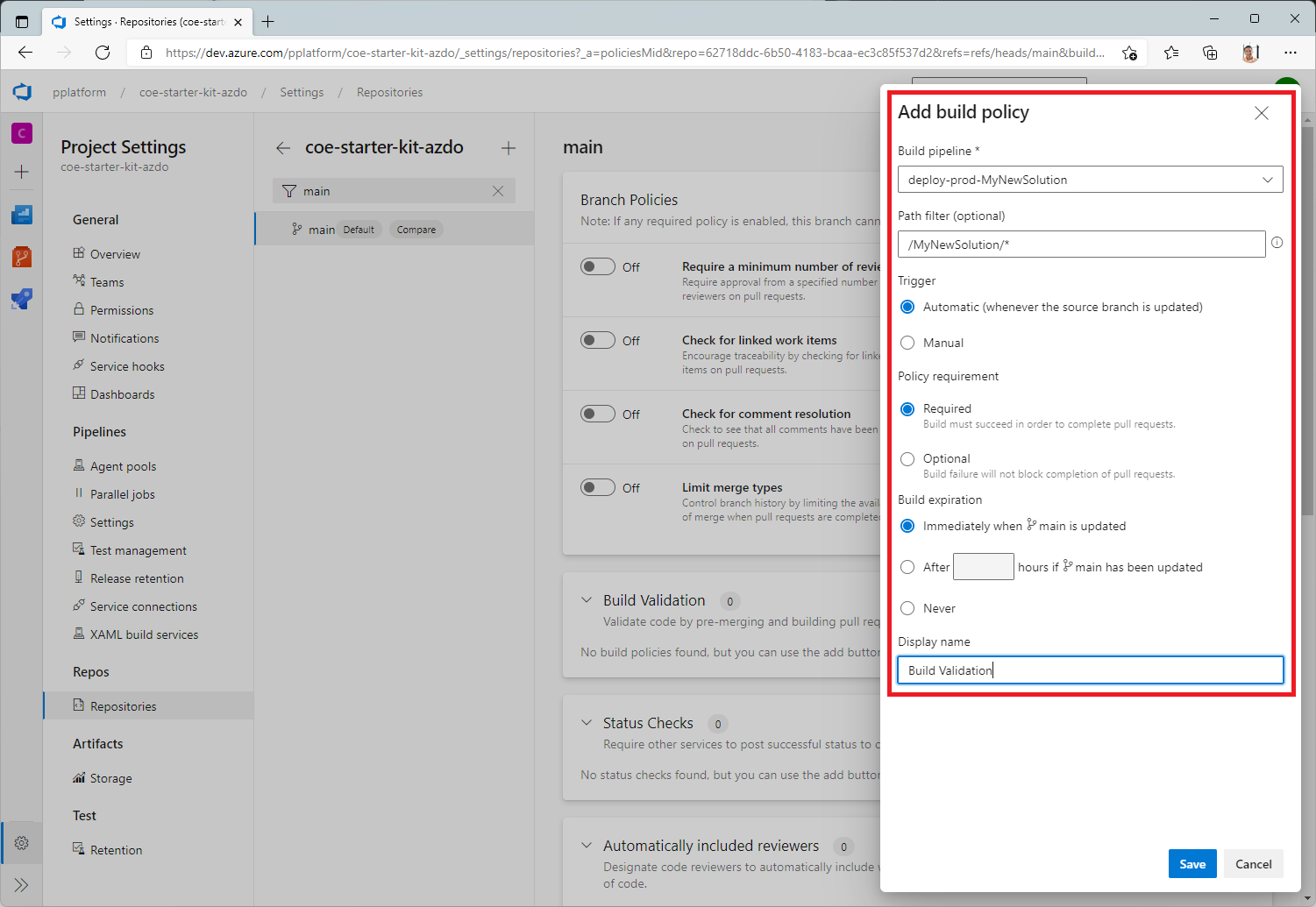
Angi tilgangstillatelser for ressurser for kanaler
Kanaler må ha tilgang til nødvendige ressurser, for eksempel lager, variabelgrupper og tjenestetilkoblinger, for å kunne kjøres. Du har tre alternativer for å gi tilgang.
Gi tilgang i løpet av første kjøring
Du kan gi tilgang til en nødvendig ressurs i første kjøring av kanalen.
- Utløs kanalen og åpne kanalkjøringen i Azure DevOps.
- Velg Vis i banneret for tillatelse kreves.
- Velg Tillat for hver nødvendige ressurs.
Gi eksplisitt tillatelse
Du kan gi eksplisitt tillatelse til en kanal for å få tilgang til nødvendige repositorier.
- I Azure DevOps åpner du Prosjektinnstillinger.
- Velg Repositorier og velg et repositorium.
- Velg Sikkerhet-fanen.
- Rull ned til Kanaltillatelser, og velg +.
- Velg pipelinen du vil gi tilgang til repositoriet.
Du kan gi eksplisitt tillatelse til en kanal for å få tilgang til nødvendige variabelgrupper.
- I Azure DevOps velger du Kanaler>Bibliotek og velg en variabelgruppe.
- Velg Pipelinetillatelser.
- Velg + og deretter kanalen du vil gi tilgang til variabelgruppen.
Du kan gi eksplisitt tillatelse til en kanal for å få tilgang til nødvendige tjenestetilkoblinger.
- I Azure DevOps åpner du Prosjektinnstillinger.
- Velg Tjenestetilkoblinger, og velg en deretter Opprett tjenestetilkobling.
- Velg Flere handlinger (...), og velg deretter Sikkerhet.
- Rull ned til Kanaltillatelser, og velg +.
- Velg kanalen du vil gi tilgang til tjenestetilkoblingen.
Gi alle kanaler tilgang
Du kan tillate alle kanaler, både de du har nå og eventuelle du oppretter i fremtiden, for å få tilgang til nødvendige repositorier.
- I Azure DevOps åpner du Prosjektinnstillinger.
- Velg Repositorier og velg et repositorium.
- Velg Sikkerhet-fanen.
- Rull ned til Pipelinetillatelser.
- Velg Flere handlinger (...), velg Åpne tilgang, og bekreft deretter når du blir bedt om det.
Du kan gi alle kanaler tilgang til nødvendige variabelgrupper.
- I Azure DevOps velger du Kanaler>Bibliotek og velg en variabelgruppe.
- Velg Pipelinetillatelser.
- Velg Flere handlinger (...), velg Åpne tilgang, og bekreft deretter når du blir bedt om det.
Du kan gi alle kanaler tilgang til nødvendige tjenestetilkoblinger.
- I Azure DevOps åpner du Prosjektinnstillinger.
- Velg Tjenestetilkoblinger, og velg en deretter Opprett tjenestetilkobling.
- Velg Flere handlinger (...), og velg deretter Sikkerhet.
- Velg en tjenestetilkobling, velg Flere handlinger (...) og velg deretter Sikkerhet.
- Rull ned til Pipelinetillatelser.
- Velg Flere handlinger (...), velg Åpne tilgang, og bekreft deretter når du blir bedt om det.
Angi jobbgodkjenningsområde
Jobbgodkjenningsområde kan angis for hele Azure DevOps-organisasjonen eller for et spesifikt prosjekt. Deaktiver innstillingen Begrens jobbgodkjenningsområdet til nåværende prosjekt for utgivelseskanaler hvis du velger et annet Azure DevOps-prosjekt for å installere malene.
Slik angir du jobbgodkjenningsområde på organisasjonsnivå for alle prosjekter
- I Azure DevOps velger du Organisasjonsinnstillinger > Kanaler > Innstillinger.
- Deaktiver innstillingen Begrens jobbgodkjenningsområdet til nåværende prosjekt for utgivelseskanaler.
Opprett en distribusjonskonfigurasjon (valgfritt)
Du må opprette flere konfigurasjoner i et målmiljø etter at en løsning er distribuert. Disse konfigurasjonene er bestemte for miljøet og inkluderer tilkoblingsreferanser, miljøvariabler og angivelse av tillatelser for Microsoft Entra-grupper og Dataverse-team i tillegg til deling av lerretsapper og oppdatering av eierskapet til løsningskomponenter, for eksempel Power Automate-flyter. Sammen med disse konfigurasjonene trenger ofte et målmiljø eller konfigurasjonsdata tilknyttet Dataverse-tabeller i løsningen i et målmiljø for å gi fullstendig administrasjon av applivssyklus.
Hvis løsningen krever de andre konfigurasjoner eller data, følger du distribusjonskonfigurasjonsveiledningen for å konfigurere kanalene basert på miljøene du distribuerer.
Importer løsningen og konfigurer appen
Importer ALM Accelerator-lerretsappen i Power Platform-miljøet, og konfigurer deretter den inkluderte egendefinerte koblingen for Azure DevOps.
Installere ALM Accelerator i Dataverse
ALM Accelerator-løsningen avhenger av oppretterpakken. Installer oppretterpakken nå.
Last ned den nyeste administrerte løsningsfilen fra GitHub. Rull ned til Ressurser, og velg CenterofExcellenceALMAccelerator_<nyeste versjon>_managed.zip.
Logg deg på Power Apps, og velg miljøet du vil bruke som vert for ALM Accelerator-appen.
Velg Løsninger i venstre sidepanel.
Velg Importer løsning>Bla gjennom, og bla deretter til plasseringen for den administrerte løsningen du lastet ned, og velg filen.
Velg Neste, og velg deretter Neste på nytt.
På siden Tilkoblinger velger eller oppretter du en ny tilkobling for å koble CDS DevOps-tilkoblingen til Dataverse.
Når du oppretter en tilkobling for HTTP med Microsoft Entra, bruker du Microsoft Graph for begge parameterne.
Velg Importer.
Konfigurere den egendefinerte DevOps-tilkoblingen
Velg Data>Egendefinerte koblinger>CustomAzureDevOps.
Velg Rediger. På siden Sikkerhet og velg Rediger, og angi følgende felter:
Name Verdi Godkjenningstype OAuth 2.0 Identitetsleverandør Azure Active Directory Klient-ID Program-ID (klient) du kopierte da du opprettet appregistreringen Klienthemmelighet Programhemmelighetsverdi (klient) du kopierte da du opprettet appregistreringen Leier-ID La være som standardverdi, felles Ressurs-URL DevOps-program-ID (klient) du kopierte da du la til tillatelser i appregistreringen Nettadresse for omdirigering Autogenereres. Hvis du ser boksen for Oppdater til unik omdirigerings-URI" under Nettadresse for omadressering, merker du av i boksen. Velg Oppdater kobling.
Legg til Nettadresse for omadressering som URI for omdirigering
Den autogenererte Nettadresse for omadressering fra delen over må legges til som "URI for omdirigering" i appregistreringen.
Velg Oversikt i venstre sidepanel.
Velg Legg til en omdirigerings-URI.
Velg + Legg til en plattform, og velg deretter Nett.
Under tekstboksen URI-er for omdirigering limer du inn den autogenererte Nettadresse for omadressering som ble kopiert fra delen over.
Velg Konfigurer.
Test den egendefinerte koblingen
Åpne Test-menyen.
Velg Ny tilkobling, og følg deretter ledeteksten for å opprette en tilkobling.
I Power Apps velger du miljøet, og deretter velger du Dataverse>Egendefinerte koblinger>CustomAzureDevOps.
Velg Rediger, gå til Test-siden, og finn GetOrganizations-operasjonen.
Velg Testoperasjon.
Bekreft at Svarstatusen som returneres, er 200, og at Svarteksten er en JSON-representasjon av Azure DevOps-organisasjonen.
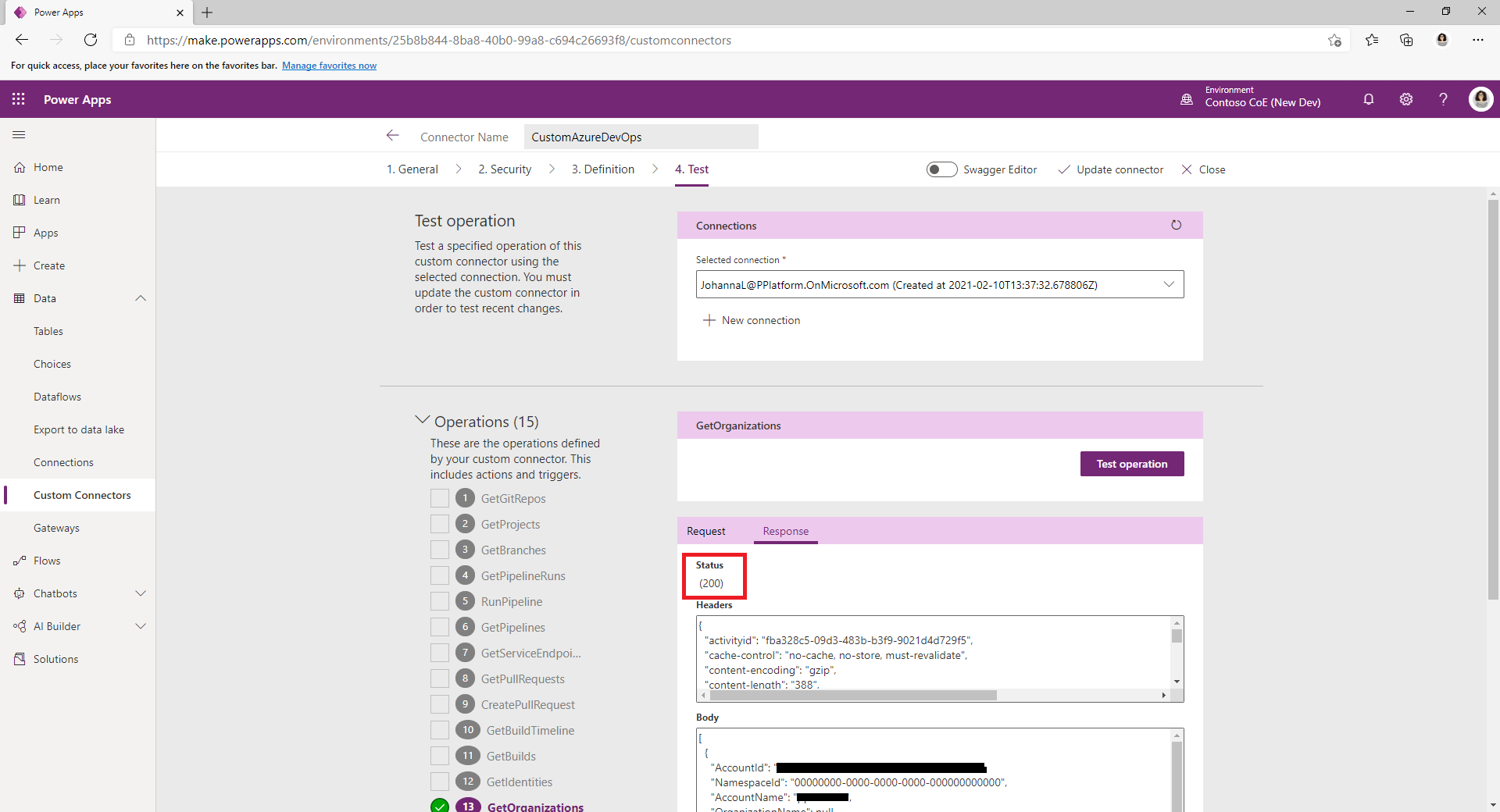
Angi at utviklere skal bruke ALM Accelerator-app
Konfigurer brukertillatelser for en utviklers konto i Dataverse og Azure DevOps.
Konfigurer distribusjonsbrukerinnstillinger for å konfigurere brukeropplevelse og gi tilgang til løsninger og distribusjonsprofiler.