Konfigurer Microsoft Power Platform-planleggingskomponenter for administrasjon
Denne artikkelen hjelper deg med å konfigurere Microsoft Power Platform-planleggingskomponentene for administrasjon i startpakken for Center of Excellence (CoE).
Microsoft Power Platform-planleggingskomponentene inneholder:
- En Microsoft Dataverse-tabell.
- En sikkerhetsrolle som gir tilgang til tabellen.
- Den modelldrevne appen for administratoroppgaver.
- En flyt som importerer eksempeldata for administrasjonsoppgave.
- Et Power BI-instrumentbord.
Merk
Microsoft Power Platform-planleggingskomponenten for administrasjon er ikke avhengig av andre komponenter i CoE-startpakken. De kan brukes uavhengig.
Importere Power Platform-løsningen for planleggingskomponenten for administrasjon
Du må laste ned startpakken for CoE-filen for å installere administrasjonsplanleggingsløsningen, men løsningen krever ikke at du installerer og bruker resten av startpakken for CoE.
Last ned den komprimerte CoE-startpakkefilen (aka.ms/CoeStarterKitDownload).
Pakk ut zip-filen.
Den komprimerte CoE-startpakkefilen inneholder alle løsningskomponenter og ikke-løsningskomponenter som utgjør CoE-startpakken.
Viktig
Løsningsnavnet inneholder versjonsnummeret. I trinnet nedenfor bruker du zip-løsningen admintaskanalysis_core_x_x_x_xx_managed fra nedlastingen.
Importer løsningen.
Importen kan ta opptil 15 minutter før den fullføres.
Importere eksempel på oppgavedata for administrasjon
Merk
Import av eksempeloppgavedataene er valgfritt, men det anbefales.
Hvis du vil forhåndsutfylle løsningen med vanlige administrative oppgaver, importerer du data fra eksempelarbeidsboken for administrasjonsoppgaver. Denne oppgavelisten kan være spesielt nyttig når du akkurat har begynt med Microsoft Power Platform.
Åpne Administratoroppgaver-appen, som du installerte som en del av denne komponenten.
Fra kommandolinjen velger du ...>Importer fra Excel.
Velg Velg fil.
Gå til plasseringen der du lagret filen Sample-task-data.xlsx, og velg deretter Åpne.
Velg Neste>Se gjennom tilordning.
Velg filene du vil importere.
Merk
Hvis du ikke kjenner til administrasjon av Microsoft Power Platform fra før, anbefaler vi at du importerer alle eksempelkolonnedataene.
Velg Fullfør.
Det blir opprettet en importjobb. Du kan spore fremdriften ved å velge Spor fremdrift.
Hvis importjobben er fullført, vises alle eksempeloppgavene i Dataverse-tabellen kalt Administrasjonsoppgaver. Åpne Administratoroppgaver-appen for å kontrollere at oppgavene ble importert. Du kan se en liste over eksempeladministrasjonsoppgaver, som vist i bildet nedenfor.
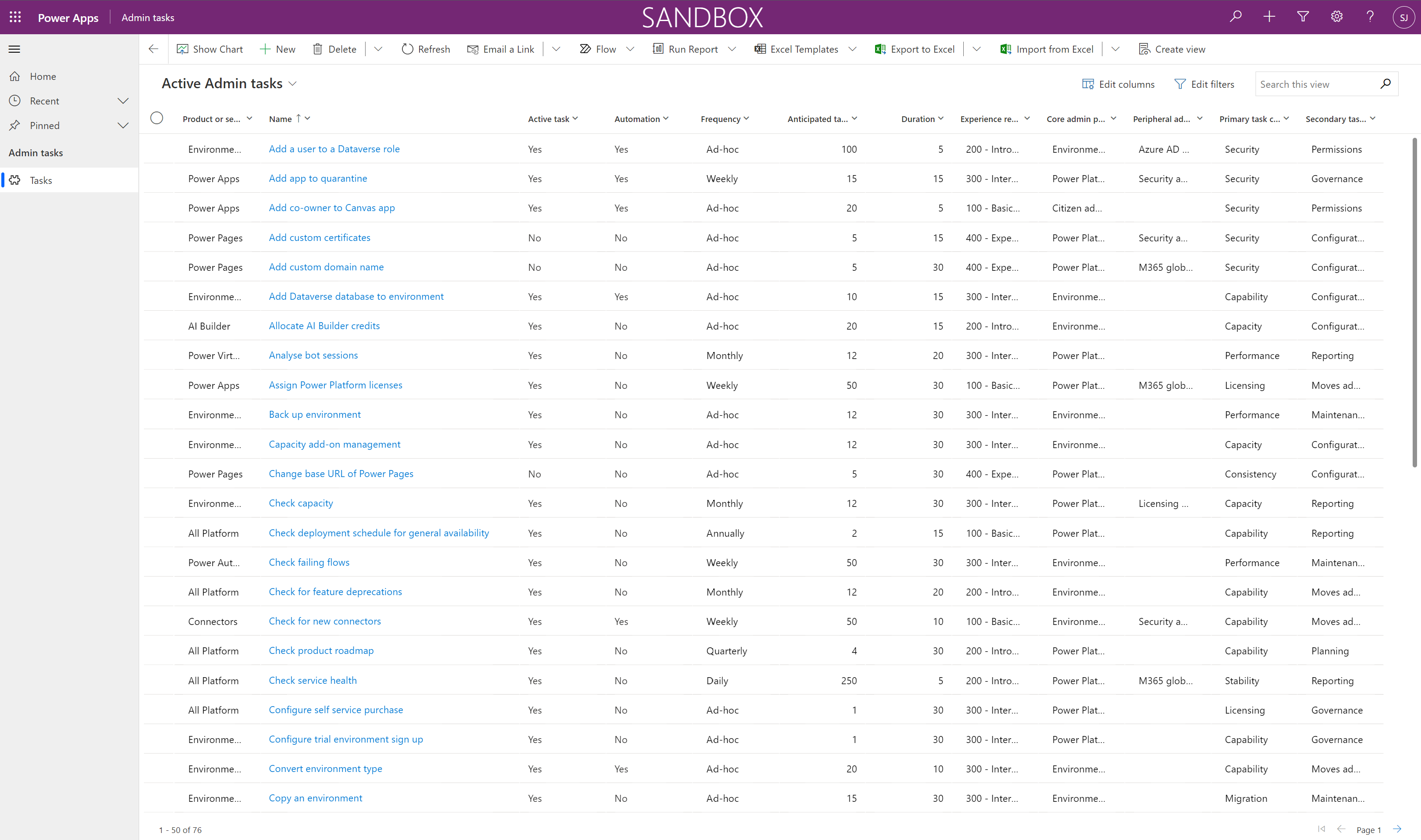
Som standard blir alle oppgaver angitt som aktive og oppgavemetadata, for eksempel varighet, hyppighet og nødvendig erfaring, inneholder eksempelverdier.
Konfigurere administratoroppgavedata
Instrumentbordet og innsikten denne komponenten gir, er avledet fra data for administrasjonsoppgaver som du samhandler med via Administratoroppgaver-appen. Hvis du ikke kjenner til Microsoft Power Platform-administrasjon, ser du gjennom oppgavene du tror du skal utføre, og oppdaterer oppgavemetadataene etter behov. Hvis du allerede administrerer Microsoft Power Platform, ser du gjennom oppgavene du utfører, ved å bruke dine egne faktiske data.
Åpne Administratoroppgaver-appen for å begynne å legge til dine egne oppgaver eller konfigurere oppgaver som du importerte fra eksempeldata, som beskrevet tidligere i denne artikkelen.
Dele apper med andre administratorer
Denne løsningen inneholder en app og en Power BI-rapport som er laget for å gi administratorer tilgang til planlagte aktiviteter.
Del denne appen med andre Power Platform-administratorer, og tilordne dem til sikkerhetsrollen PP-administratorplanlegging – administrasjons-SR.
Konfigurere Power BI-instrumentbordet
Power BI-instrumentbordet gir deg visualiseringer og innsikt i hvordan administrasjonsartikkelen ser ut, basert på oppgavemetadataene. Du kan arbeide direkte med Power BI-filen (PBIT) og Power BI Desktop for å konfigurere og endre Power BI-instrumentbordet slik at det gjenspeiler din egen varemerkebygging, og inkludere eller ekskludere visuelle effekter som du vil vise i instrumentbordet.
Last ned og installer Microsoft Power BI Desktop.
I Power BI Desktop åpner du filen Power Platform Administration Planning.pbit, som du finner i startpakken for CoE du lastet ned og trakk ut.
Angi URL-adressen til miljøet der du importerte løsningen.
Viktig
Ikke inkluder prefikset
https://eller suffikset/når du angir URL-adressen for miljøet.Lagre instrumentbordet lokalt, eller velg Publiser, og velg arbeidsområdet du vil publisere rapporten til.
Konfigurer planlagt oppdatering for Power BI-datasettet for å oppdatere rapporten daglig.