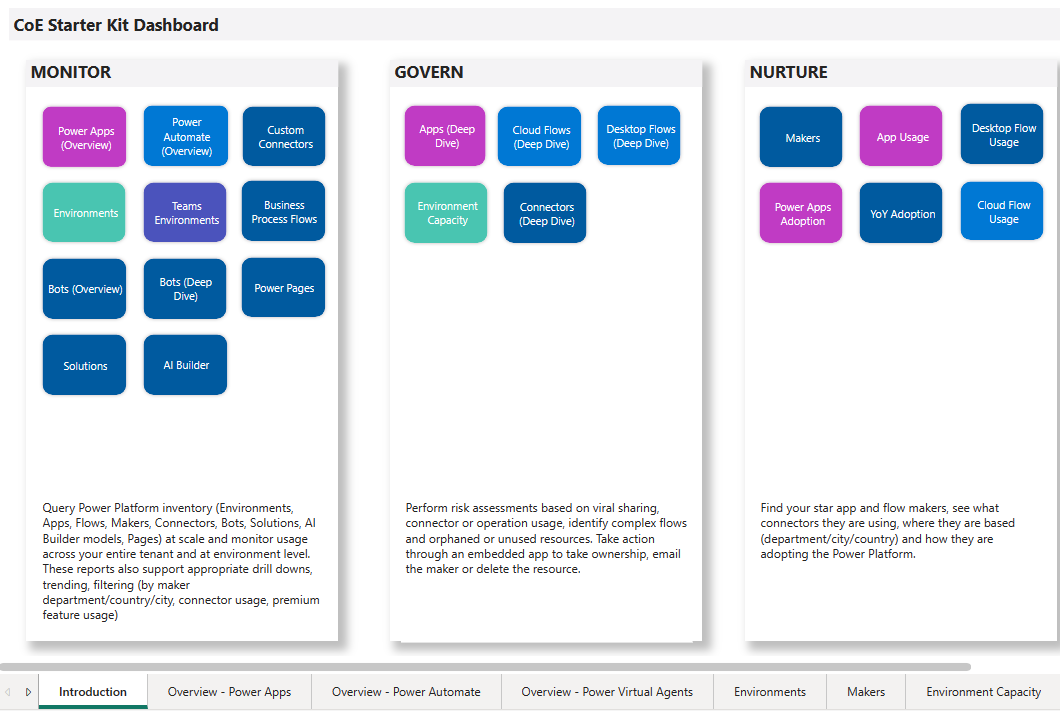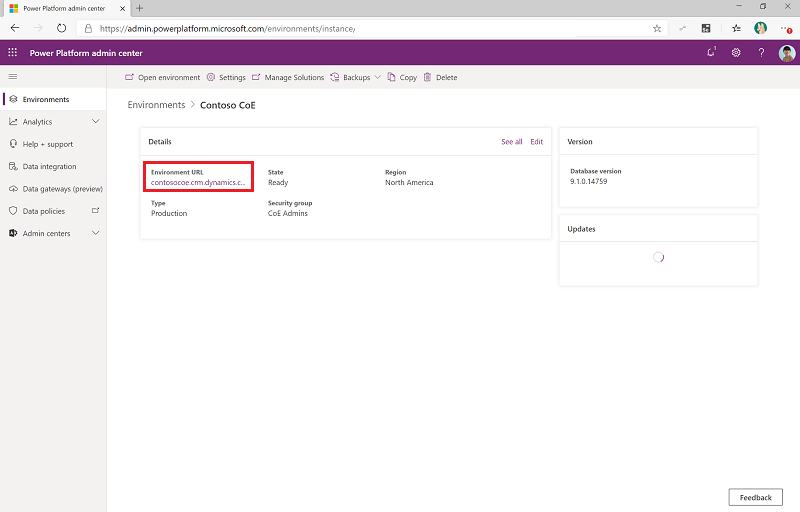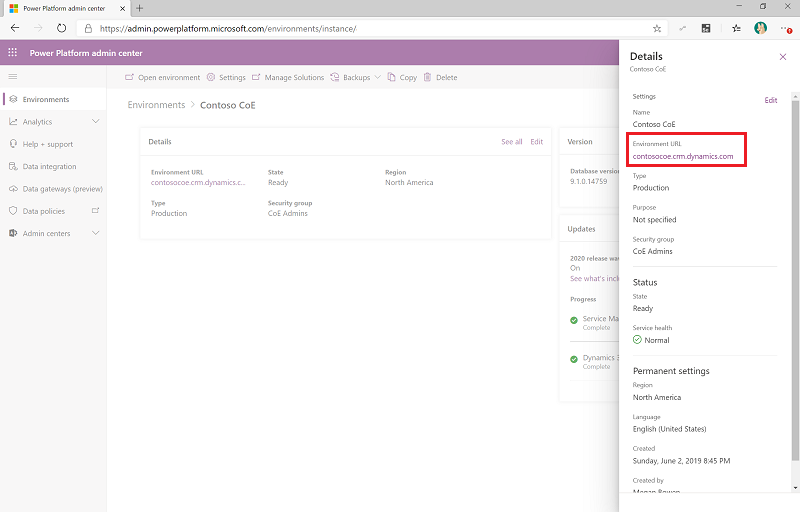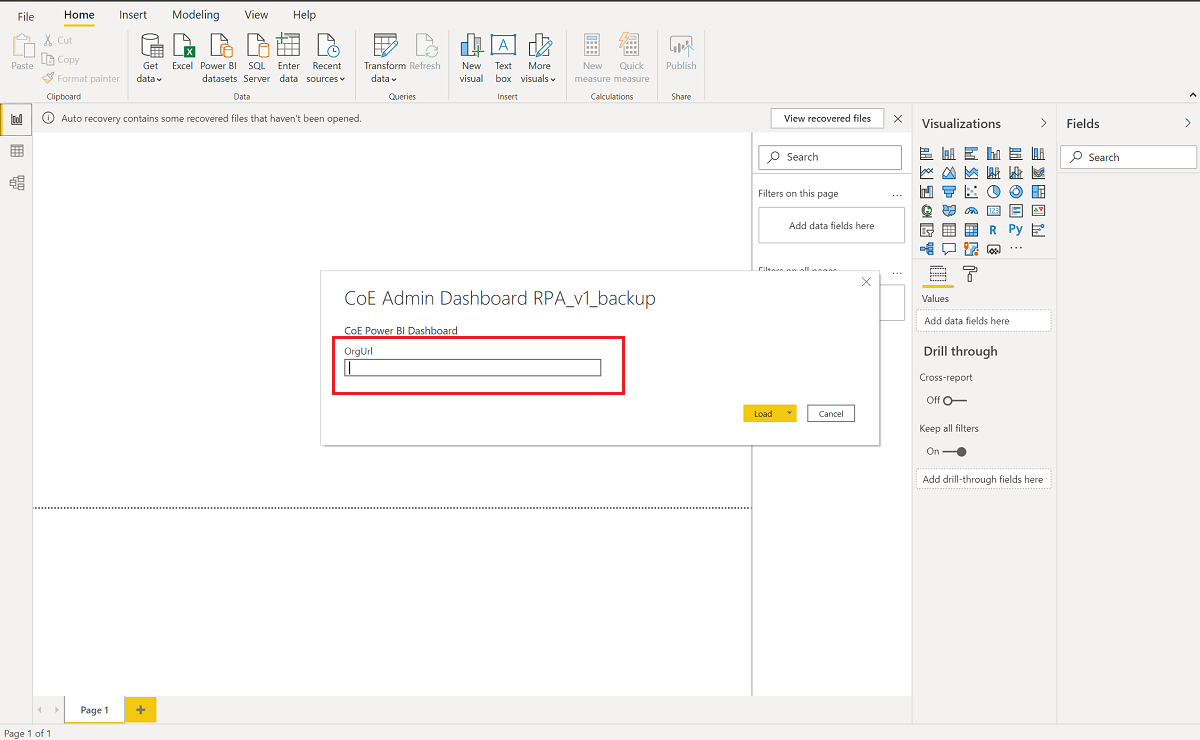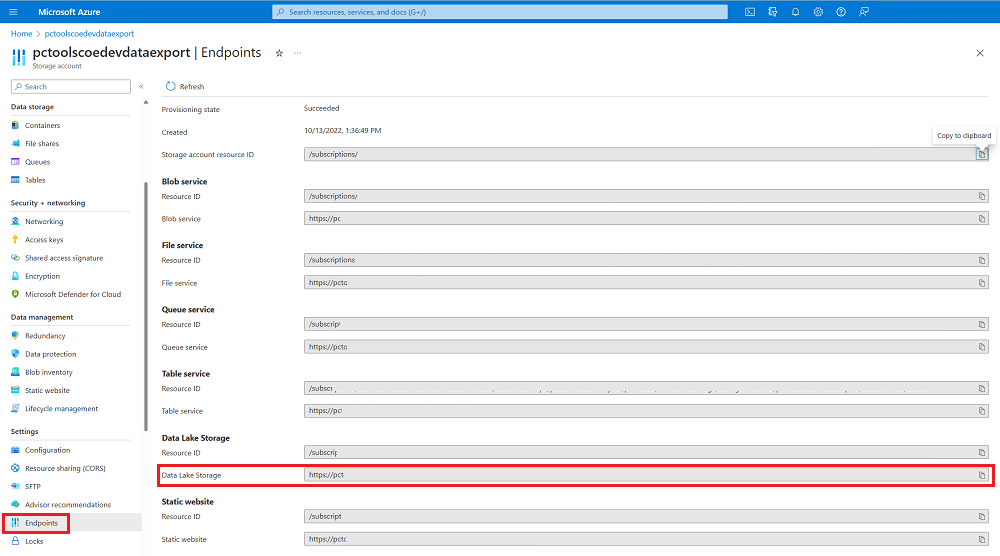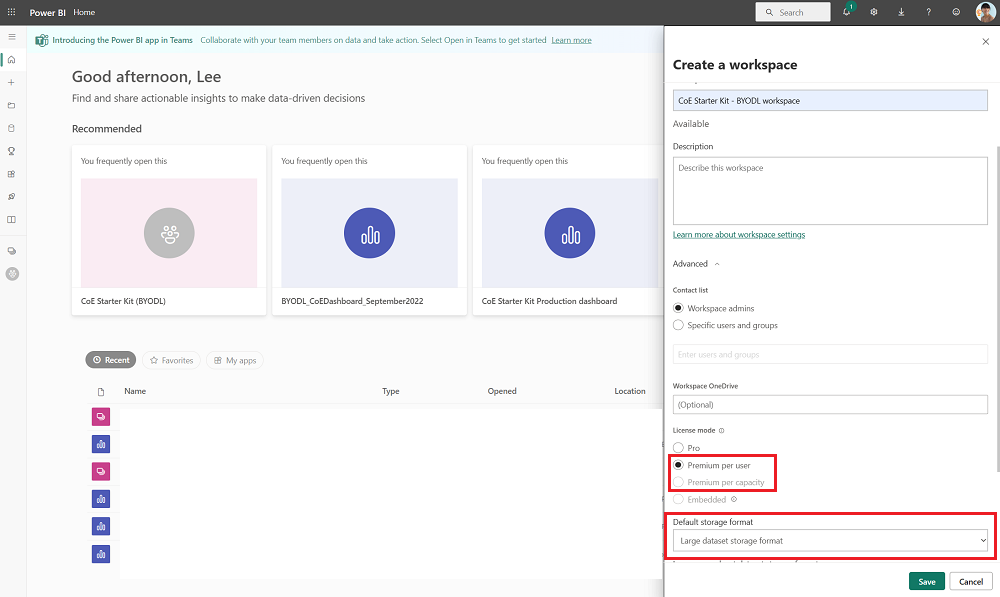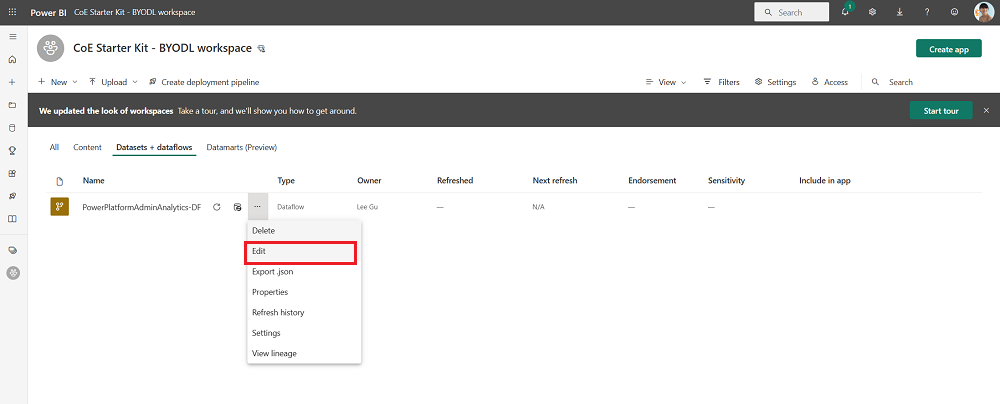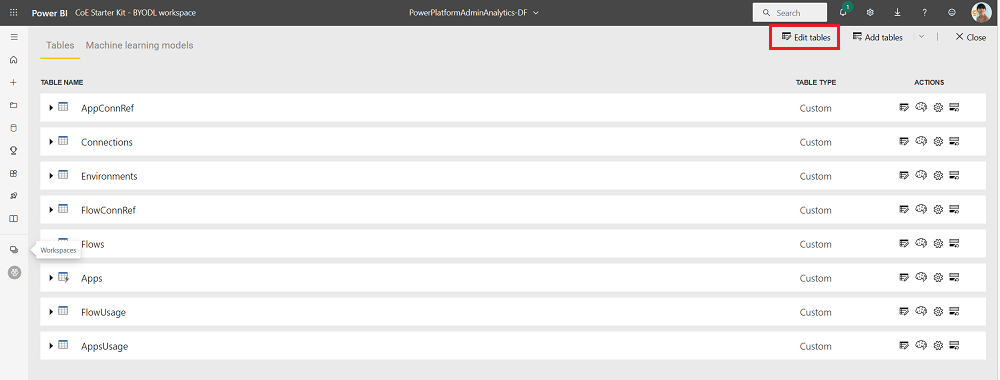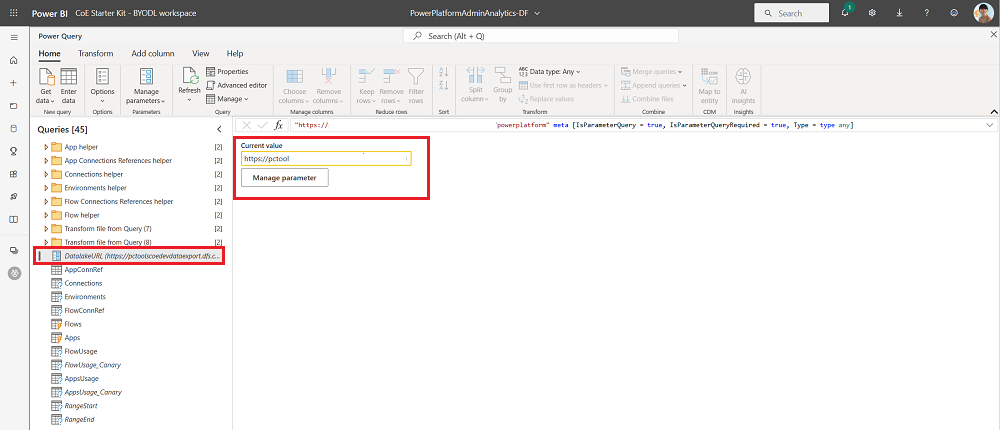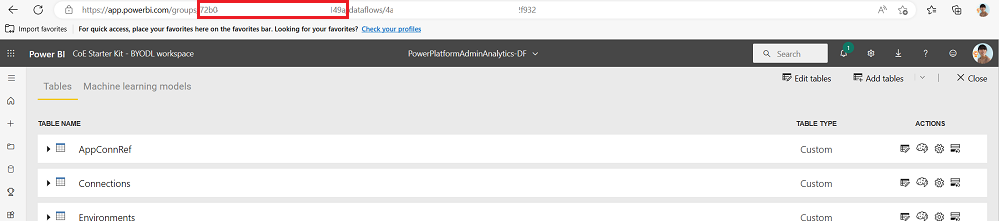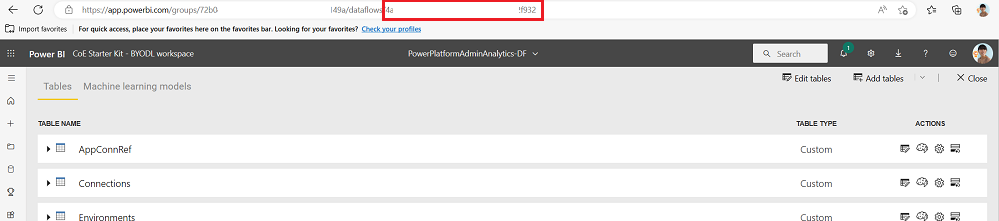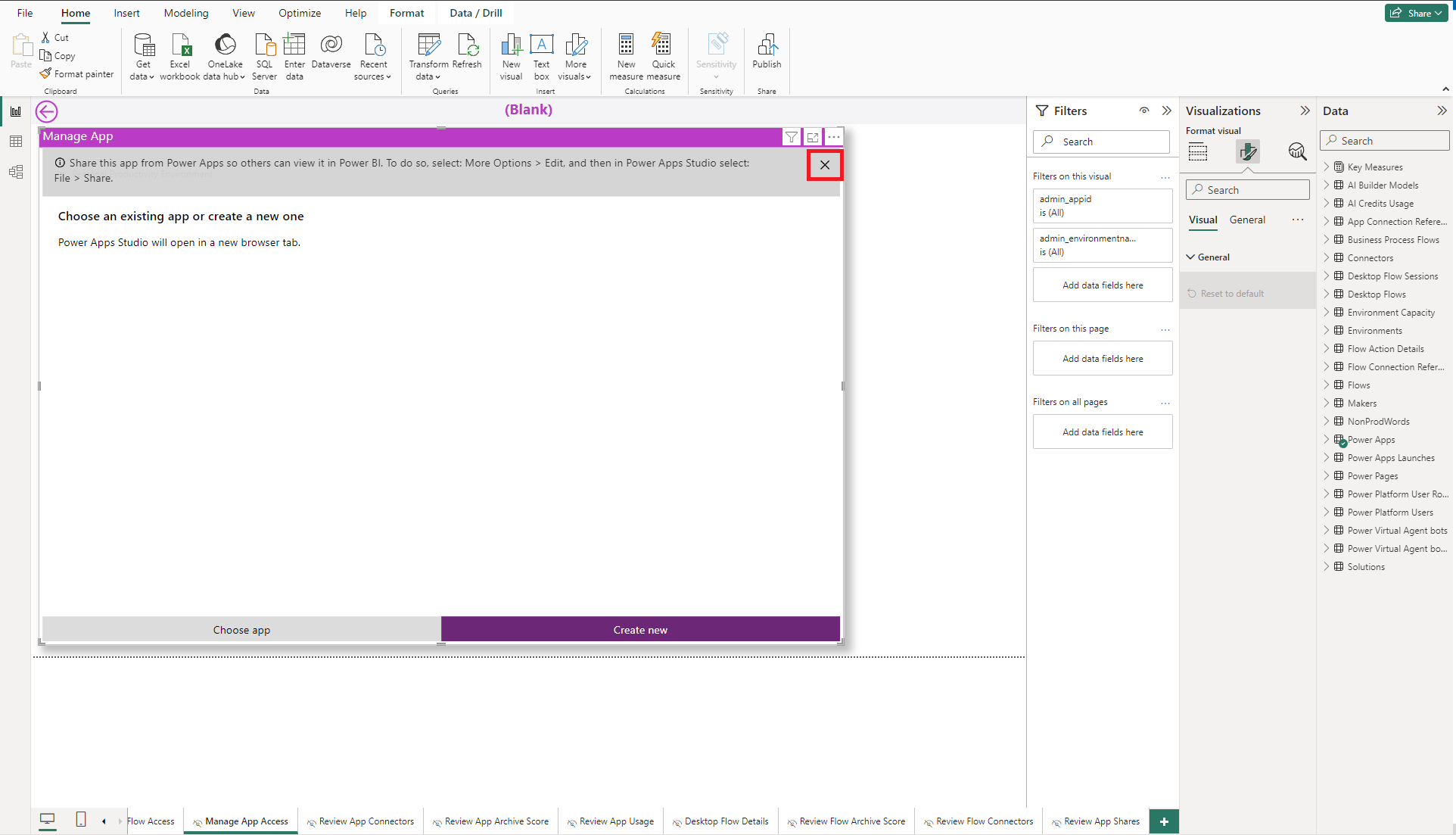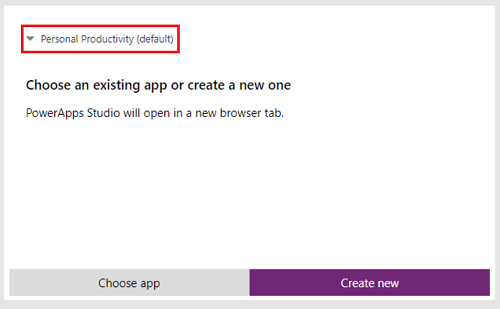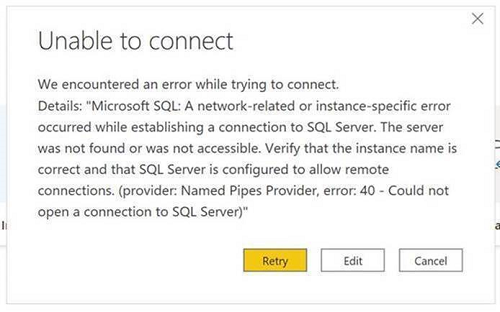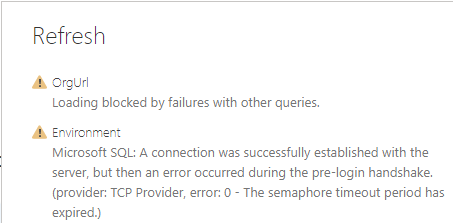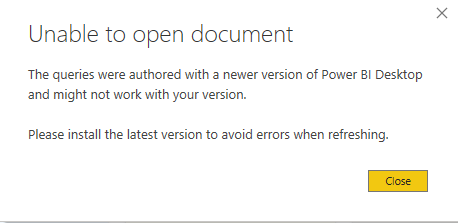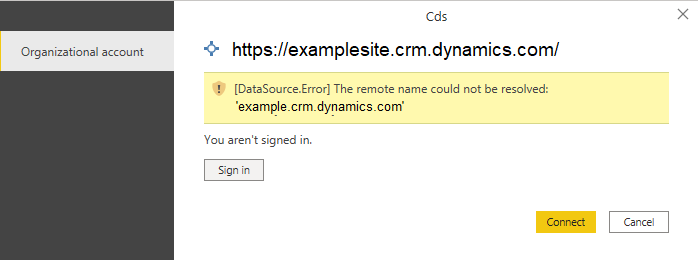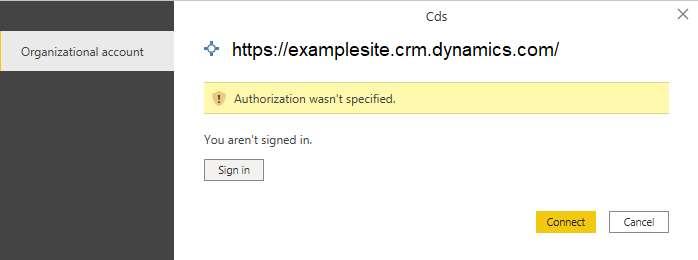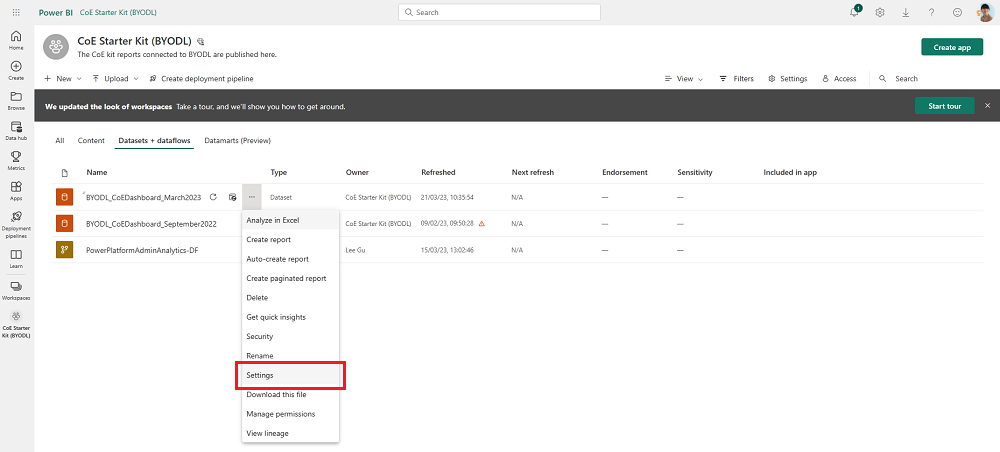Konfigurere Power BI-instrumentbordet
Instrumentbordet Microsoft Power BI gir en helhetlig oversikt med visualiseringer og innsikt i ressursene til leieren: miljøer, apper, Power Automate flyter, koblinger, tilkoblingsreferanser, utviklere og revisjonslogger. Telemetri fra revisjonsloggen lagres når du konfigurerer Center of Excellence (CoE)-startpakken, slik at du kan identifisere trender over tid.
Se en gjennomgang (Video) om hvordan du konfigurerer Power BI instrumentbordet.
Hvilket dashbord bør jeg bruke?
Du kan få CoE Power BI-instrumentbordet ved å laste ned en komprimert fil for startpakken for CoE (aka.ms/CoeStarterKitDownload).
Denne filen inneholder noen Power BI malfiler:
- Production_CoEDashboard_MMMYY.pbit – Bruk denne filen hvis Power Platform beholdningen datakilde er fra skyflyter.
- BYODL_CoEDashboard_MMMYY.pbit - Bruk denne filen hvis beholdningen datakilde Power Platform er fra dataeksport.
- PowerPlatformGovernance_CoEDashboard_MMMYY.pbit – Bruk denne filen i tillegg til instrumentbordene ovenfor for å få ytterligere praktisk styrings- og samsvarsinnsikt i innføringen.
Forutsetning
- Installer løsningen forCoE-kjernekomponenter.
- Konfigurer løsningen med veiviseren for oppsett og oppgradering av CoE.
- Tillat at løsningssynkroniseringsflytene for kjernekomponentene fullfører kjøringene.
- Konfigurer løsningsområdet Overvåkingslogg for å se data om appbruk, for eksempel sist lansert.
Hente URL-adressen for miljøet
Du trenger URL-adressen til Power Platform miljøet der CoE-startpakken er installert. Power BI Kobles til Dataverse tabeller i dette miljøet.
VelgMiljøer , og velg deretter miljøet der CoE-løsningen er installert.
Kopier organisasjonens URL-adresse i detaljvinduet, inkludert prefikset
https://og den avsluttende skråstreken/.Hvis URL-adressen er avkortet, kan du se den fullstendige URL-adressen ved å velge Se alle>URL-adresse for miljø.
Konfigurer Power BI-instrumentbordet for produksjon og styring
Du kan konfigurere og endre Power BI dashbordet ved å jobbe direkte med pbit-filen Power BI og Power BI Desktop. Den Power BI Desktop lar deg tilpasse instrumentbordet til din egen varemerking og Velg bare sidene eller visualobjektene du vil se.
Last ned og installer Microsoft Power BI Desktop.
I Power BI Desktop åpner du pbit-filen som finnes i CoE-startpakken du lastet ned fra aka.ms/CoeStarterKitDownload.
Angi URL-adressen for miljøforekomsten din. Inkluder prefikset
https://for OrgUrl. Production_CoEDashboard_MMMYY.pbit har en leiertypeparameter . Hvis du er en vanlig kommersiell leier, lar du rullegardinlisten være standard kommersiell, ellers velger du den nasjonale skyen.Hvis du blir bedt om det, logger du på Power BI Desktop med organisasjonskontoen, som inneholder CoE-startpakkemiljøet.
Lagre instrumentbordet lokalt, eller VelgPubliser , og velg arbeidsområdet der du vil publisere rapporten.
Tips
Hvis du publiserer og ønsker å beholde URL-adressen etter hver oppgradering, Velg et navn du vil kopiere over hver måned. Bruk for eksempel Contoso CoE-styring.
Konfigurer planlagt oppdatering for Power BI-datasettet for å oppdatere rapporten daglig.
Du kan finne rapporten senere ved å gå til app.powerbi.com.
Konfigurer BYODL Power BI-instrumentbordet
Kopier URL-adresse for Azure Storage-konto
Gå til Azure-portalen.
Søk etter eller velg lagringskontoen som er konfigurert til å motta data for dataeksport.
Velg Endepunkter.
Kopier URL-adressen for Data Lake Storage.
Legg
/powerplatformtil i URL-adressen.
Importer Power BI-dataflyter
Power BI Dataflyter kan transformere data fra Azure Storage-kontoen til tabeller som brukes av instrumentbordet. Men først må du konfigurere dataflytene Power BI .
Naviger til app.powerbi.com.
Velg Arbeidsområder>Opprett et arbeidsområde.
Angi et navn og en beskrivelse, VelgAvansert , og velg Premium per bruker eller Premium per kapasitet , avhengig av hva som er tilgjengelig i leieren.
Velg Lagringsformat for stort datasett. Du kan også bruke et eksisterende premium-arbeidsområde, hvis tilgjengelig.
Merk
En Power BI Premium-prøveversjon er tilstrekkelig hvis du bare tester integreringen avDataeksport-funksjonen med CoE-startpakken.
Velg + Ny>dataflyt. Hvis du blir bedt om det, Velg du Nei, opprett dataflyt i stedet for et datamart.
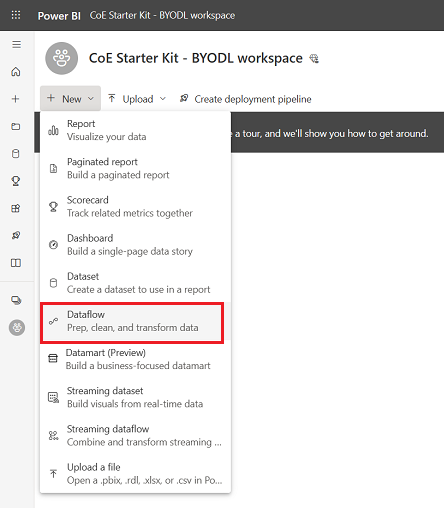
Velg Importer modellen og last opp PowerPlatformAdminAnalytics-DF.json filen, som du finner i CoE-startpakken du lastet ned.
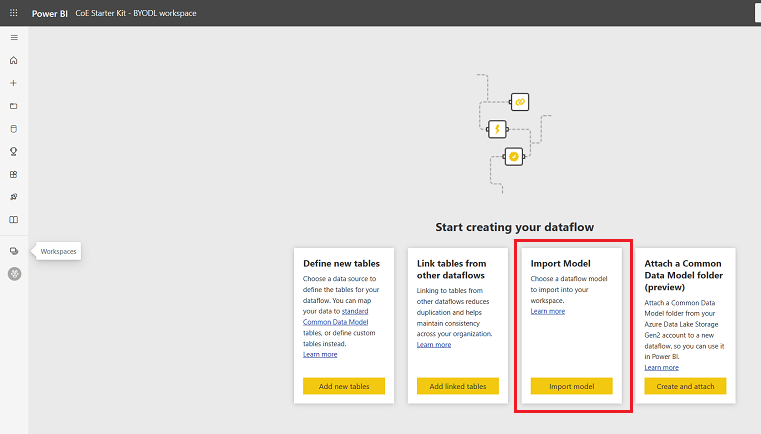
Fra arbeidsområdet velger du Datasett + Dataflyter for å vise den importerte dataflyten.
Lim inn URL-adressen for Azure Storage-kontoen, og kontroller at den slutter med
/powerplatform(ingen etterfølgende skråstrek/).Fra Spørringer-visningen Velg den ene tabellen etter den andre for å konfigurere tilkoblinger og logge på med kontoen din. Hvis opprettingen av tilkoblingen mislykkes, kan du prøve å velge Kilde under Brukte trinn for å prøve å konfigurere tilkoblingen på nytt.
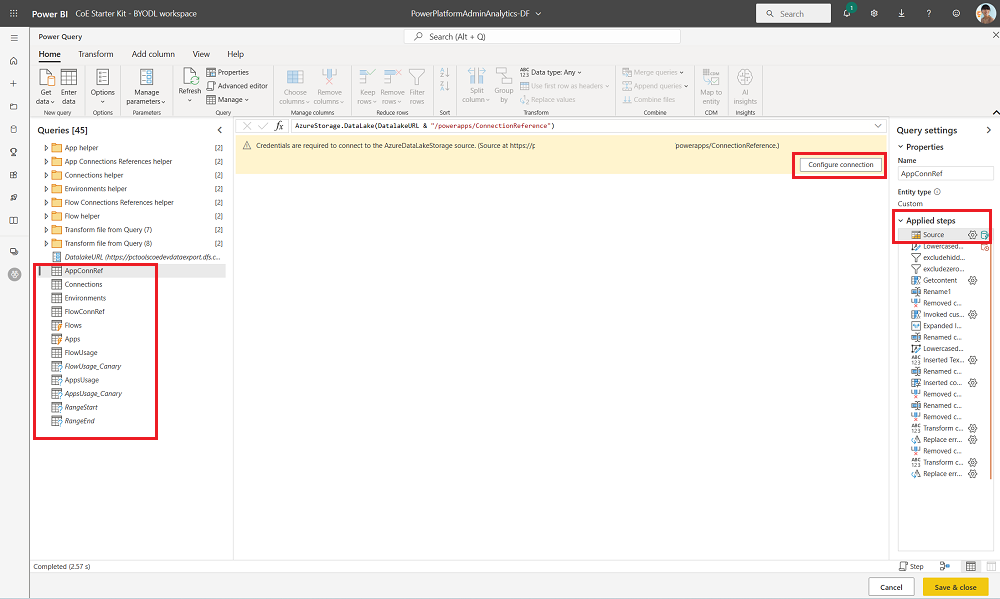
Velg Fortsett når du ser et varsel om tilkobling av data fra flere kilder.
Klikk på Lagre og lukk, og vent til valideringen er fullført.
VelgLukk for å lukke visningen Rediger tabeller .
Velg overløpsmenyen ...>Innstillinger for dataflyten.
Konfigurer en daglig oppdatering av planen. Et godt tidspunkt å oppdatere dataflyten er like etter at filer er skrevet til lagringskontoen din ved hjelp av funksjonen Dataeksport. Dataflyten kjører derfor etter at data er eksportert til lagringskontoen.
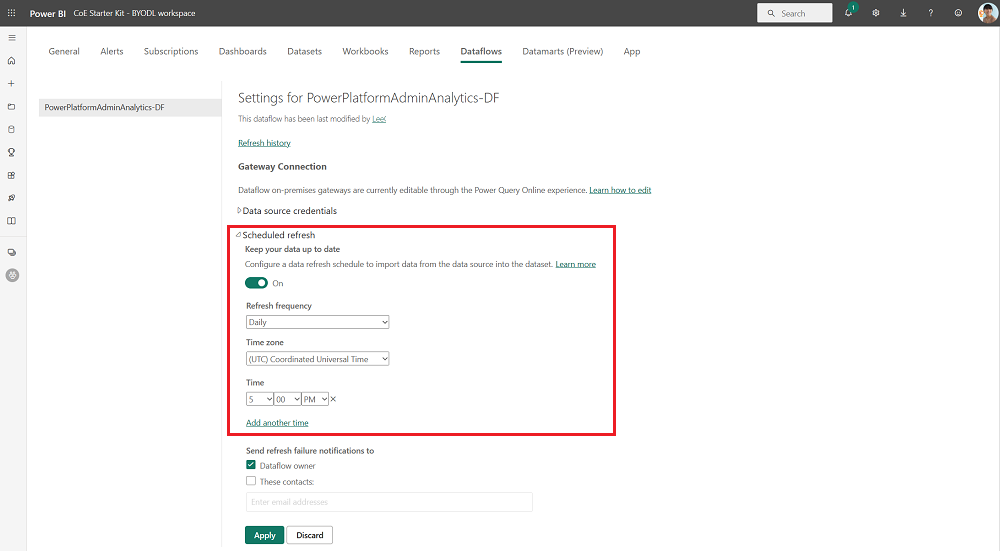
Oppdater dataflyten manuelt. Den første oppdateringen kan ta én til to timer å kjøre, avhengig av størrelsen på beholdningen. Sjekk oppdateringsloggen for å se når oppdateringen er fullført.
Kopier Power BI arbeidsområdet og dataflyt-ID-en i nettadressen. Deler av ID-en fjernes av sikkerhetshensyn i eksempelbildene, men du skal se et fullstendig ID-nummer i URL-adressen.
Konfigurere Power BI-instrumentbordet
Åpne Power BI Desktop BYODL_CoEDashboard_MMMYY.pbit-filen som finnes i CoE-startpakken du lastet ned.
Skriv inn URL-adressen og ID-en din.
- Skriv inn URL-adressen til miljøforekomsten, inkludert prefikset
https://for OrgUrl. - Angi ID-en i Power BI-arbeidsområdet for Power BI-arbeidsområde-ID-en.
- Angi ID-en i Power BI-dataflyten for Power BI-dataflyt-ID-en.
- Hvis du er en vanlig kommersiell leier, lar du rullegardinlisten Leiertype være standard, ellers velger du den nasjonale skyen.
- Skriv inn URL-adressen til miljøforekomsten, inkludert prefikset
Hvis du blir bedt om det, logger du på Power BI Desktop med organisasjonskontoen som har tilgang til CoE-startpakkemiljøet.
Lagre instrumentbordet lokalt, eller VelgPubliser , og velg arbeidsområdet der du vil publisere rapporten.
Konfigurer planlagt oppdatering for Power BI-datasettet for å oppdatere rapporten daglig.
Du kan finne rapporten senere ved å gå til app.powerbi.com.
Konfigurere innebygde apper i CoE-instrumentbordet
Instrumentbordene Production_CoEDashboard_MMMYY.pbit og BYODL_CoEDashboard_MMMYY.pbit kan konfigureres til å bruke innebygde apper, slik at du kan kjøre handling basert på innsikter du finner. Ved hjelp av innebygde apper kan du gi deg selv tilgang til ressurser, slette apper og flyter og kontakte oppretteren via e-post. Du må konfigurere de visuelle Power Apps-effektene på Power BI-instrumentbordet før du kan bruke dem.
Forutsetninger for å konfigurere innebygde apper
- Du må være eier eller medeier av appene Administrator – Tilgang til denne appen og Administrator – Tilgang til denne flyten for å kunne bygge dem inn.
- Fordi denne appen bruker, Microsoft Dataverse må sluttbrukere ha en Power Apps per bruker-lisens , appen må tilordnes en Power Apps per app-lisens , eller miljøet må dekkes av forbruksbetaling.
- Power Platform Tjenesteadministrator eller Global Admin-tillatelse kreves, siden appen bare er for administratorer.
Bygg inn appene
Åpne CoE Power BI-instrumentbordet i Power BI Desktop.
Gå til siden Administrer apptilgang .
Velg det eksisterende Power Apps visualobjektet, og velg deretter Formater visualobjekt og VelgTilbakestill til standard.
Velg Velg app.
Søk etter og VelgAdmin – Få tilgang til denne appen [fungerer kun innebygd i Power BI ].
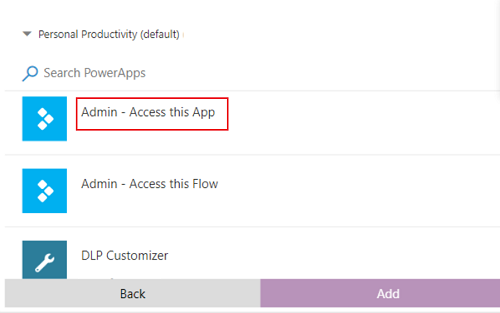
Tips
Appen fungerer ikke når du blar direkte til siden, men fungerer bare når en app sendes inn via en drill gjennom.
Gå til fanen Administrer flyttilgang og gjenta de forrige trinnene, men velg appen Administrator – Få tilgang til denne flyten [fungerer bare innebygd i Power BI ] denne gangen.
Publiser instrumentbordet på nytt, og vis det under app.powerbi.com.
Feilsøking
Kan ikke koble til (leverandøren Named Pipes Provider, feil: 40 – Kan ikke åpne en tilkobling til SQL Server)
Denne feilmeldingen betyr at koblingen ikke kunne koble til TDS-endepunktet (Table Data Stream). Denne feilen kan oppstå når URL-adressen som brukes med koblingen, inneholder https:// og/eller den avsluttende skråstreken /. Fjern https:// og avsluttende skråstrek / slik at URL-adressen er i skjemaet orgname.crm.dynamics.com.
Det ble opprettet en forbindelse med serveren, men det oppstod en feil under håndtrykket før du logger på
Denne feilmeldingen betyr at koblingen ikke kunne koble til TDS-endepunktet. Denne feilen kan oppstå hvis portene, TDS-endepunktet bruker, er blokkert. Hvis du vil ha mer informasjon, kan du se Porter som kreves for å bruke SQL til å spørre etter data.
Kan ikke åpne dokumentet: Spørringene ble opprettet med en nyere versjon av Power BI Desktop og fungerer kanskje ikke med din versjon
Denne feilmeldingen betyr at du bruker gjeldende versjon av Power BI Desktop VelgLukk for å fortsette og konfigurere den nyeste versjonen.
Problemer med pålogging
Når du ser påloggingsproblemer, kan det hende at innstillingene for datakilden bufres til feil bruker eller leier. Her er noen få eksempler på hvordan det kan se ut:
Løsningen i dette tilfellet er å fjerne tillatelsene:
- Åpne Power BI Desktop.
- Velg Fil>Alternativer og innstillinger>Datakildeinnstillinger.
- Velg for eksempel
https://mycoe.crm.dynamics.comdatakilden for tilkoblingen, og Velg Fjern tillatelser. - Prøv å åpne Power BI malfilen på nytt.
Ikke bedt om parametere
Hvis du ikke blir bedt om inndataparametere som OrgURL når du åpner pbit-filene, tømmer du hurtigbufferen:
Åpne pbit-filen på nytt.
Du blir bedt om å angi inndataparameterne.
datakilde-feil: Informasjon er nødvendig for å kombinere data
Denne feilmeldingen kan vises når du bruker BYODL Dashboard. Personverninnstillingene er sannsynligvis ikke riktig konfigurert. Som et resultat,kan ikke kombinere data fra Azure Storage-kontoen Power BI og Dataverse.
Endre personvernnivået, og oppdater legitimasjonen for å løse problemet:
Åpne Power BI Desktop.
Velg Fil>Alternativer og innstillinger>Alternativer.
Velg Globalt>Personvern, og sett personvernnivået til Kombiner alltid data i henhold til innstillingene for personvernnivå for hver kilde.
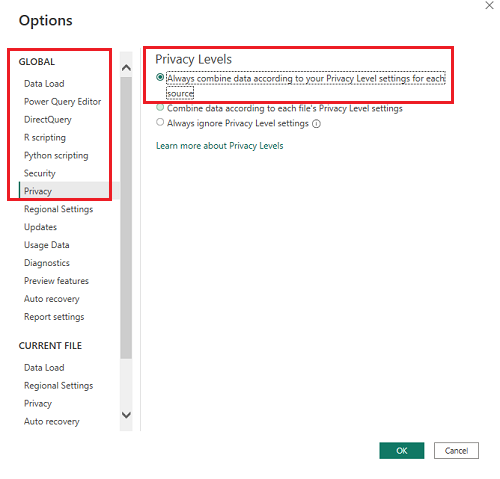
Velg OK og deretter Fil>Alternativer og innstillinger>Alternativer på nytt.
Velg Gjeldende fil>Personvern, og sett personvernnivået til Kombiner data i henhold til innstillingene for personvernnivå for hver kilde.
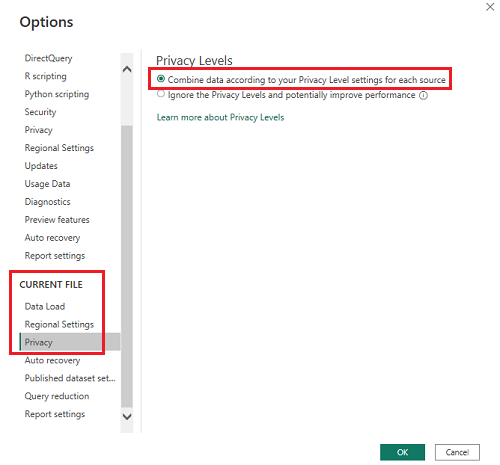
Velg OK.
Velg Fil>Alternativer og innstillinger>Datakildeinnstillinger.
Velg Rediger tillatelser, og sett personvernnivået til Organisatorisk for begge datakildene.
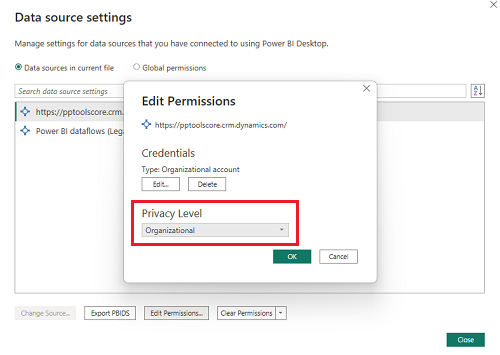
Lagre og oppdater rapporten Power BI Desktop.
Velg Publiser.
Gå til app.powerbi.com, og velg arbeidsområdet.
Velg Datasett + dataflyter.
Velg Legitimasjon for datakilde.
Velg Rediger legitimasjon, sett personvernnivået til Organisasjonsnivå for begge datakildene, og velg Logg på for hver datakilde.
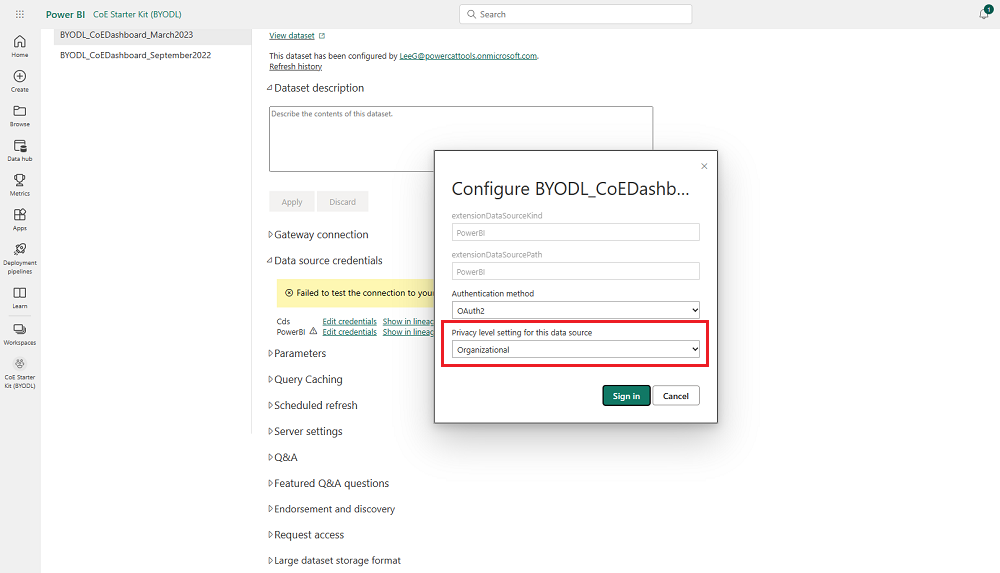
Jeg fant en feil med CoE-startpakken. Hvor skal jeg gå?
Hvis du vil rapportere en feil mot løsningen, går du til aka.ms/coe-starter-kit-issues.