Language-funksjonen
Gjelder: Lerretsapper
Skrivebordsflyt
Power Platform CLI
Returnerer språkkoden for gjeldende bruker.
Description
Language-funksjonen returnerer språket, skriptet og området for gjeldende bruker som en språkkode.
Bruk språkinformasjonen for å skreddersy appen på tvers av nasjonale innstillinger. Hvis du for eksempel oppretter en app som skal brukes i Italia og Frankrike, kan du bruke Language for å automatisk vise italienske og franske strenger for brukerne på de forskjellige stedene.
Språkkoder
En språkkode kan være i ett av tre formater:
| Returverdi | Bekrivelse |
|---|---|
| "lg‑RE" | lg er forkortelsen av språket på to bokstaver og RE er forkortelsen for området på to bokstaver. Dette er den vanligste returverdien. en-GB returneres for eksempel for Storbritannia. |
| "lg" | lg er forkortelsen av språket på to bokstaver. Dette er formatet som brukes når Power Apps har informasjon om språket, men ikke har informasjon om det bestemte området. |
| "lg‑scrp‑RE" | lg er forkortelsen av språket på to bokstaver, scrp er forkortelsen for skriptet på fire bokstaver og RE er forkortelsen for området på to bokstaver. |
Power Apps bruker formatet IETF BCP-47 for språkkoder.
Hvis du vil se en liste over støttede språkkoder, skriver du inn Value( "1", ) i formellinjen eller avansert visning, og bla gjennom listen over språk som foreslås for det andre argumentet.
Text- og Value-funksjonene er også språkkoder. Bruk disse funksjonene for å oversette til og fra tekststrenger, ved å ta høyde for globale forskjeller. Når du sender en språkkode til disse funksjonene og område ikke spiller noen rolle, kan du bruke bare språkdelen av koden.
Syntaks
Language()
Eksempler
Brukerens nasjonale innstilling
Det antas at operativsystemet og/eller -nettleseren for verten bruker standard nasjonale innstilling for området.
| Formel | Location | Returverdi |
|---|---|---|
| Language() | Lisboa i Portugal | pt-PT |
| Language() | Rio de Janeiro i Brasil | pt-BR |
| Language() | Atlanta i USA | en-US |
| Language() | Manchester i Storbritannia | en-GB |
| Language() | Paris i Frankrike | fr-FR |
| Language() | Roseau i Dominica | en |
| Language() | Beograd i Serbia | sr-cyrl-RS eller sr-latn-RS, avhengig av brukerens systeminnstillinger |
Oversettelsestabell
En enkel tilnærming til lokalisering er å opprette et Excel-regneark som tilordner en definert TextID til en oversatt tekst på brukerens språk. Selv om du kan bruke en samling eller en annen datakilde for denne tabellen, valgte vi Excel fordi det er enkelt å redigere og administrere utenfor appen av oversettere.
Opprett følgende tabell i Excel:
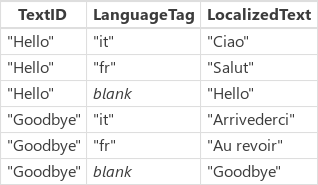
Oppføringen med tom for Språk-kolonnen brukes som standard hvis ingen spesifikk tekststreng finnes for et gitt språk. Denne oppføringen må vises etter alle andre oppføringer for en gitt TextID.
For vårt formål trenger vi bare å ta en titt på språket for den nasjonale innstillingen og ikke området. Hvis regionale hensyn var viktig, kunne vi ha inkludert den fullstendige språkkodeverdien i tabellen ovenfor.
Bruk Sett inn-båndet og Tabell-kommandoen for å gjøre dette til en skikkelig Excel-tabell. Tabellen får navnet Table1 som standard, men du kan gi den hvilket som helst navn med Tabellverktøy/Utforming-båndet og tekstboksen Tabellnavn: til venstre på skjermen.
Lagre Excel-filen lokalt.
Klikk eller trykk på Datakilder-fanen i Power Apps i den høyre ruten, og klikk eller trykk på Legg til datakilde.
Klikk eller trykk på Legg til statiske data på appen, klikk eller trykk på Excel-filen som du lagret, og klikk eller trykk på Åpne.
Velg tabellen som du opprettet, og deretter klikker eller trykker du på Koble til.
Der du tidligere ville ha brukt teksten «Hello» i appen, bruker du nå heller denne formelen:
- LookUp( Table1, TextID = "Hello" && (LanguageTag = Left( Language(), 2 ) || IsBlank( LanguageTag ))).LocalizedText
Denne formelen vil slå opp riktig LocalizedText-verdi for språket til brukeren, og hvis det ikke finnes, brukes standard blank-versjon.
Vær oppmerksom på at oversatte strenger på andre språk kan være betydelig lengre enn de er på ditt språk. I mange tilfeller må etiketter og andre elementer som viser strengene i brukergrensesnittet, være bredere for å få plass.
Oversettingstjeneste
Du kan oversette tekst ved behov ved bruk av en oversettingstjeneste, som for eksempel Microsoft Translator-tjenesten:
- Klikk eller trykk på Datakilder-fanen i Power Apps i den høyre ruten, og klikk eller trykk på Legg til datakilde.
- Klikk eller trykk på Microsoft Translator.
Der du tidligere ville ha brukt teksten «Hello» i appen, bruker du nå heller denne formelen:
- MicrosoftTranslator.Translate( "Hello", Language() )
Microsoft Translator-tjenesten bruker de samme språkkodene som Language-funksjonen returnerer.
Denne tilnærmingen har sine ulemper når den sammenlignes med det forrige eksemplet, som tok i bruk en forhåndsoversatt tabell med tekststrenger:
- Oversettelsen bruker litt tid på bli ferdig, og det kreves at en tjeneste påkalles over nettverket. Dette resulterer i en forsinkelse før du får se teksten i appen.
- Oversettelsen utføres maskinelt, og det kan hende den ikke er som forventet eller det beste valget for situasjonen i appen din.