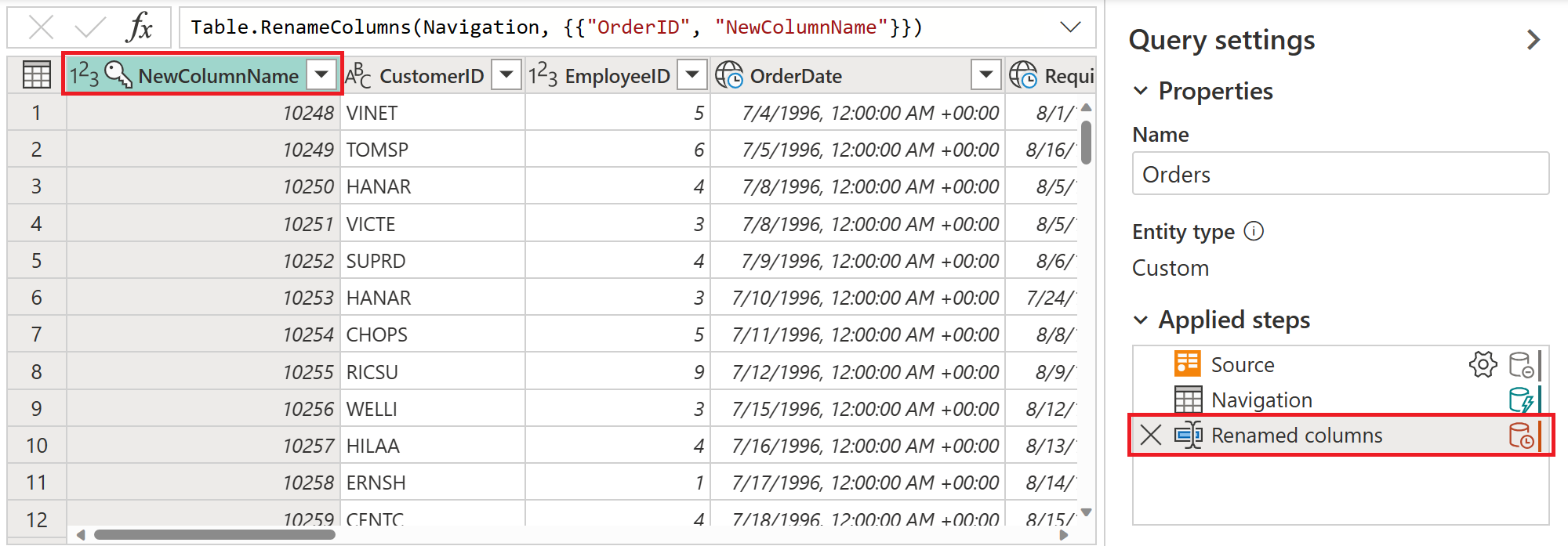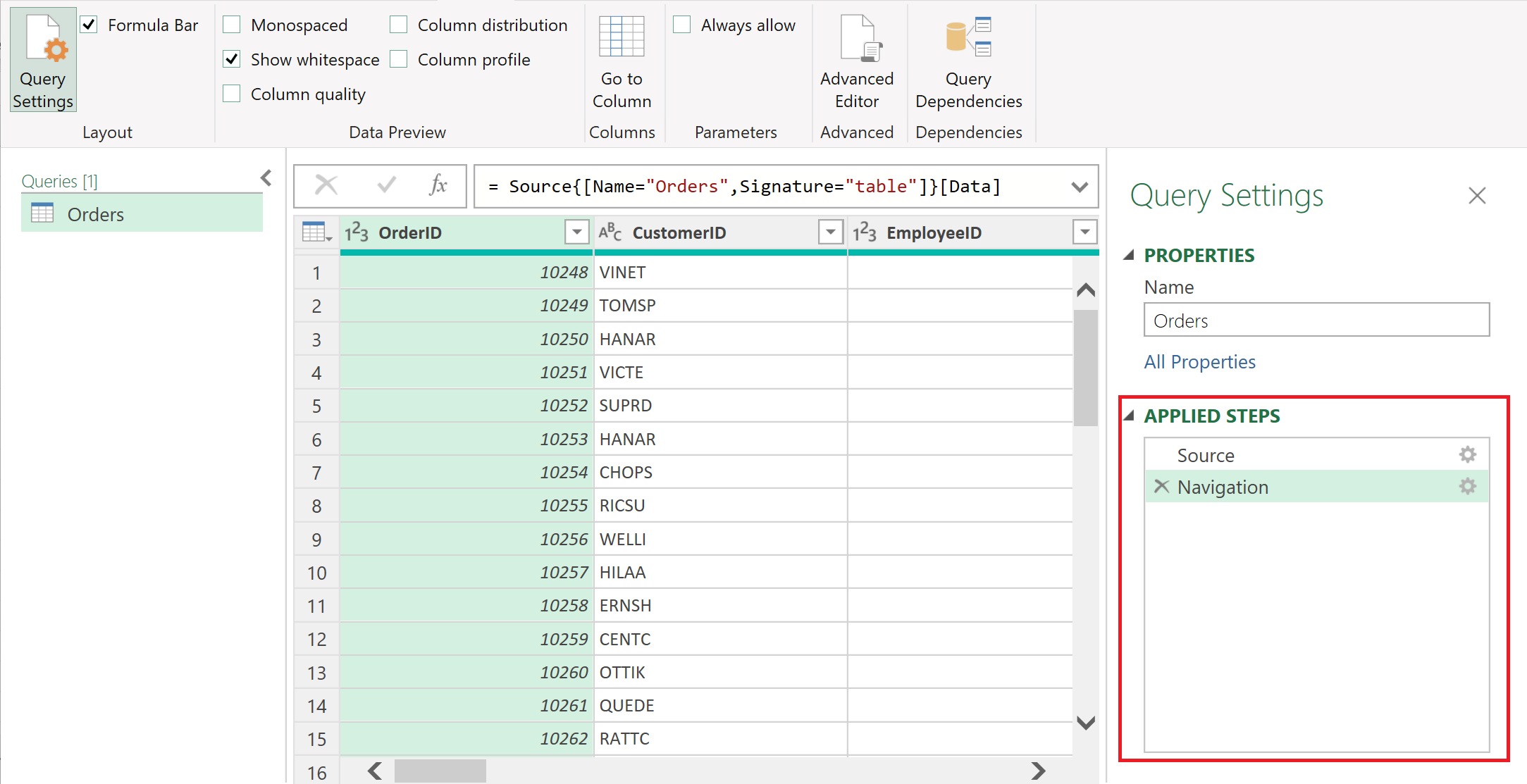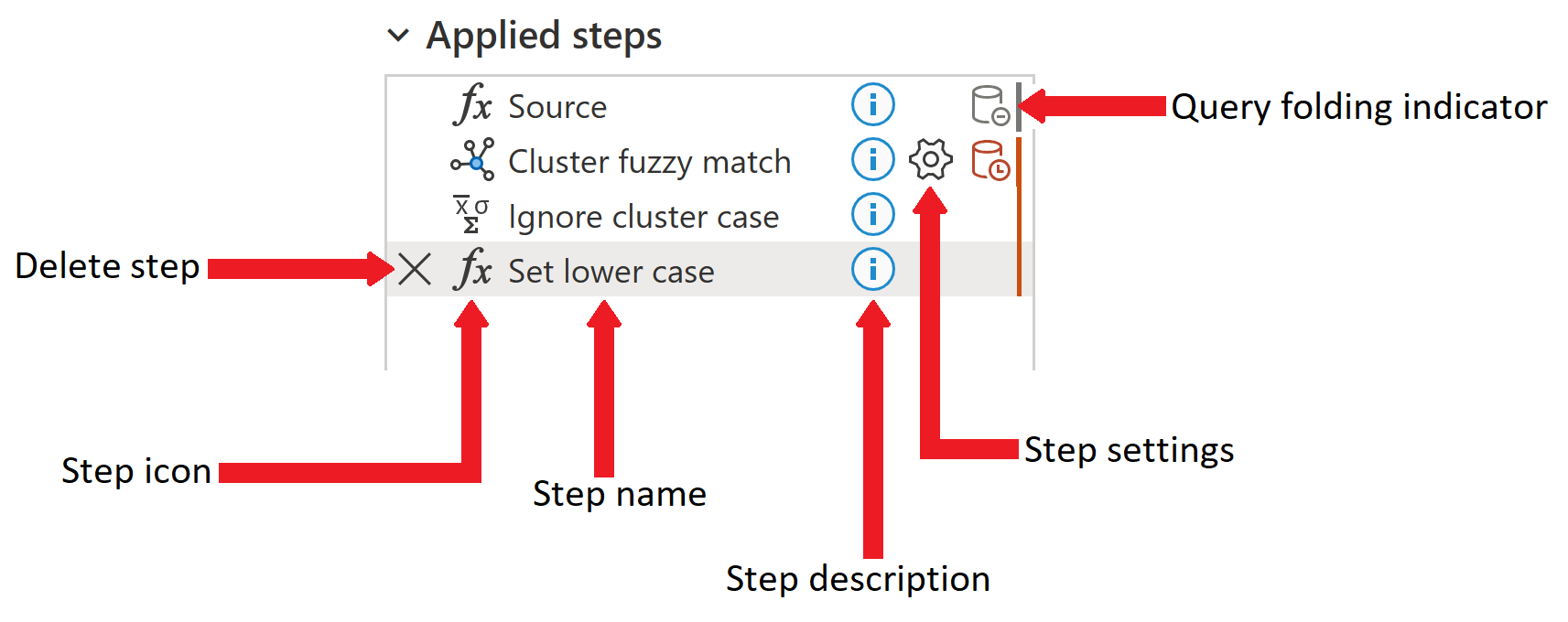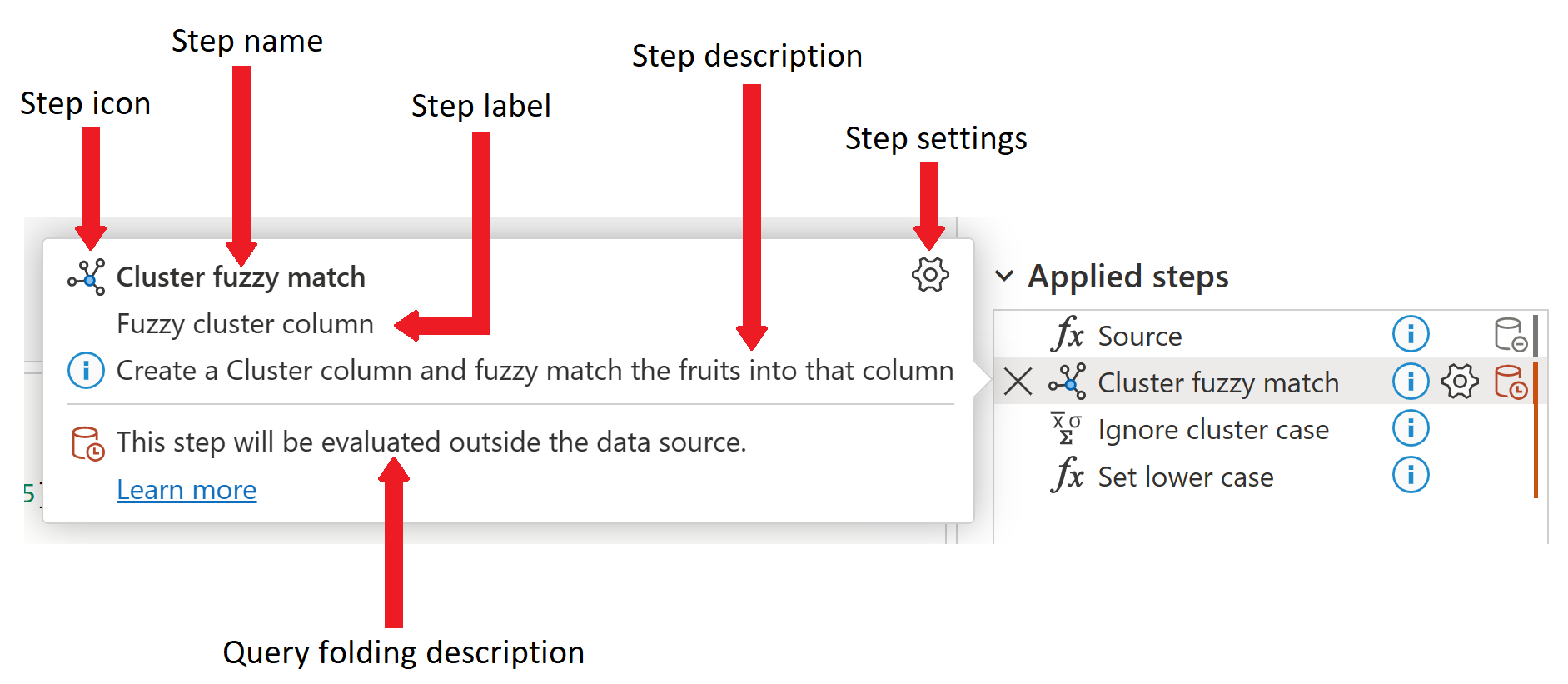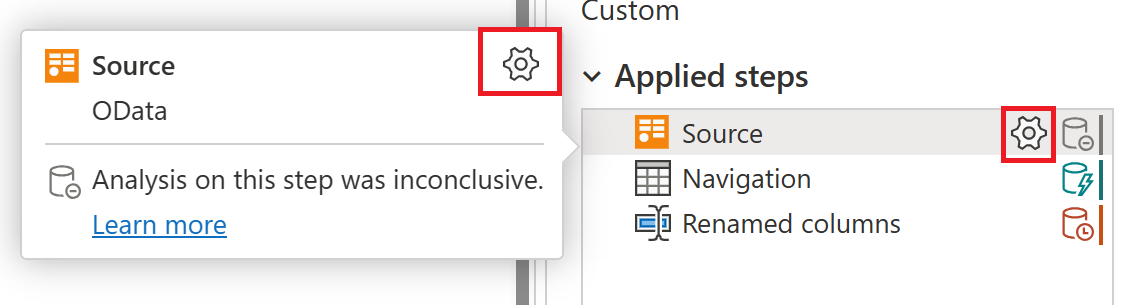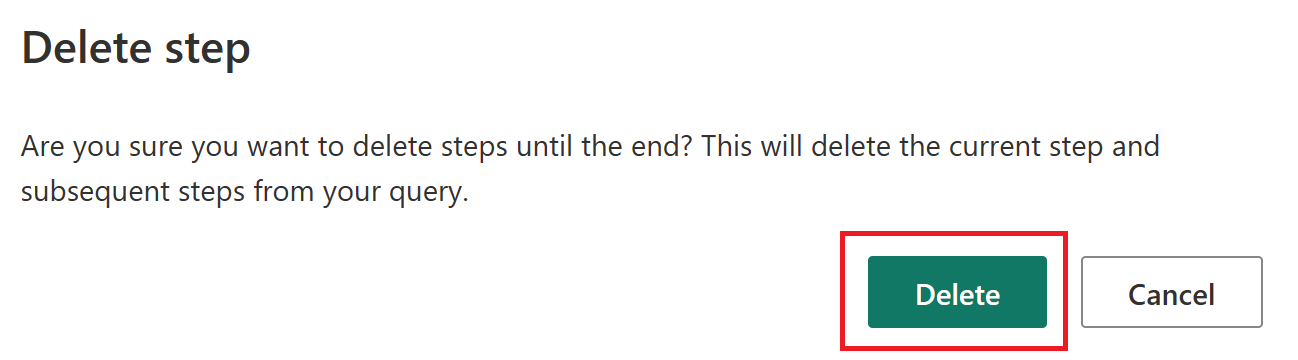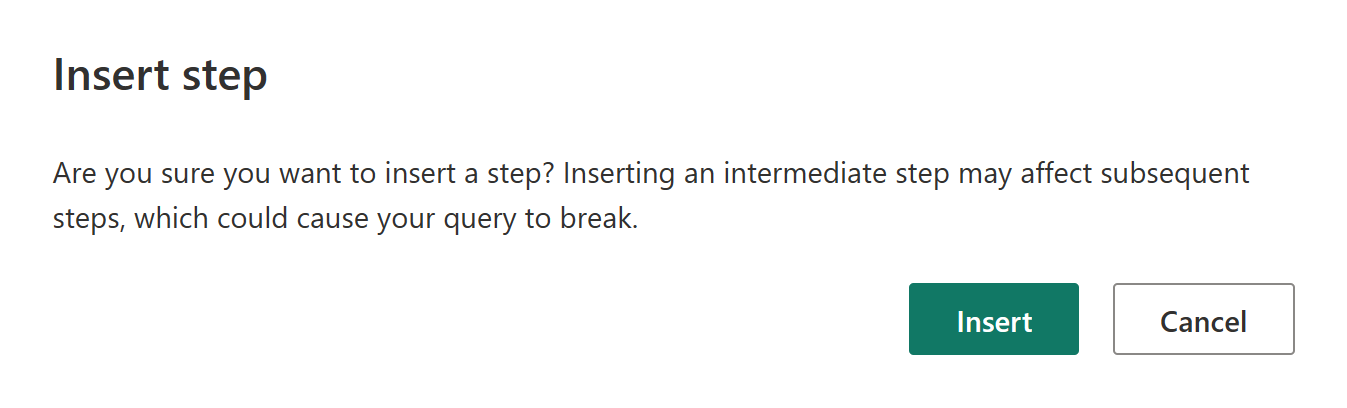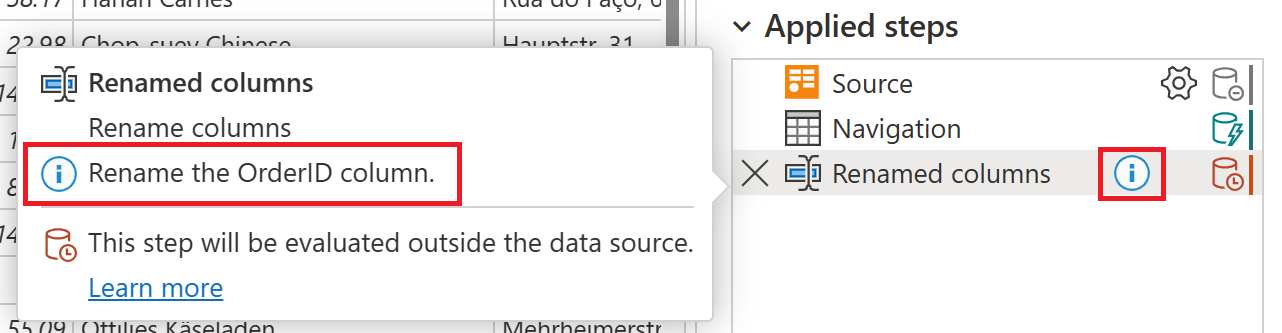Obs!
Tilgang til denne siden krever autorisasjon. Du kan prøve å logge på eller endre kataloger.
Tilgang til denne siden krever autorisasjon. Du kan prøve å endre kataloger.
Brukte trinn listen er en del av Spørringsinnstillinger-ruten i Power Query. Eventuelle transformasjoner til dataene vises i Brukte trinn liste. Hvis du for eksempel endrer det første kolonnenavnet, vises det nye kolonnenavnet i Brukte trinn liste som Kolonner med nytt navn.
Hvis du velger et trinn, vises resultatene av det bestemte trinnet, slik at du kan se nøyaktig hvordan dataene endres når du legger til trinn i spørringen.
Få tilgang til listen over brukte trinn
I de fleste tilfeller vises brukte trinnene listen automatisk når du kobler til datakilden og åpner redigeringsprogrammet for Power Query. Noen ganger kan det imidlertid hende at spørringsinnstillinger inndelingen lukkes, og du må åpne den på nytt.
Hvis du bruker Power Query Desktop (Excel, Power BI Desktop, Analysis Services) og Spørringsinnstillinger-ruten er lukket, velger du fanen Vis på båndet, og deretter velger du Spørringsinnstillinger.
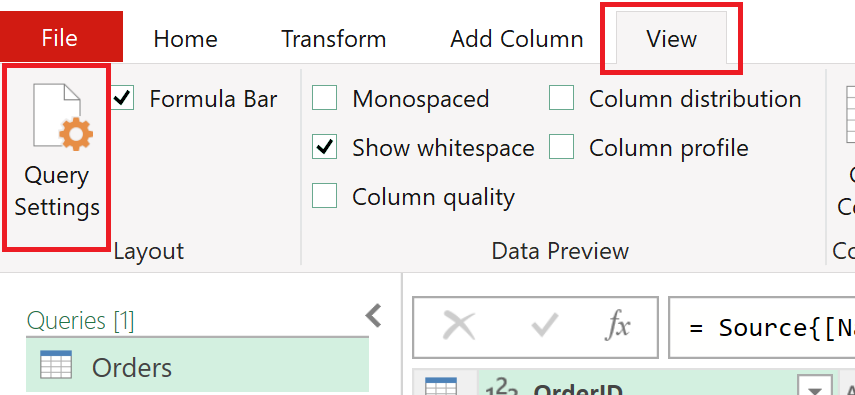
Ruten spørringsinnstillinger åpnes deretter på høyre side med Brukte trinn-listen.
Hvis du bruker Power Query Online (Power BI-tjenesten, Power Apps, Data Factory (forhåndsversjon), Microsoft 365 Customer Insights) og spørringsinnstillinger ruten er lukket, velger du <-ikonet over Spørringsinnstillinger for å åpne ruten.
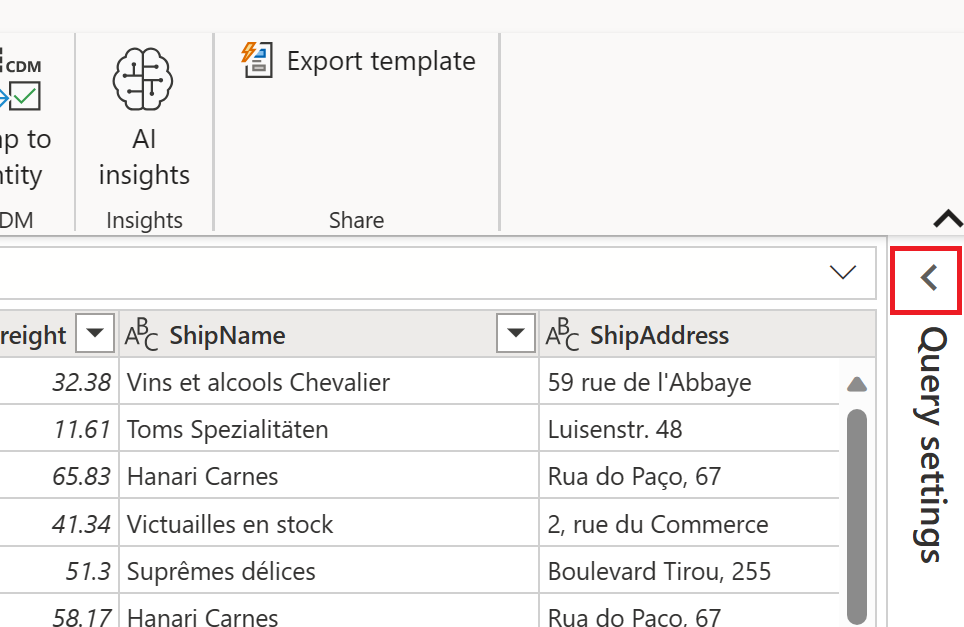
Spørringsinnstillingene for åpnes deretter til høyre med Brukte trinn-listen.
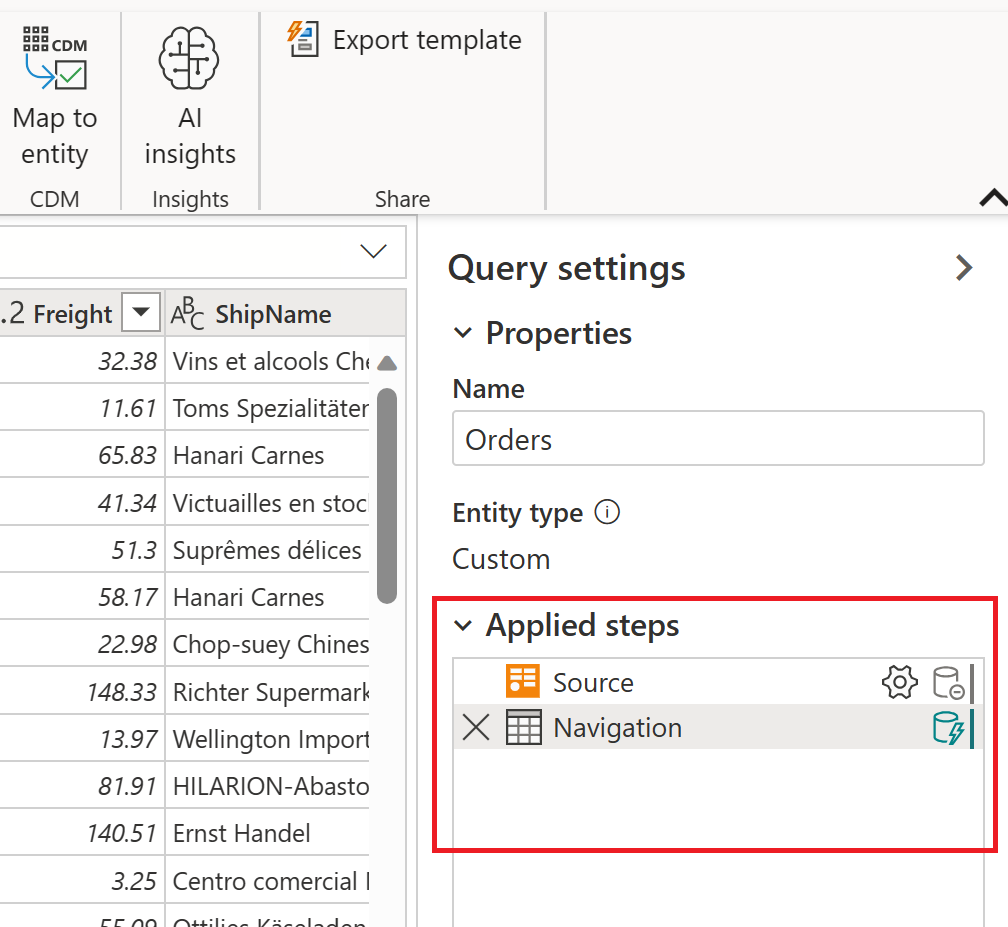
Bildet nedenfor viser de ulike delene av Brukte trinn liste. For øyeblikket finnes ikke alle disse delene i Power Query Desktop. De brukte trinnene liste i Power Query Desktop inneholder bare elementene slettetrinn, trinnnavn, trinnbeskrivelse og trinninnstillinger. Trinnikonet og spørringsdelegeringsindikatoren finnes bare i Power Query Online.
Den fullstendige listen over trinndelene er:
- Slett trinn: Når et trinn er valgt, vises sletteikonet på venstre side av Brukte trinn liste. Hvis du velger ikonet, slettes trinnet. Mer informasjon: Slett trinn
- Trinnikon: Automatisk tilordnet til trinnet, basert på typen, og kan ikke endres av brukeren. Trinnikonet er ikke tilgjengelig i Power Query Desktop.
- Trinnnavn: Et navn tilordnet automatisk til trinnet. Trinnnavnet kan endres ved hjelp av trinnmenyen. Mer informasjon: Gi nytt navn til trinn
- Trinnbeskrivelse: En beskrivelse av trinnet. Vanligvis legges det ikke til noen beskrivelse når trinnet opprettes. Trinnbeskrivelsen kan imidlertid legges til ved hjelp av trinnmenyen. Mer informasjon: Rediger trinnnavn og beskrivelser
- Trinninnstillinger: Endre eventuelle innstillinger som er spesifikke for det valgte trinnet. Ikke alle trinnene har innstillinger. Mer informasjon: Rediger innstillinger
- Spørringsdelegeringsindikator: Gir en grafisk fremstilling av spørringsdelegeringsstatusen for det valgte trinnet. Denne indikatoren er ikke tilgjengelig i Power Query Desktop. Mer informasjon: Spørringsdelegeringsindikatorer
Hvis du holder musepekeren over ett av de brukte trinnene i Power Query Online, åpnes en informasjonsvisning, der du viser trinnnavnet, trinnetiketten, trinnbeskrivelsen, trinninnstillingene, informasjon om trinnspørringsdelegering og en mer kobling til spørringsdelegeringsindikatorer artikkel. Hvis du vil ha mer informasjon om spørringsdelegering, kan du gå til Oversikt over spørringsevaluering og spørringsdelegering i Power Query. Trinnetiketten genereres automatisk når trinnet opprettes, og angir trinntypen, det samme gjør trinnikonet. Trinnetiketten og trinnikonet kan ikke endres.
Trinnmenyvalg
Når du høyreklikker på et trinn i listen over brukte trinn, vises en trinnmeny. Avsnittene nedenfor beskriver hvert av alternativene som er tilgjengelige i trinnmenyen.
Rediger innstillinger
Med alternativet Rediger innstillinger kan du endre bestemte innstillinger for hvert enkelt trinn i Brukte innstillinger-listen. Ikke alle trinnene har innstillinger som kan endres. Hvis ingen innstillinger er tilgjengelige, er dette alternativet nedtonet i trinnmenyen. Når det gjelder trinnene som har innstillinger som kan endres, vil det å velge Rediger innstillinger alternativet vise innstillingssiden for det bestemte trinnet. Hvis trinnet for eksempel er for en OData-kilde, vises den OData- kildesiden, der du kan skrive inn URL-adressen for OData-kilden. Som et annet eksempel, hvis trinnet er for en fuzzy klyngekolonne, vises klyngeverdier side, der du kan endre kolonnen for å opprette de uklare klyngene fra.
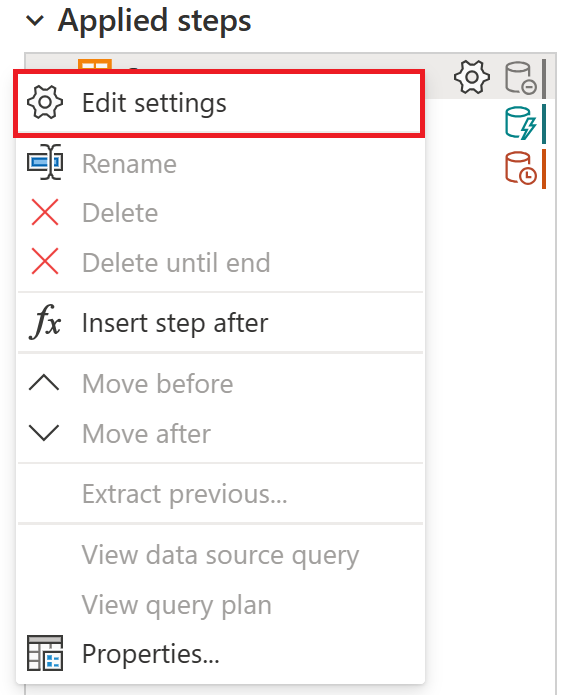
Du kan også redigere innstillingene for alle trinn som inneholder ikonet for trinninnstillinger. De to stedene der ikonet vises, er i det brukte innstillingstrinnet, og i informasjonsvisningen for trinnet. Bare velg ikonet, og innstillingssiden for det bestemte trinnet vises.
Gi nytt navn til trinn
Hvis du vil gi nytt navn til et trinn, høyreklikker du trinnet og velger Gi nytt navn.
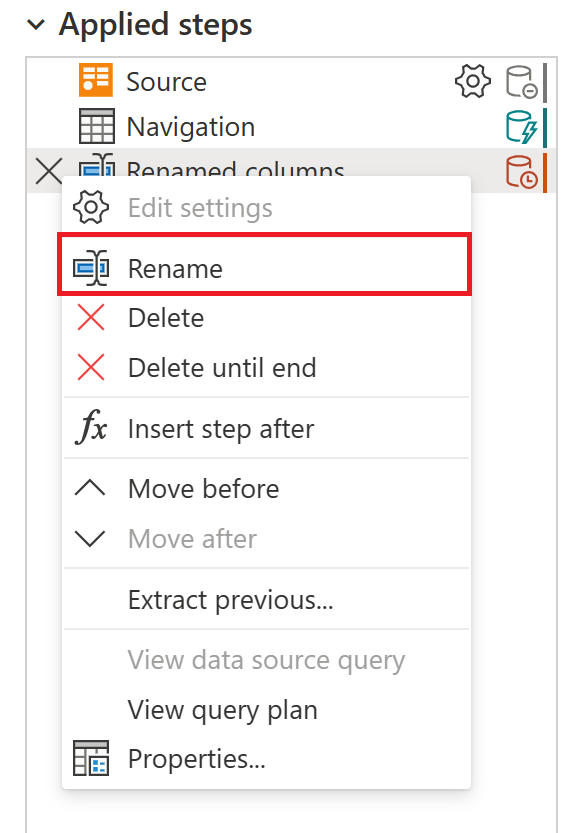
Skriv inn navnet du vil bruke, og velg deretter enten Skriv inn eller velg bort fra trinnet.
Slett trinn
Hvis du vil slette et trinn, høyreklikker du trinnet og velger Slett.
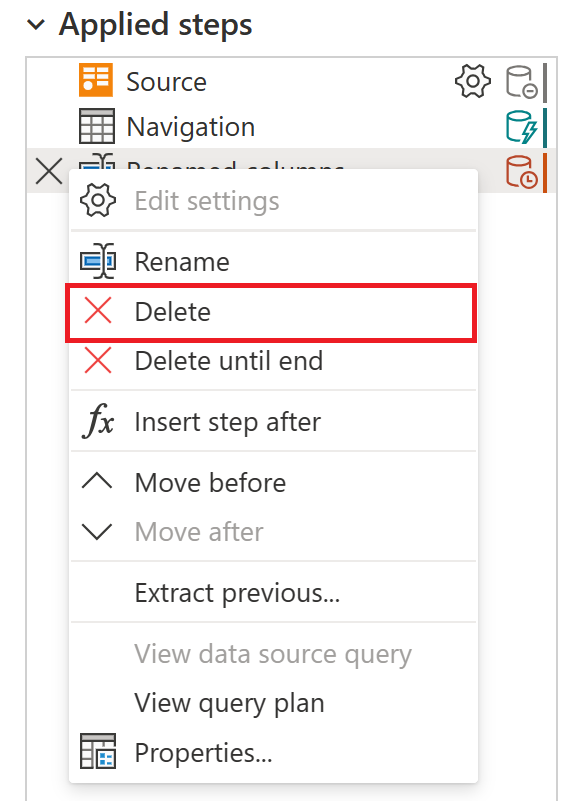
Du kan også velge X- ved siden av trinnet.
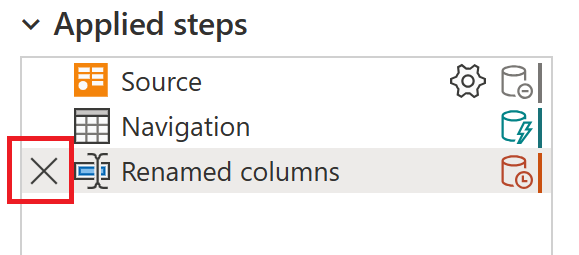
Slett til slutten
Hvis du vil slette en rekke trinn, høyreklikker du det første trinnet i serien og velger Slett til slutten. Denne handlingen sletter det valgte trinnet og alle de påfølgende trinnene.
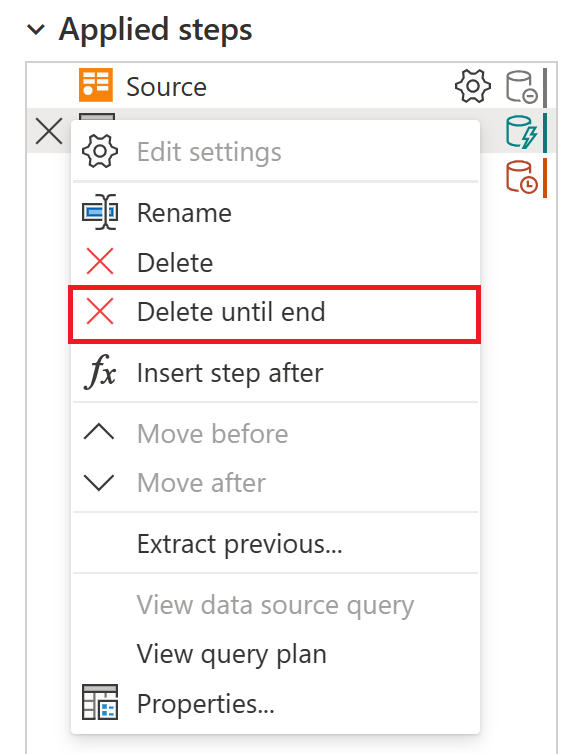
Velg Slett i det nye vinduet.
Bildet nedenfor viser Brukte trinn liste etter at du har brukt Slett til slutten.
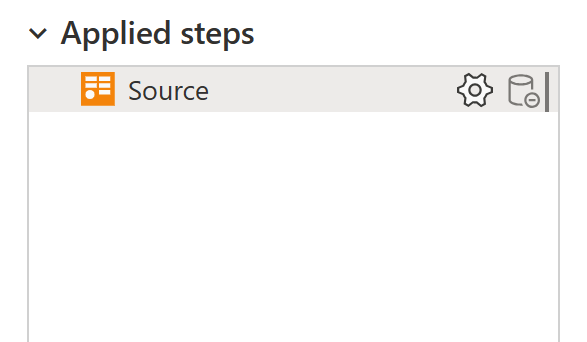
Sett inn trinn etter
Hvis du vil legge til et nytt trinn, høyreklikker du det siste trinnet i listen og velger Sett inn trinn etter.
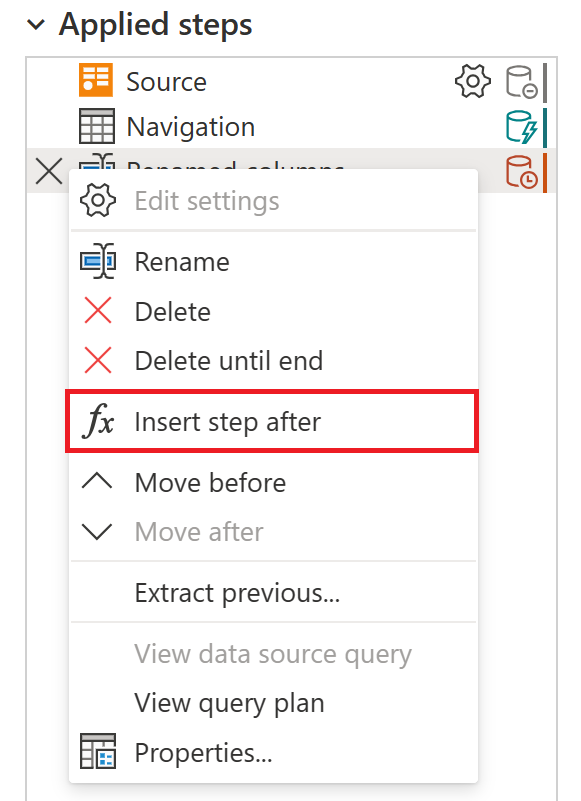
Hvis du vil sette inn et nytt mellomliggende trinn, høyreklikker du på et trinn og velger Sett inn trinn etter. Velg deretter Sett inn i det nye vinduet.
Hvis du vil angi en transformasjon for det nye trinnet, velger du det nye trinnet i listen og gjør endringen i dataene. Den kobler automatisk transformasjonen til det valgte trinnet.
Flytt trinn
Hvis du vil flytte ett trinn opp i listen, høyreklikker du trinnet og velger Flytt før.
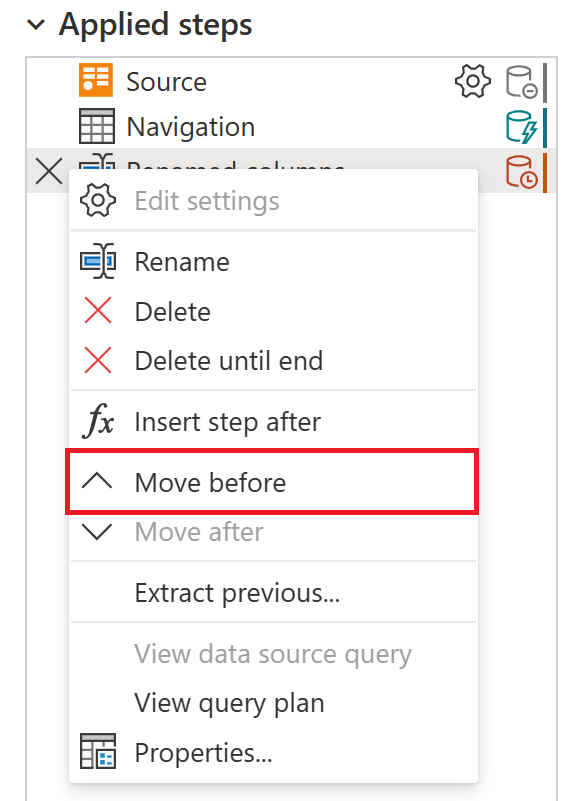
Hvis du vil flytte ned ett trinn i listen, høyreklikker du trinnet og velger Flytt etter.
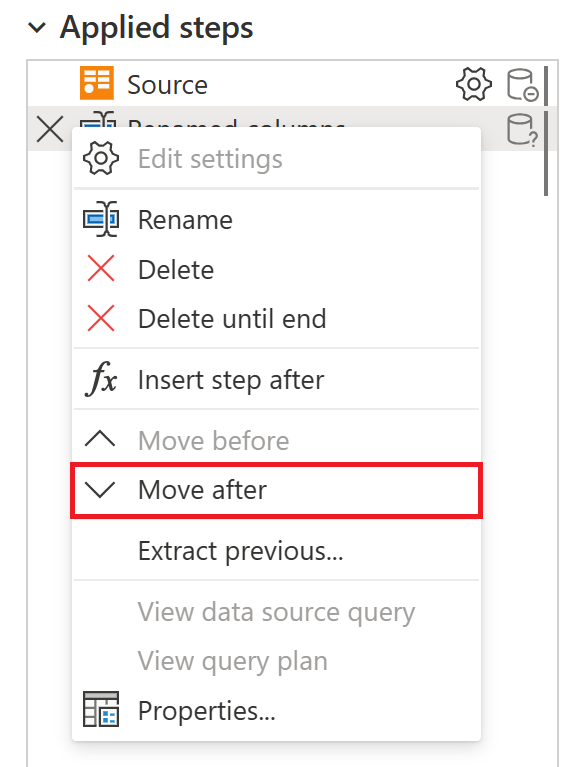
Alternativt, eller hvis du vil flytte mer enn én enkelt posisjon, drar og slipper du trinnet til ønsket plassering.
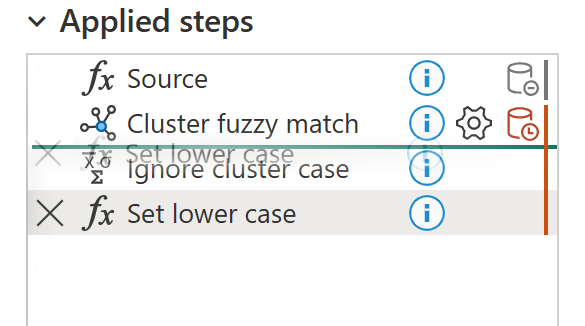
Trekke ut de forrige trinnene i spørring
Du kan også skille en serie med transformasjoner til en annen spørring. Denne endringen gjør at spørringen kan refereres til for andre kilder, noe som kan være nyttig hvis du prøver å bruke den samme transformasjonen på flere datasett. Hvis du vil trekke ut alle de forrige trinnene i en ny spørring, høyreklikker du det første trinnet du ikke vil inkludere i spørringen, og velger Pakk ut forrige.
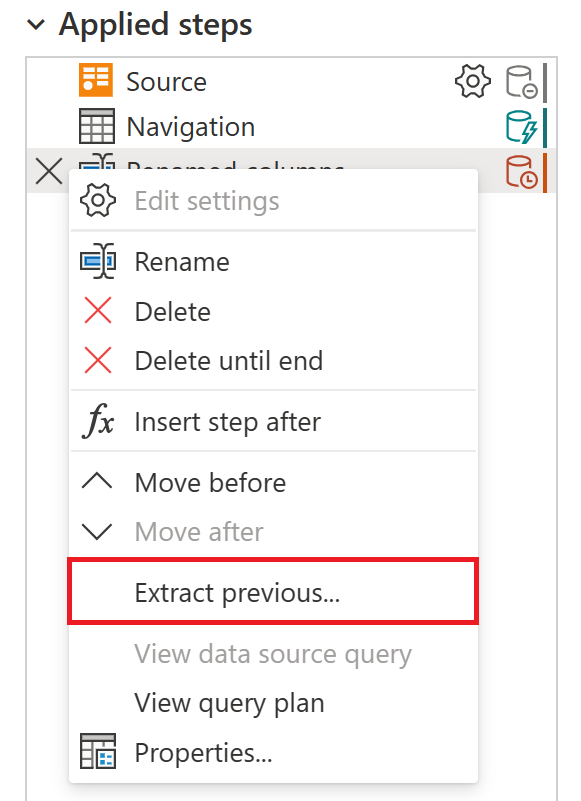
Gi navn til den nye spørringen, og velg OK. Hvis du vil ha tilgang til den nye spørringen, går du til Spørringer-ruten til venstre på skjermen.
Redigere trinnnavn og beskrivelser
Hvis du vil redigere trinnet, høyreklikker du trinnet og velger Egenskaper.
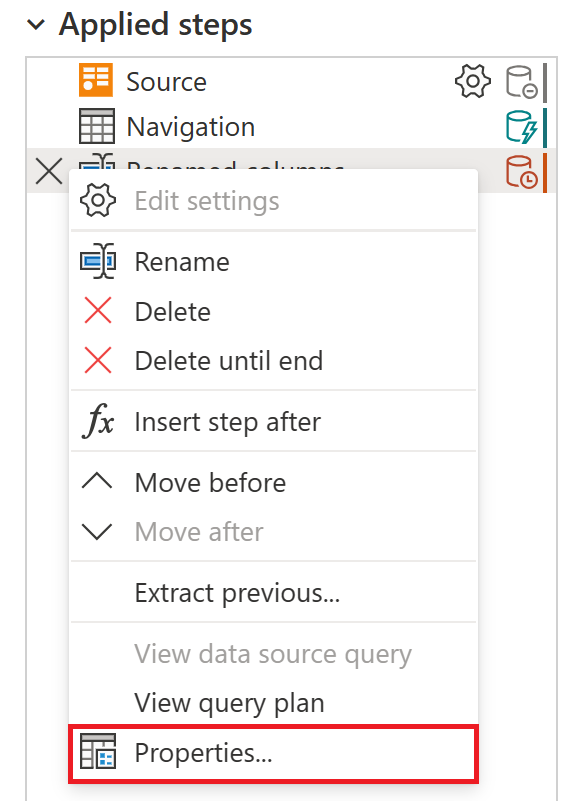
Endre trinnnavn og beskrivelse i vinduet, og velg deretter OK for å lagre endringene.
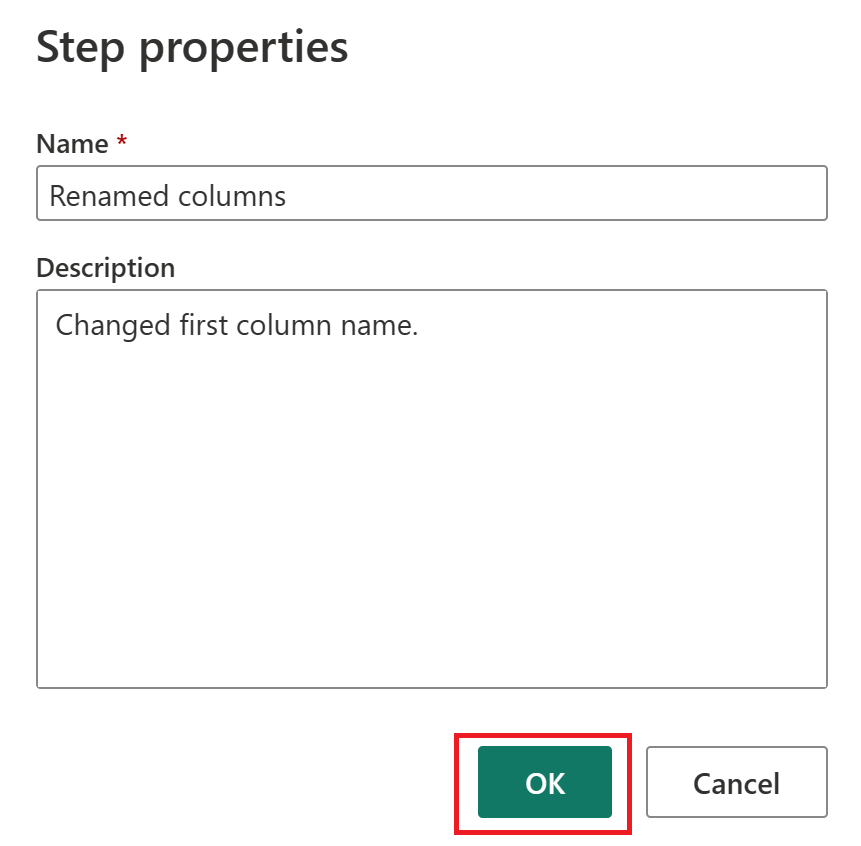
Hvis du legger til en beskrivelse i et trinn, legges det til et lite ikon ved siden av trinnet for å angi at trinnet har en beskrivelse. I Power Query Desktop kan du holde pekeren over dette ikonet for å vise beskrivelsen som et verktøytips.
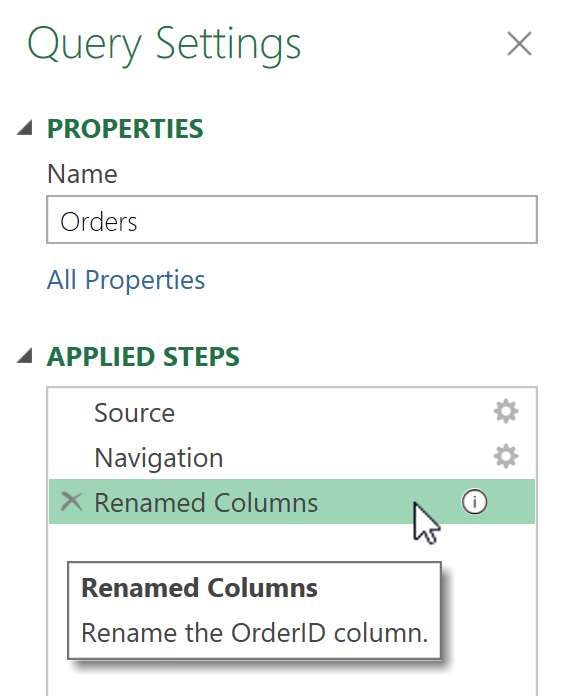
I Power Query Online er trinnbeskrivelsen inkludert i informasjonsvisningen som vises når du holder pekeren over noen av trinnene i listen over brukte trinn.