Legge til en kolonne fra eksempler
Når du legger til kolonner fra eksempler, kan du raskt og enkelt opprette nye kolonner som oppfyller dine behov. Dette er nyttig for følgende situasjoner:
- Du vet hvilke data du vil ha i den nye kolonnen, men du er ikke sikker på hvilken transformasjon, eller samling av transformasjoner, vil få deg dit.
- Du vet allerede hvilke transformasjoner du trenger, men du er ikke sikker på hva du skal velge i brukergrensesnittet for å få dem til å skje.
- Du vet alt om transformasjonene du trenger ved hjelp av et egendefinert kolonneuttrykk på M-språket, men én eller flere av disse transformasjonene er ikke tilgjengelige i brukergrensesnittet.
Kommandoen Kolonne fra eksempler er plassert på Fanen Legg til kolonne i Generelt-gruppen .
![]()
Legge til en ny kolonne fra eksempler
I dette eksemplet begynner du med tabellen som vises i bildet nedenfor.

Målet ditt i dette eksemplet er å opprette to nye kolonner:
- Område: Opprett hyller for kolonnen Månedsinntekt i diskrete intervaller på 5000.
- Fullt navn: Kjede sammen kolonnene Etternavn og Fornavn til én kolonne.

Kolonne fra eksempler, fra valgte kolonner
Et av alternativene du har når du oppretter den nye kolonnen, er å velge hvilke kolonner som skal brukes i beregningene. I dette eksemplet skal du opprette Område-kolonnen fra verdiene i kolonnen Månedsinntekt .
Hvis du vil gjøre dette, velger du kolonnen Månedsinntekt , velger kommandoen Kolonne fra eksempler , og deretter velger du Fra merket område.

Forhåndsvisningsruten viser en ny, redigerbar kolonne der du kan skrive inn eksemplene. I det første eksemplet er verdien fra den valgte kolonnen 19500. Så i den nye kolonnen skriver du inn teksten 15000 til 20000, som er hyllen der denne verdien faller.
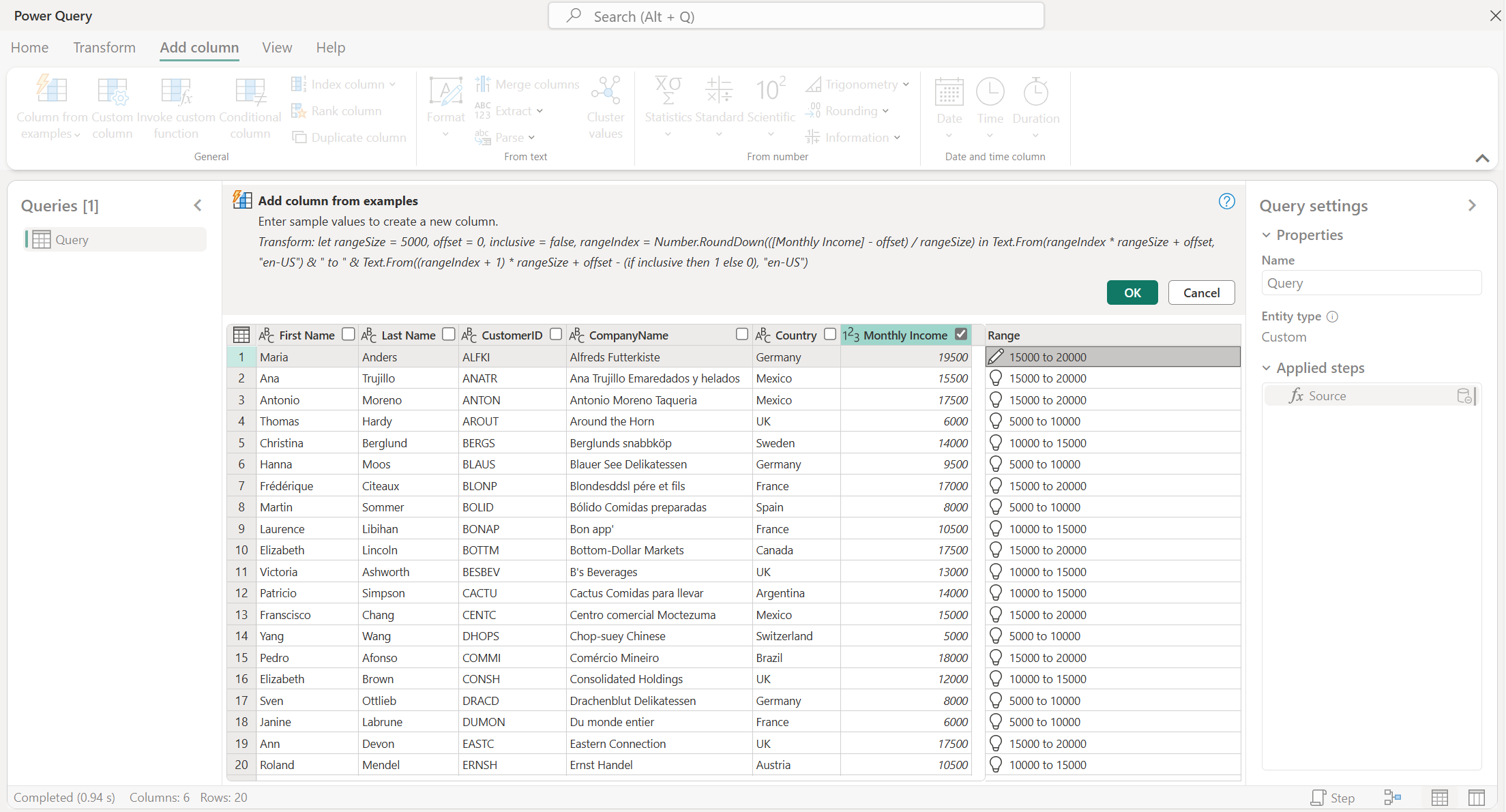
Når Power Query finner en samsvarende transformasjon, fyller den transformasjonsresultatene inn i de gjenværende radene ved hjelp av lys tekst. Du kan også se M-formelteksten for transformasjonen over forhåndsvisningen av tabellen.
Når du har valgt OK, ser du den nye kolonnen som en del av spørringen. Du ser også et nytt trinn som er lagt til i spørringen.
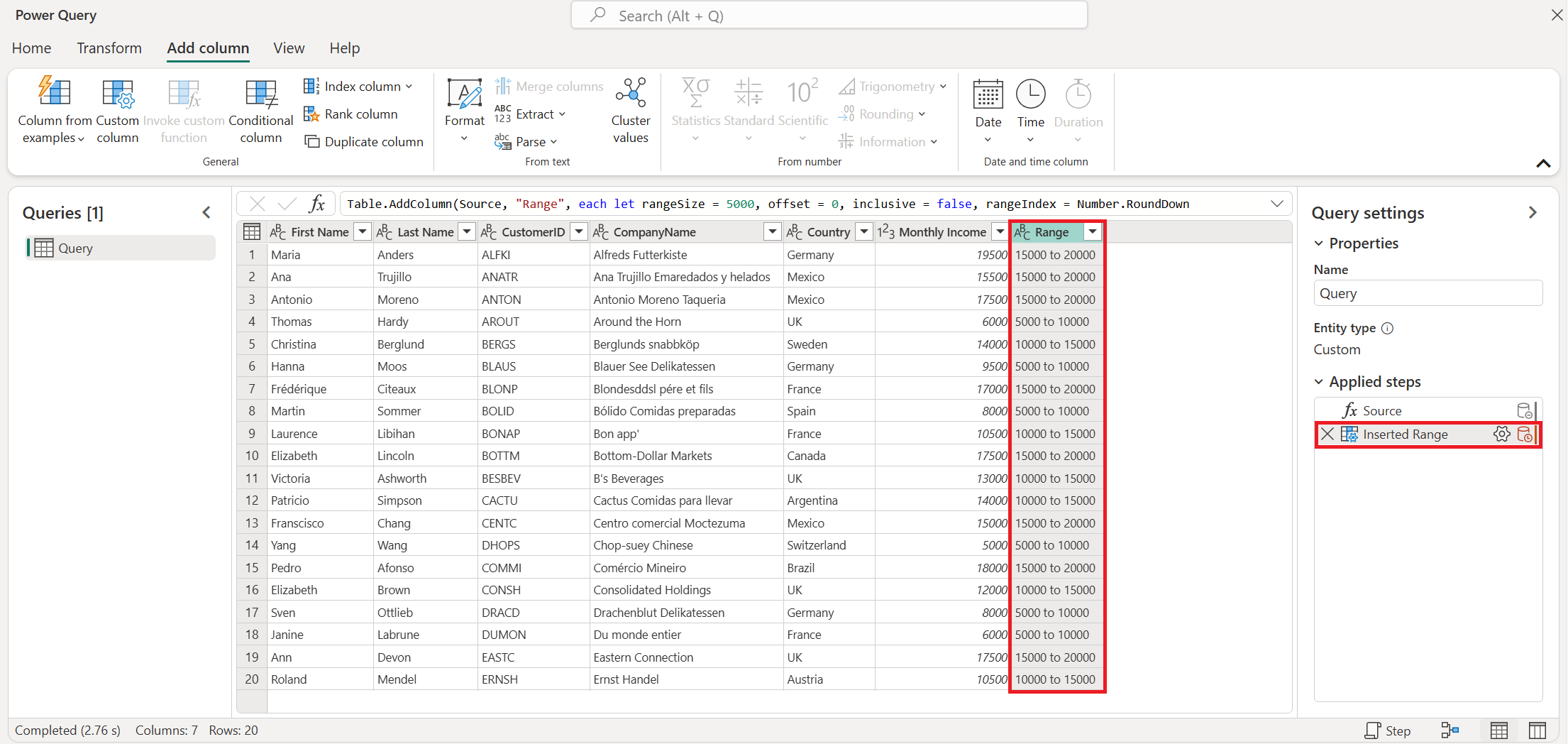
Kolonne fra eksempler, fra alle kolonner
Det neste målet er å opprette en kolonne med fullt navn ved hjelp av verdiene fra kolonnene Fornavn og Etternavn .
Hvis du vil gjøre dette, velger du kommandoen Kolonne fra eksempler , og deretter velger du Fra alle kolonner.

Nå skriver du inn det første eksemplet på fullt navn som Enders, Maria.

Når du har valgt OK, ser du den nye kolonnen som en del av spørringen. Du ser også et nytt trinn som er lagt til i spørringen.

Det siste trinnet er å fjerne kolonnene Fornavn, Etternavn og Månedlig inntekt . Den endelige tabellen inneholder nå kolonnene Område og Fullt navn med alle dataene du produserte i de forrige trinnene.

Tips og vurderinger
Når du gir eksempler, tilbyr Power Query en nyttig liste over tilgjengelige felt, verdier og foreslåtte transformasjoner for de valgte kolonnene. Du kan vise denne listen ved å velge en celle i den nye kolonnen.

Det er viktig å være oppmerksom på at kolonnen fra eksempler fungerer bare på de 100 øverste radene i forhåndsvisningen av dataene. Du kan bruke trinn før kolonnen fra eksempler-trinnet for å opprette ditt eget dataeksempel. Når kolonnen Kolonne fra eksempler er opprettet, kan du slette disse foregående trinnene. Den nylig opprettede kolonnen påvirkes ikke.
Liste over støttede transformasjoner
Mange, men ikke alle, transformasjoner er tilgjengelige når du bruker Kolonne fra eksempler. Listen nedenfor viser de støttede transformasjonene.
Generelt
- Betinget kolonne
Referanse
- Referanse til en bestemt kolonne, inkludert trim-, ren- og sakstransformasjoner
Teksttransformasjoner
- Kombiner (støtter kombinasjon av litterale strenger og hele kolonneverdier)
- Replace
- Lengde
- Trekke ut
- Første tegn
- Siste tegn
- Range
- Tekst før skilletegn
- Tekst etter skilletegn
- Tekst mellom skilletegn
- Lengde
- Fjern tegn
- Behold tegn
Merk
Alle teksttransformasjoner tar hensyn til det potensielle behovet for å trimme, rense eller bruke en transformasjon av store og små bokstaver på kolonneverdien.
Datotransformasjoner
- Dag
- Ukedag
- Navn på ukedag
- Dag i året
- Måned
- Navn på måned
- Kvartal i år
- Uke i måneden
- Uke i året
- År
- Alder
- Starten av året
- Slutten av året
- Begynnelsen av måneden
- Slutten av måneden
- Begynnelsen av kvartalet
- Dager i måned
- Slutten av kvartalet
- Starten på uken
- Slutten av uken
- Dag i måneden
- Starten på dagen
- Slutten av dagen
Tidstransformasjoner
- Time
- Minute
- Sekund
- Til lokal tid
Merk
Alle transformasjoner av dato og klokkeslett tar hensyn til det potensielle behovet for å konvertere kolonneverdien til Dato, Klokkeslett eller DateTime.
Talltransformasjoner
- Absolutt verdi
- Arccosinus
- Arcsinus
- Arctangens
- Konverter til tall
- Cosinus
- Kube
- Divider
- Eksponent
- Fakultet
- Heltallsdeling
- Er partall
- Er oddetall
- Ln
- Logaritmen med grunntall 10
- Modulus
- Multipliser
- Rund ned
- Avrund opp
- Logge
- Sinus
- Kvadratroten
- Kvadrat
- Subtraher
- Sum
- Tangens
- Samling/områder