Amazon Redshift
Sammendrag
| Element | Bekrivelse |
|---|---|
| Utgivelsestilstand | Generell tilgjengelighet |
| Produkter | Power BI (semantiske modeller) Power BI (dataflyter) Stoff (Dataflyt gen2) Power Apps (dataflyter) Dynamics 365 Customer Insights |
| Godkjenningstyper som støttes | Amazon Redshift Grunnleggende Microsoft-konto Organisasjonskonto |
Merk
Noen funksjoner kan være til stede i ett produkt, men ikke andre på grunn av distribusjonsplaner og vertsspesifikke funksjoner.
Forutsetning
Funksjoner som støttes
- Importer
- DirectQuery (semantiske Modeller for Power BI)
- Avanserte alternativer
- Leverandørnavn
- Bunkestørrelse
- SQL statement
Koble til til Amazon Redshift-data fra Power Query Desktop
Slik kobler du til Amazon Redshift-data:
Velg Alternativet Amazon Redshift i Hent data-utvalget.
Skriv inn servernavnet der dataene er plassert, i Server. Som en del av Server-feltet kan du også angi en port i følgende format: ServerURL:Port. Skriv inn navnet på Amazon Redshift-databasen du vil ha tilgang til, i Database. I dette eksemplet
contoso.redshift.amazonaws.com:5439er servernavnet og portnummeret,devdatabasenavnet og Data Koble til ivity-modus er satt til Importer.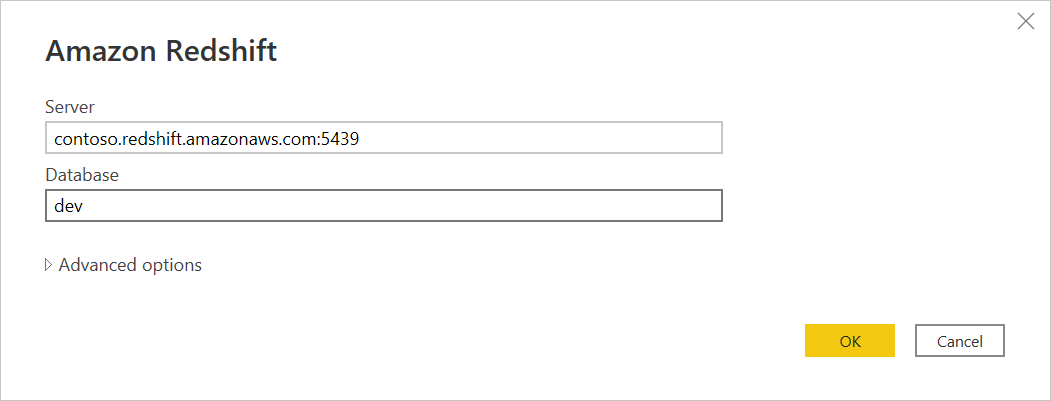
Du kan også velge noen valgfrie avanserte alternativer for tilkoblingen. Mer informasjon: Koble til ved hjelp av avanserte alternativer
Når du er ferdig med å fylle ut og velge alle alternativene du trenger, velger du OK.
Hvis dette er første gang du kobler til denne databasen, skriver du inn legitimasjonen din i brukernavn - og passordboksene for godkjenningstypen Amazon Redshift. Velg deretter Koble til.
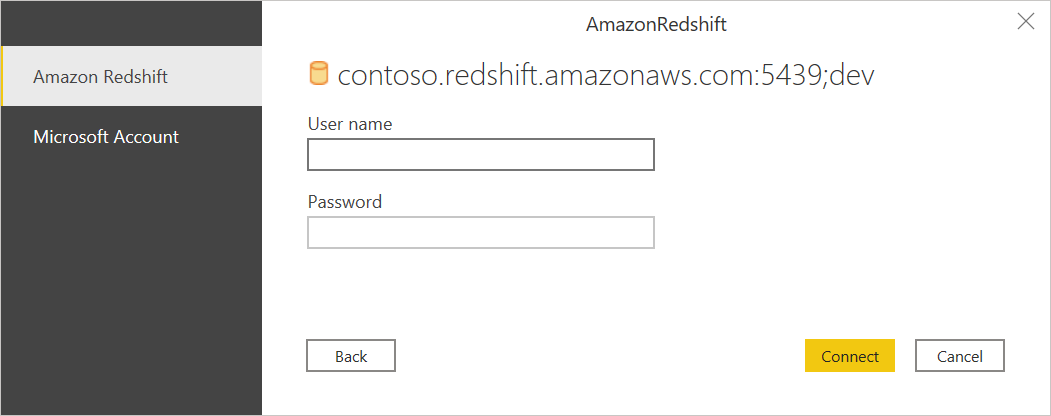
Mer informasjon: Godkjenning med en datakilde
Når du har koblet til, vises et Navigator-vindu og viser dataene som er tilgjengelige på serveren. Velg ett eller flere av elementene du vil importere.
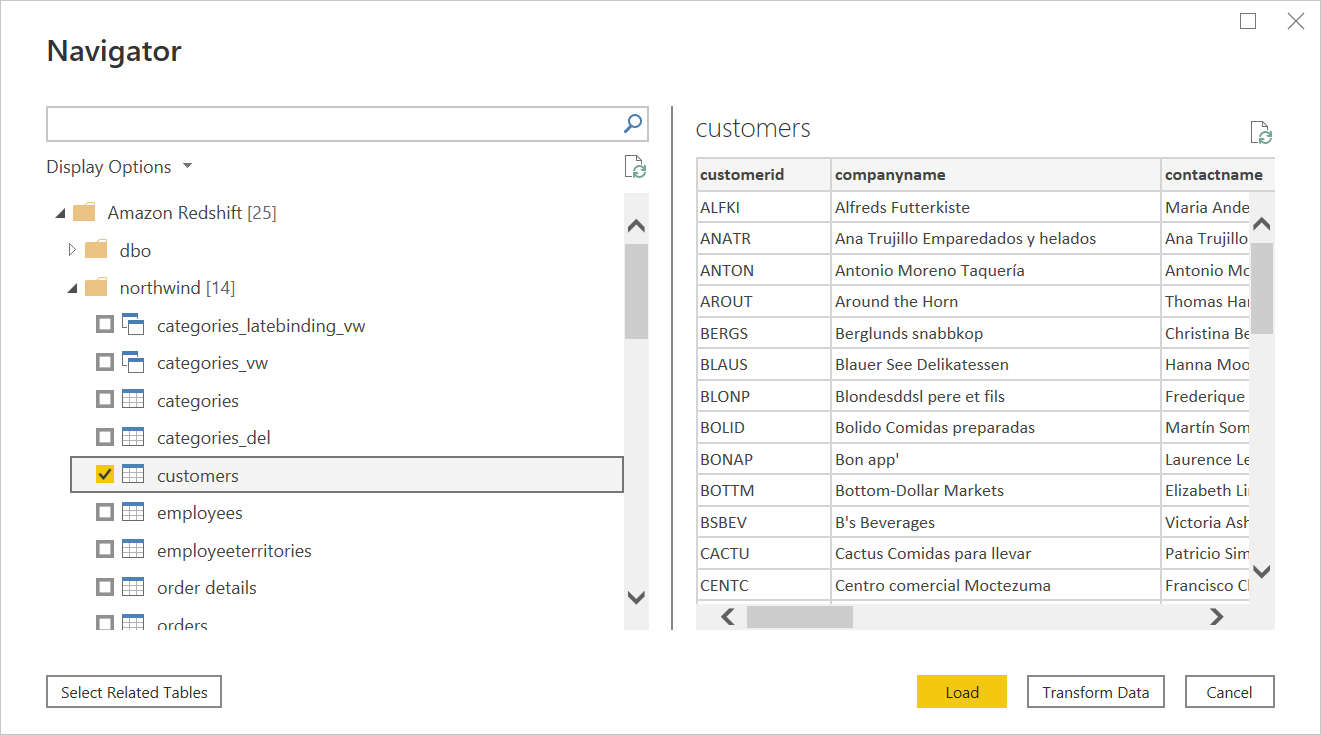
Når du har valgt elementene du vil bruke, velger du Last inn for å laste inn dataene eller Transformer data for å fortsette å transformere dataene i Power Query-redigering.
Velg enten import- eller DirectQuery-datatilkoblingsmodus , og velg deretter OK.
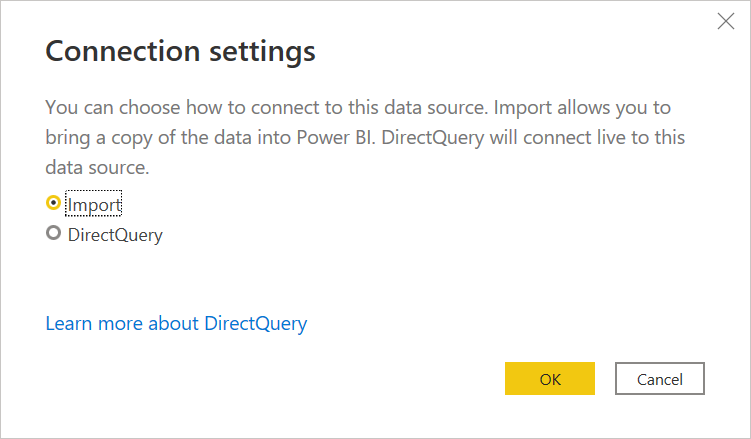
Koble til til Amazon Redshift-data fra Power Query Online
Slik kobler du til Amazon Redshift-data:
Velg alternativet Amazon Redshift i Power Query – velg datakildesiden.
Skriv inn servernavnet der dataene er plassert, i Server. Som en del av Server-feltet kan du også angi en port i følgende format: ServerURL:Port. Skriv inn navnet på Amazon Redshift-databasen du vil ha tilgang til, i Database. I dette eksemplet
contoso.redshift.amazonaws.com:5439er servernavnet og portnummeret, ogdever databasenavnet.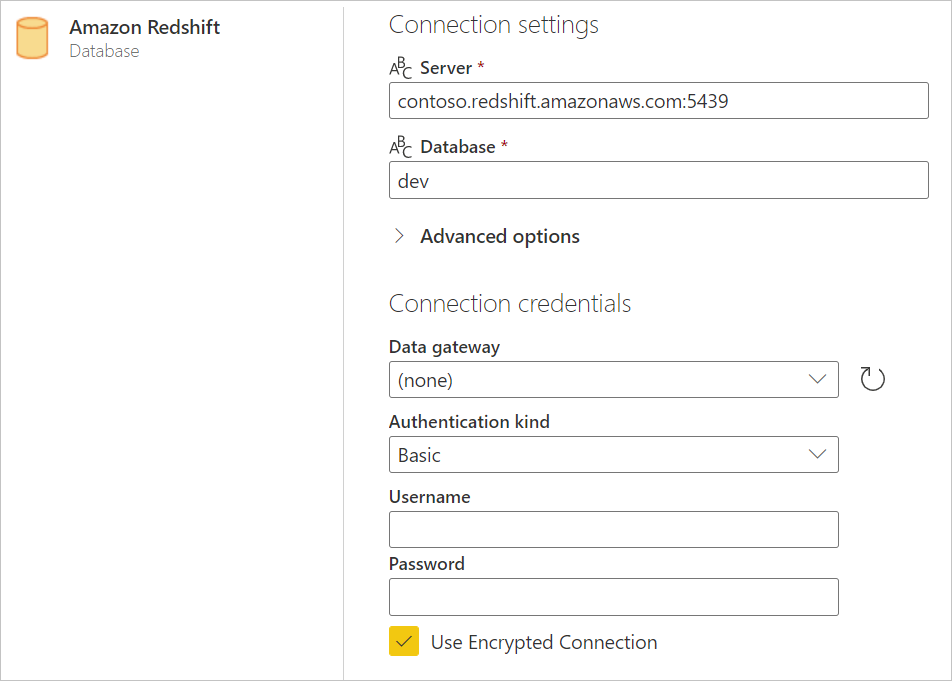
Du kan også velge noen valgfrie avanserte alternativer for tilkoblingen. Mer informasjon: Koble til ved hjelp av avanserte alternativer
Velg om nødvendig den lokale datagatewayen i datagatewayen.
Velg godkjenningstypen du vil bruke i godkjenningstypen, og angi deretter legitimasjonen.
Velg eller fjern merket for Bruk kryptert Koble til ion avhengig av om du vil bruke en kryptert tilkobling eller ikke.
Klikk Neste for å fortsette.
Velg dataene du trenger, i Navigator, og velg deretter Transformer data. Dette utvalget åpner Power Query-redigering slik at du kan filtrere og begrense datasettet du vil bruke.
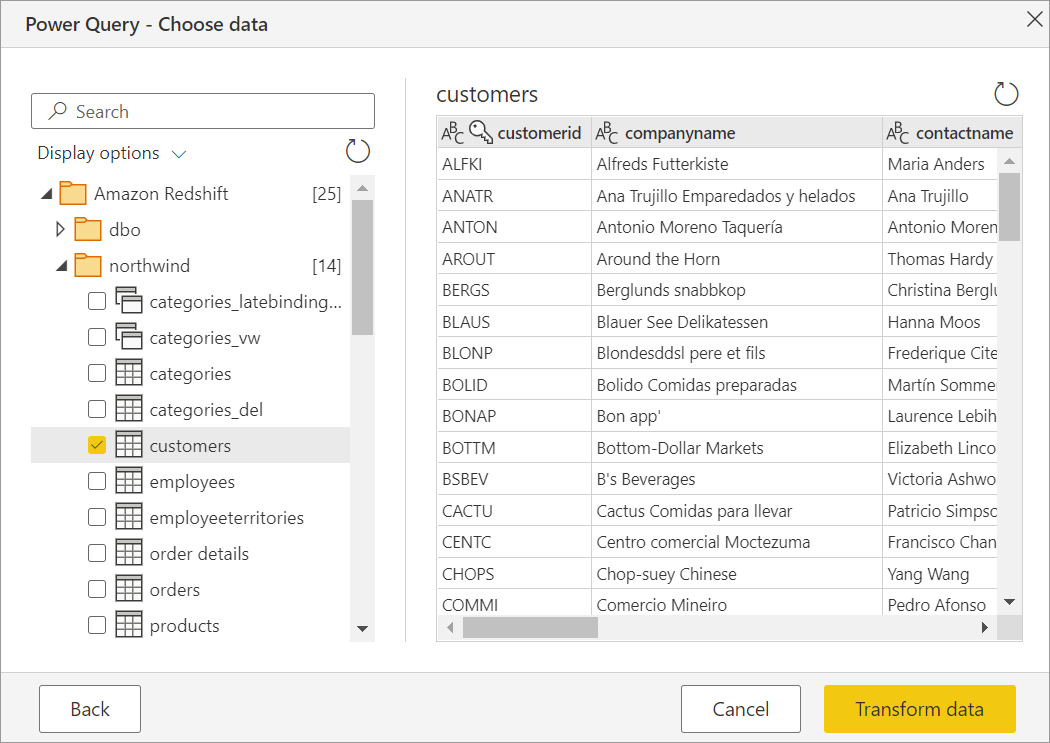
Koble til ved hjelp av avanserte alternativer
Power Query inneholder et sett med avanserte alternativer som du kan legge til i spørringen om nødvendig.
Tabellen nedenfor beskriver alle de avanserte alternativene du kan angi i Power Query.
| Avansert alternativ | Bekrivelse |
|---|---|
| Navn på leverandør | Gir et Amazon Resource Name (ARN), som unikt identifiserer AWS-ressurser. |
| Bunkestørrelse | Angir maksimalt antall rader som skal hentes om gangen fra serveren når du henter data. Et lite antall oversettes til flere kall til serveren når du henter et stort datasett. Et stort antall rader kan forbedre ytelsen, men kan føre til høy minnebruk. Standardverdien er 100 rader. |
| SQL-setning | Hvis du vil ha informasjon, kan du gå til Importer data fra en database ved hjelp av opprinnelig databasespørring. Dette alternativet er bare tilgjengelig i Power BI Desktop. |
Aktiver Microsoft Entra ID Enkel pålogging (SSO) for Amazon Redshift
Vi støtter Microsoft Entra ID SSO gjennom både Power BI-tjenesten (skyen) og også gjennom den lokale datagatewayen. Hvis du vil ha mer informasjon om hvordan du aktiverer SSO for Microsoft Entra ID for alle koblinger, kan du gå til Oversikt over enkel pålogging (SSO) for lokale datagatewayer i Power BI.
Microsoft Entra ID Enkel pålogging (SSO) gjennom Power Bi-tjeneste
Slik konfigurerer du en ny tilkobling i Power Bi-tjeneste:
Velg administrasjonsportalen fra innstillingslisten i Power Bi-tjeneste.
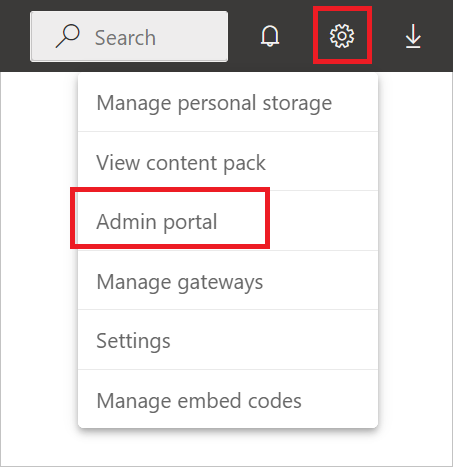
Aktiver alternativet Redshift SSO .
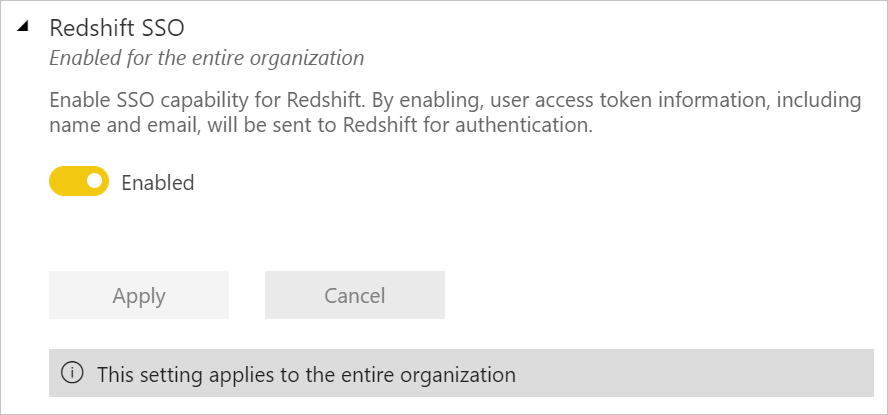
Microsoft Entra ID Single Sign-On (SSO) for Amazon Redshift med en lokal datagateway
Før du kan aktivere SSO for Microsoft Entra ID for Amazon Redshift, må du først aktivere SSO for Microsoft Entra ID for alle datakilder som støtter SSO for Microsoft Entra ID med en lokal datagateway:
Velg administrasjonsportalen fra innstillingslisten i Power Bi-tjeneste.
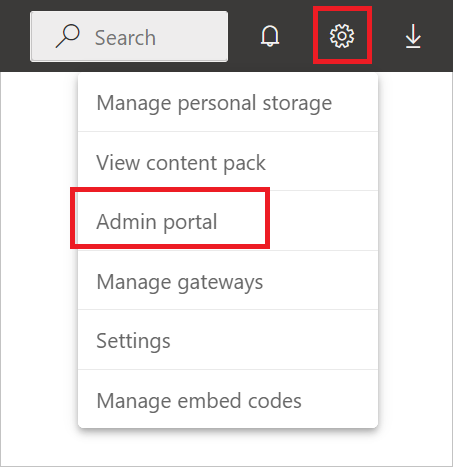
Aktiver Azure AD Single-Sign On (SSO) for Gateway under Leierinnstillinger.
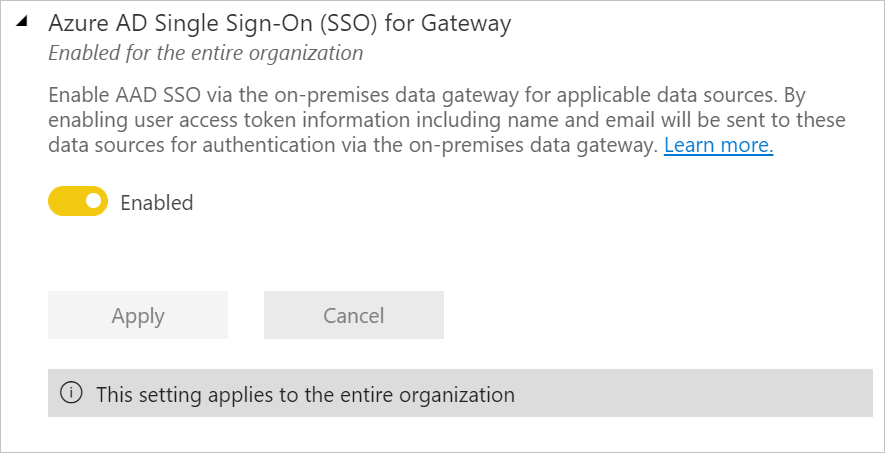
Når du har aktivert SSO for Microsoft Entra ID for alle datakilder, aktiverer du Microsoft Entra ID SSO for Amazon Redshift:
Aktiver alternativet Redshift SSO .
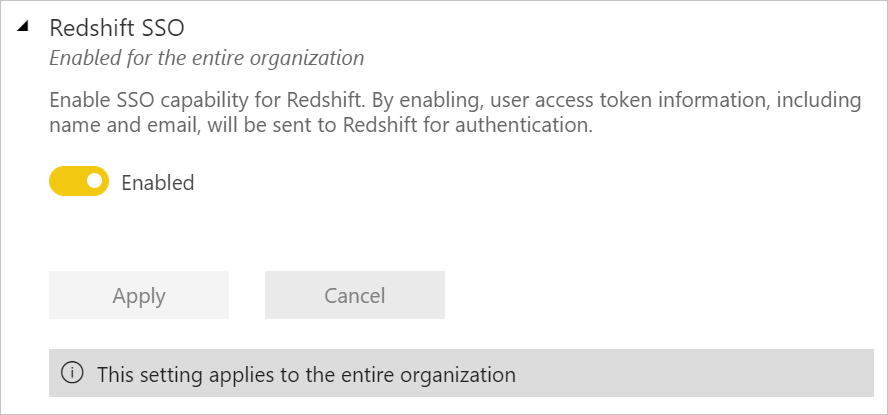
Velg Behandle gatewayer fra innstillingslisten .
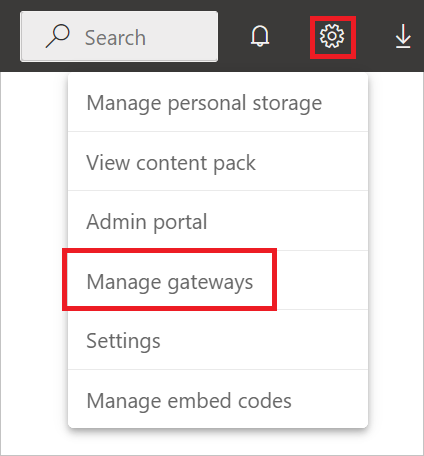
Velg en gateway, og velg deretter Velg datakilde.
Skriv inn en verdi i Leverandørnavn under fanen Datakilde Innstillinger. Parameteren Leverandørnavn kreves når du bruker Microsoft Entra ID og må angis i Avanserte innstillinger.
Velg også Bruk SSO via Azure AD for DirectQuery-spørringer.
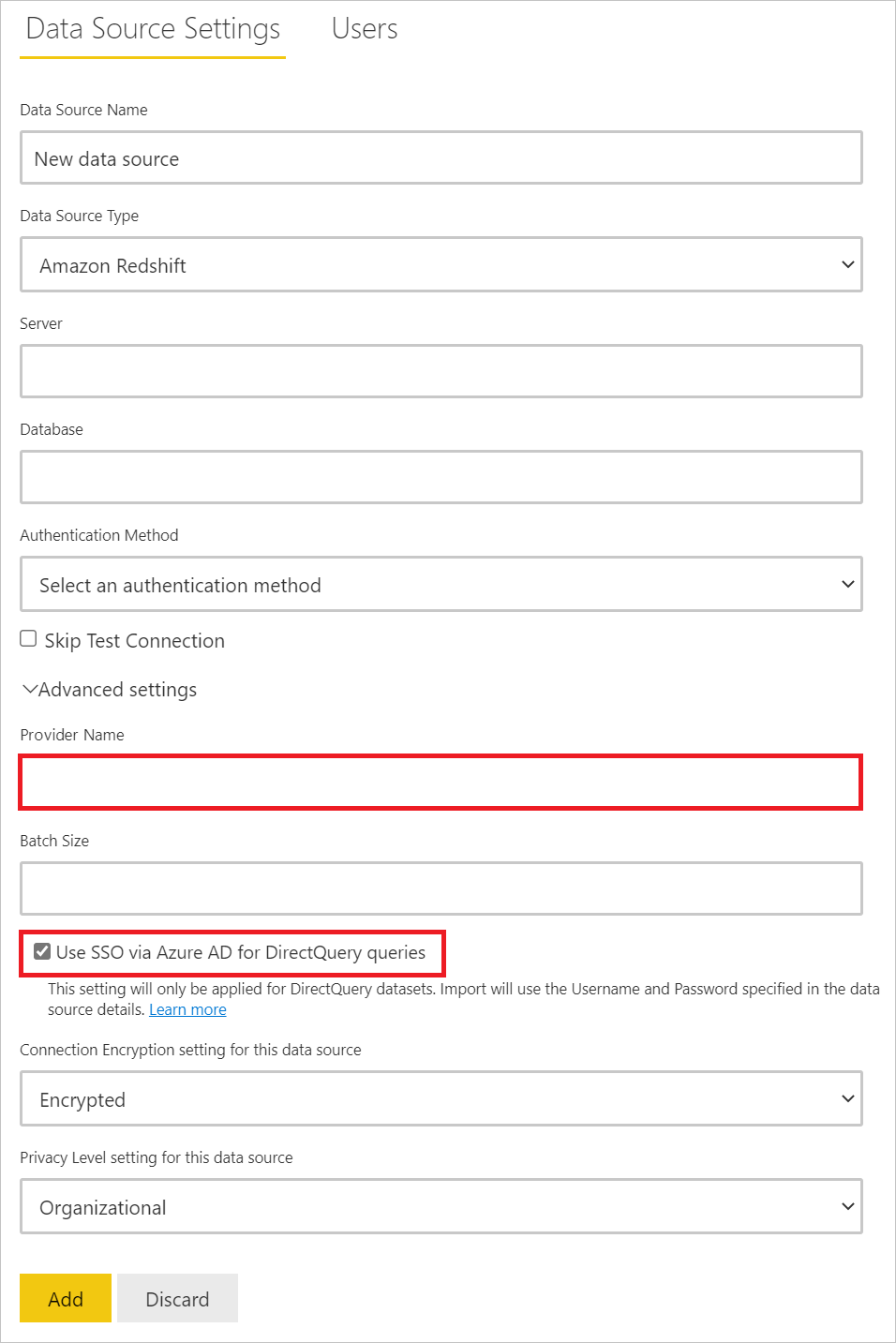
Tilbakemeldinger
Kommer snart: Gjennom 2024 faser vi ut GitHub Issues som tilbakemeldingsmekanisme for innhold, og erstatter det med et nytt system for tilbakemeldinger. Hvis du vil ha mer informasjon, kan du se: https://aka.ms/ContentUserFeedback.
Send inn og vis tilbakemelding for