Sette sammen visninger
Merk
Følgende koblingsartikkel leveres av Autodesk, eieren av denne koblingen og et medlem av sertifiseringsprogrammet for Microsoft Power Query Koble til or. Hvis du har spørsmål om innholdet i denne artikkelen eller har endringer du vil se gjort i denne artikkelen, kan du gå til Autodesk-nettstedet og bruke støttekanalene der.
Sammendrag
| Element | Bekrivelse |
|---|---|
| Utgivelsestilstand | Generell tilgjengelighet |
| Produkter | Power BI (semantiske modeller) Power BI (dataflyter) Stoff (Dataflyt gen2) |
| Godkjenningstyper som støttes | Autodesk-konto |
| Funksjonsreferansedokumentasjon | — |
Forutsetning
Hvis du vil bruke koblingen For å sette sammen visninger, må du ha en Autodesk-konto med brukernavn og passord, og være medlem av minst ett prosjekt i Assemble.
Du trenger også minst én visning som er knyttet til Assemble-prosjektet.
Funksjoner som støttes
- Importer
Koble til for å sette sammen visninger fra Power Query Desktop
Slik kobler du til Samlingsdata:
Velg Sett sammen visninger fra Hent data-opplevelsen under kategorien Nettjenester, og velg deretter Koble til.
Skriv inn nettadressen for området i Samlingsvisninger for å logge på. Bruk for eksempel
https://example.tryassemble.com.a. (Valgfritt) Velg en dato du vil laste inn dataene fra. Hvis du lar denne oppføringen stå tom, blir de nyeste dataene hentet hver gang du oppdaterer.
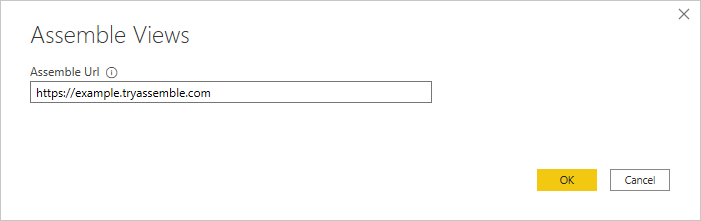
b. Når du har skrevet inn nettadressen, velger du OK for å fortsette.
Velg Logg på for å logge på Autodesk-kontoen.
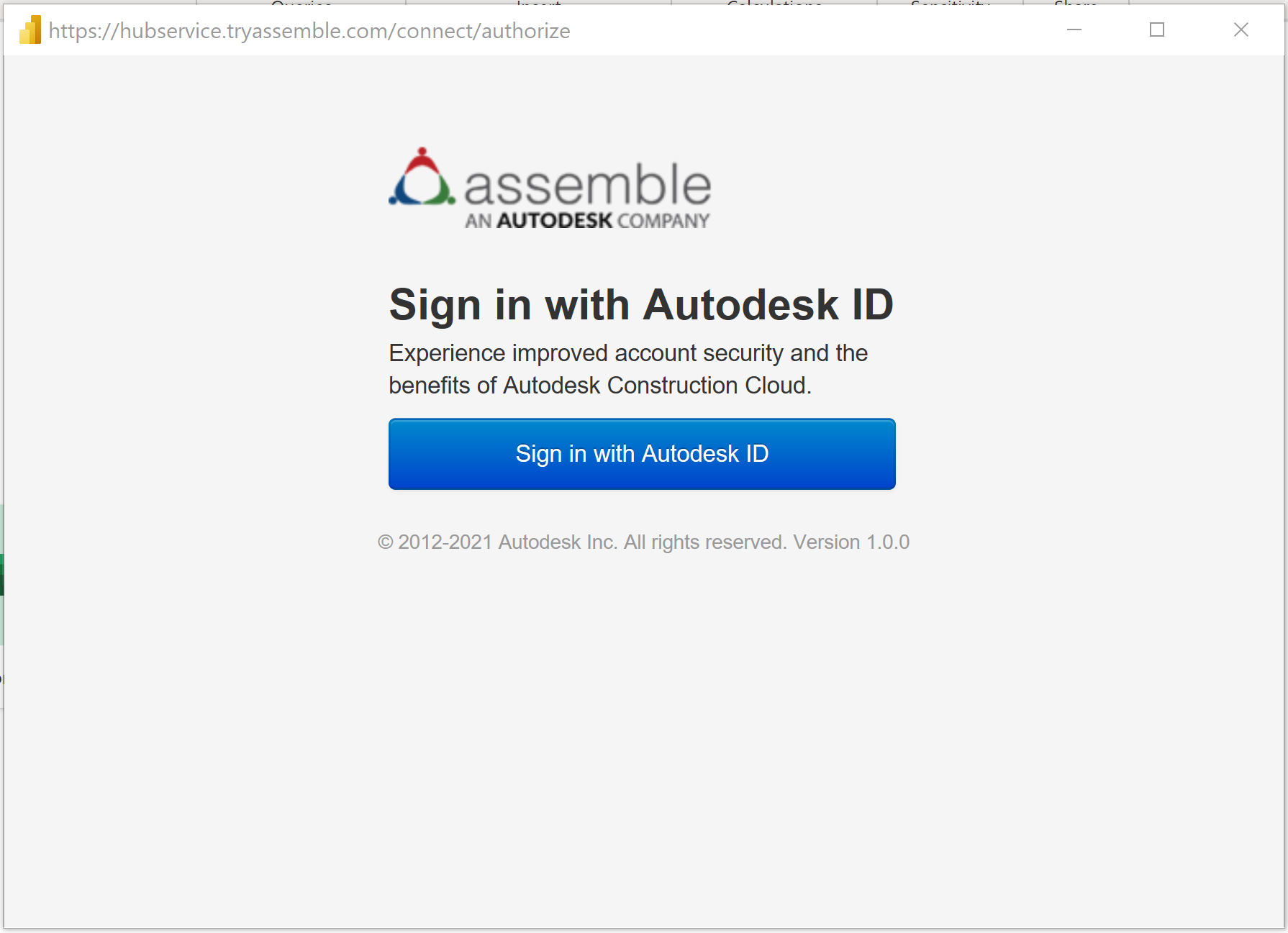
Når du er logget på, velger du Koble til.
Søk etter og utvid prosjektet du vil laste inn, i dialogboksen Navigator. For hvert prosjekt finnes det en mappe for modeller og visninger.
Modeller (Ny!) – henter utvalgte egenskaper fra alle eller alle versjoner av en modell.
Visninger – henter alle synlige kolonner i en tidligere lagret visning.
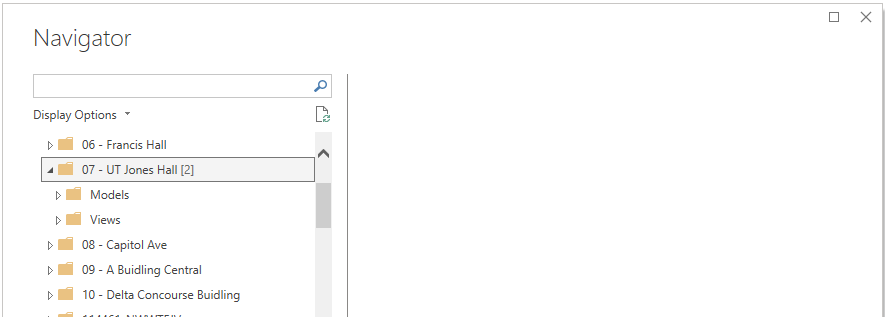
Laster inn data fra modeller
Utvid Modeller-mappen. Velg hver av modellene du vil inkludere. Innstillingene som er beskrevet i trinnene nedenfor, må fullføres for hver valgte modell.
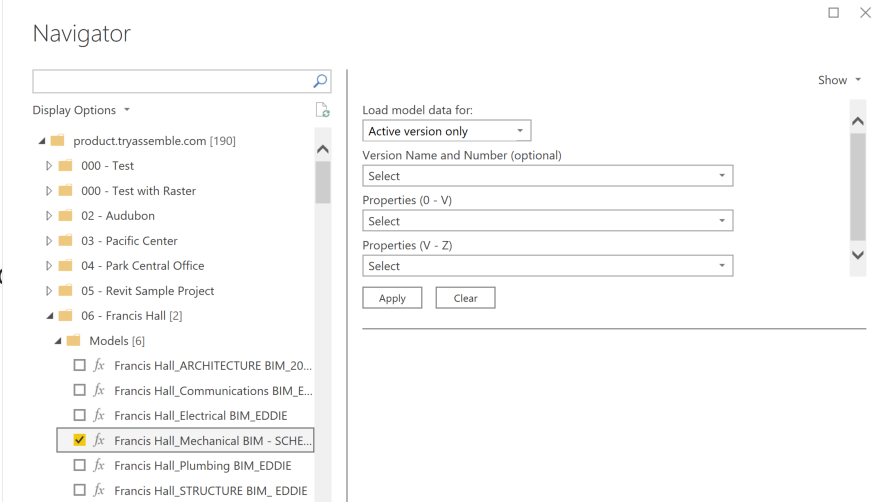
Velg versjonene du vil laste inn:
- Bare aktiv versjon: Laster bare inn den aktive versjonen av modellen.
- Alle versjoner: Laster inn alle versjoner av modellen.
- Alle unntatt aktiv versjon: Laster inn alle tidligere versjoner av modellen uten å laste inn den aktive versjonen (beregnet for avanserte arbeidsflyter når tidligere versjonsdata bare må lastes inn én gang og ikke inkluderes i en oppdatering).
- Bestemte versjoner: Laster inn alle bestemte versjoner av modellen som er valgt (bestemte versjoner velges i rullegardinlisten Versjonsnavn og Tall).
Velg egenskapene du vil hente ved hjelp av søkefilteret eller rullingen. Som standard vil modell-ID, modellnavn, versjons-ID, versjonsnavn og versjonsnummer alltid inkluderes i resultatet.
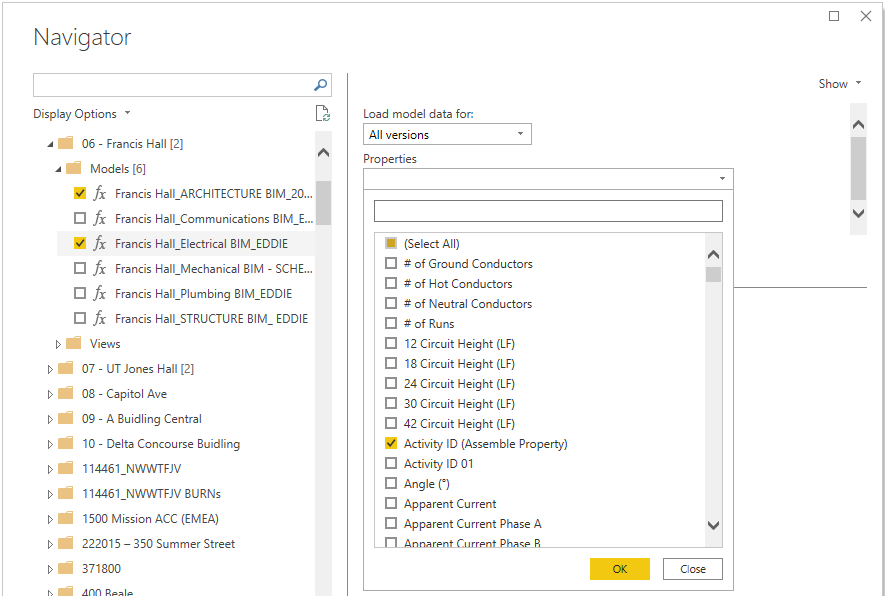
Merk
Når du bruker søkefeltet, må du fjerne merkingen og velge alle egenskapene før du velger OK, ellers overskrives tidligere valg.
Hvis du bruker Bestemte versjoner, velger du versjonene du vil laste inn i rullegardinlisten Versjonsnavn og Tall (valgfritt), og deretter velger du Bruk. Valgene i denne rullegardinlisten ignoreres hvis noen av de andre innstillingene for «Last inn modelldata» er valgt.
Når forhåndsvisningen av data er vist, kan du enten velge Transformer data for å gå til redigeringsprogrammet for Power Query, eller Last inn for å gå rett til instrumentbordet.
Hvis du vil laste inn flere modeller samtidig, må du passe på å velge Bruk etter at du har konfigurert hver modell per de nevnte trinnene.
Laster inn data fra visninger
Utvid Visninger-mappen. Velg visningen du vil inkludere. Velg i tillegg [Ditt prosjekt] Vis miniatyrbilder hvis du vil inkludere bilder i rapporten. Velg Transformer data for å fortsette til Power Query.
I Power Query ser du én kolonne med navnet Rader. På toppteksten i kolonnen velger du knappen med to piler som peker i motsatt retning for å utvide radene.
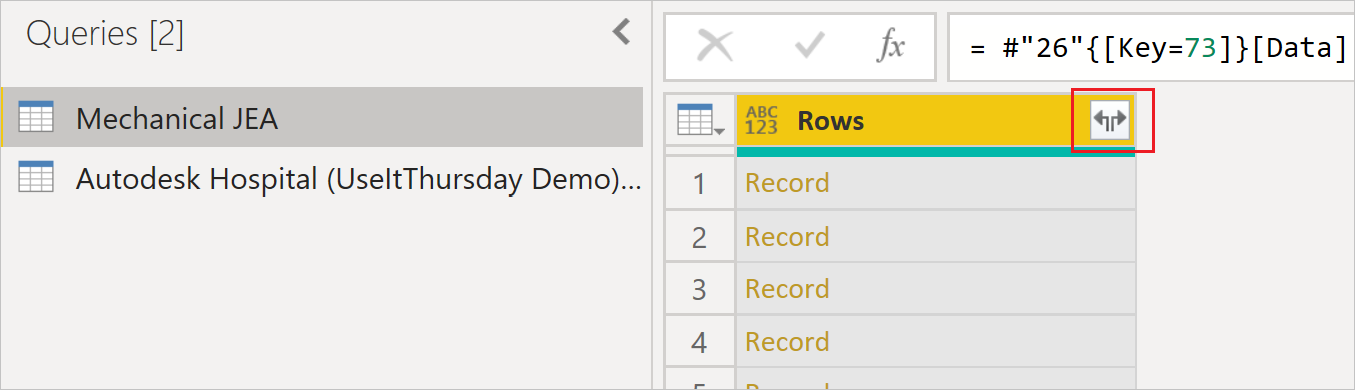
a. Fjern merket for Bruk opprinnelig kolonnenavn som prefiks , og velg OK for hver visningsdataspørring du har valgt.
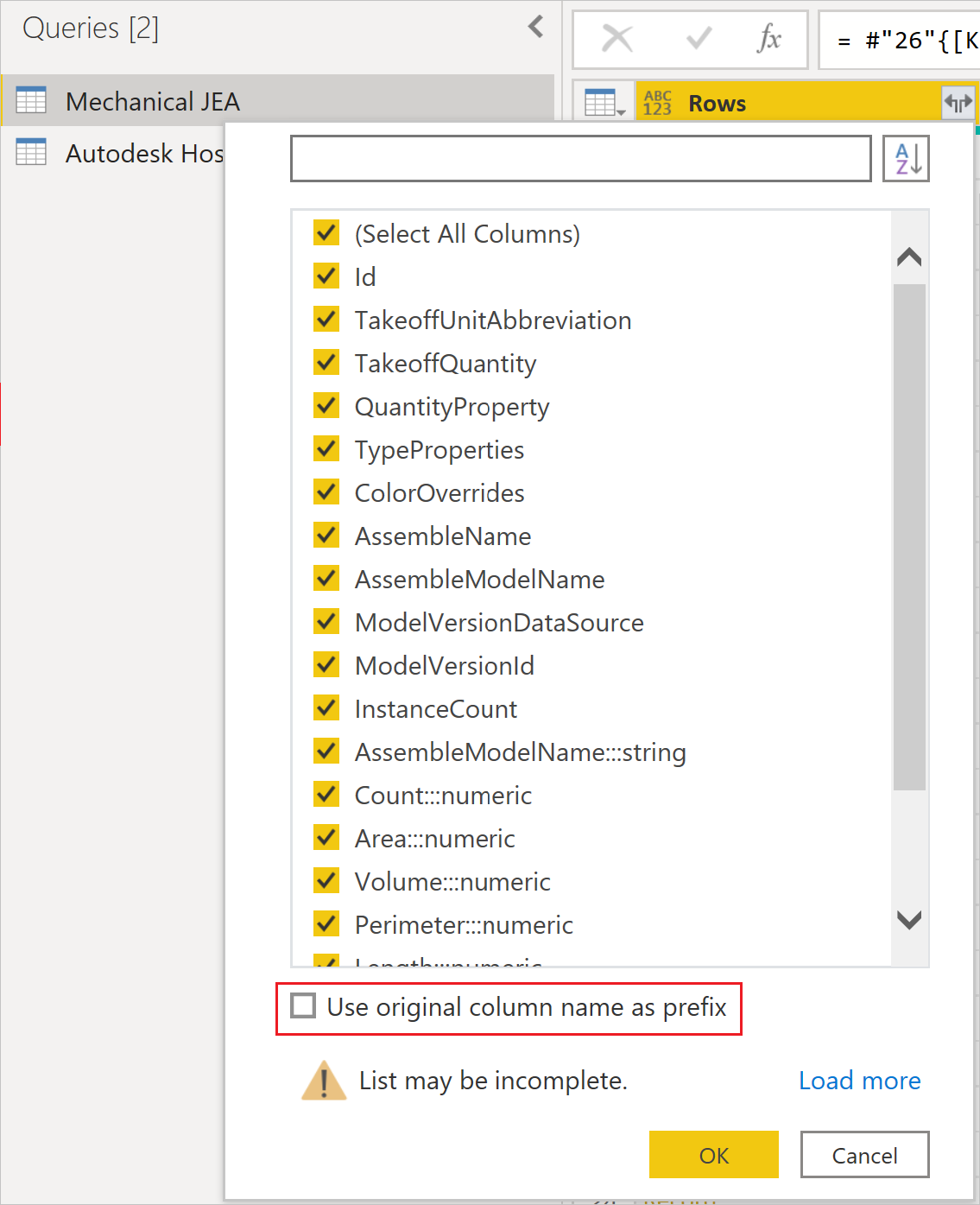
b. Velg Lukk & Bruk for å laste inn datasettene.
(Valgfritt) Hvis du har valgt å laste inn bilder, må du oppdatere datakategorien for bildefeltet.
a. Utvid tabellen [Ditt prosjekt] Vis miniatyrbilder, og velg deretter Bilde-feltet. Dette utvalget åpner fanen Kolonneverktøy .
b. Åpne rullegardinlisten Datakategori, og velg URL-adresse for bilde. Nå kan du dra og slippe Bilde-feltet i visualobjektene i rapporten.
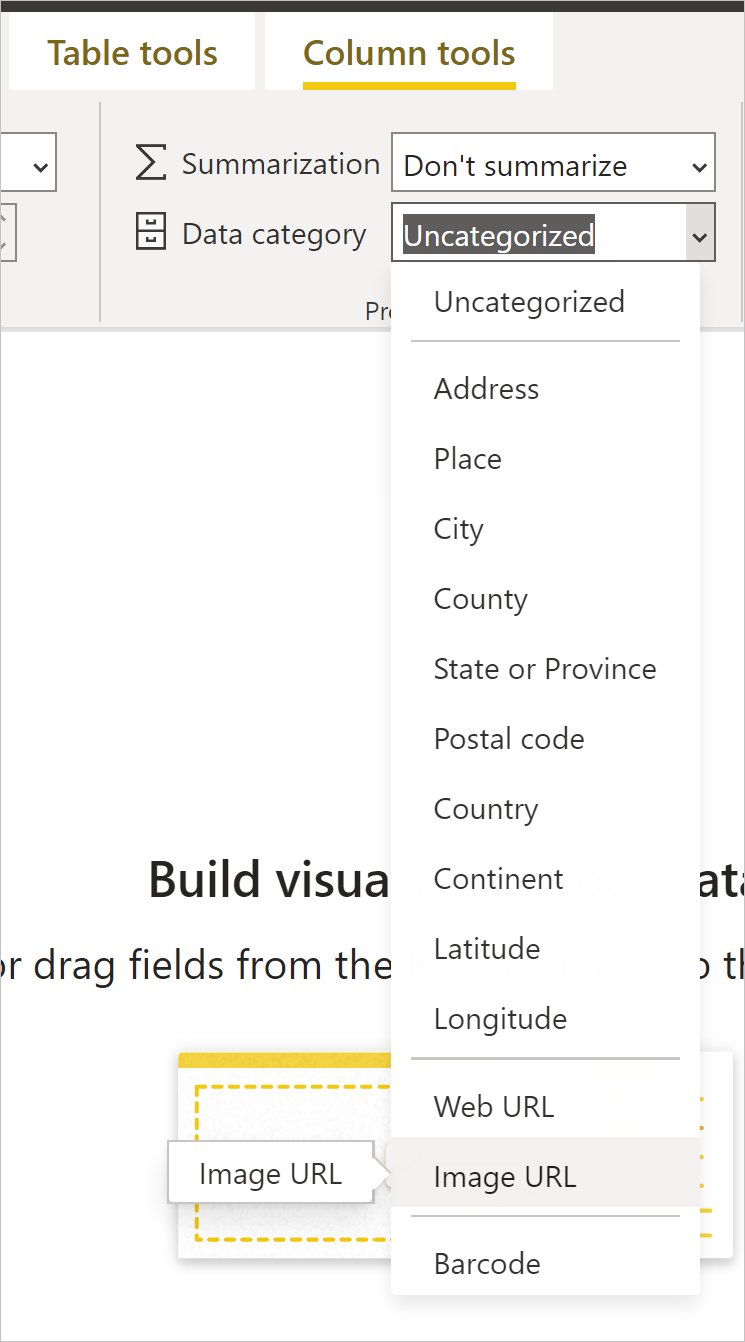
Kjente problemer og begrensninger
Visninger med større enn 100 000 rader lastes kanskje ikke inn, avhengig av antall felt som er inkludert i visningen. Hvis du vil unngå denne begrensningen, foreslår vi at du bryter store visninger i flere mindre visninger og tilføyer spørringene i rapporten eller oppretter relasjoner i datamodellen.
Visningsbildefunksjonen støtter for øyeblikket bare miniatyrbilder på grunn av en radstørrelsesbegrensning i Power BI.
Når du oppretter en spørring ved hjelp av Modeller-data , kan du velge maksimalt 200 egenskaper.
Tilbakemeldinger
Kommer snart: Gjennom 2024 faser vi ut GitHub Issues som tilbakemeldingsmekanisme for innhold, og erstatter det med et nytt system for tilbakemeldinger. Hvis du vil ha mer informasjon, kan du se: https://aka.ms/ContentUserFeedback.
Send inn og vis tilbakemelding for