Denodo
Merk
Følgende koblingsartikkel leveres av Denodo, eieren av denne koblingen og et medlem av Microsoft Power Query Koble til or Certification Program. Hvis du har spørsmål om innholdet i denne artikkelen eller har endringer du ønsker å se gjort i denne artikkelen, kan du gå til Denodo-nettstedet og bruke støttekanalene der.
Sammendrag
| Element | Bekrivelse |
|---|---|
| Utgivelsestilstand | Generell tilgjengelighet |
| Produkter | Power BI (semantiske modeller) Power BI (dataflyter) Stoff (Dataflyt gen2) |
| Godkjenningstyper som støttes | Grunnleggende Windows |
Merk
Noen funksjoner kan være til stede i ett produkt, men ikke andre på grunn av distribusjonsplaner og vertsspesifikke funksjoner.
Forutsetning
Hvis du vil bruke denne koblingen, må du ha installert Denodo-plattformen og konfigurert og startet tjenesten. Hvis en tilkobling bruker en ODBC DSN, må du ha riktig konfigurert tilkoblingen i ODBC-datakildeadministratoren.
Funksjoner som støttes
- Importer
- DirectQuery (Semantiske Modeller for Power BI)
Koble til til en ODBC-datakilde fra Power Query Desktop
Hvis du vil opprette tilkoblingen, gjør du følgende:
Hvis du vil koble til data, velger du Hent data fra Hjem-båndet og velger Denodo i databasedelen .
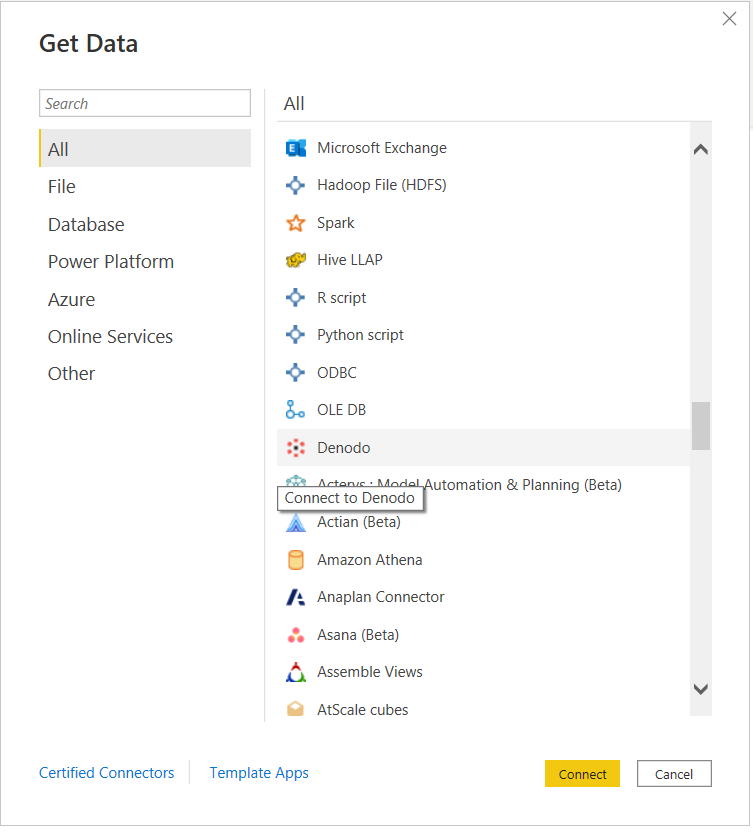
Det finnes to måter å koble til datakilden du ønsker på:
- Gjennom DSN (ODBC-datakildenavn)
- Bruke en tilkoblingsstreng
Angi datakildenavnet (DSN) eller Koble til ion-strengen avhengig av hvilken type tilkobling du foretrekker, i inndelingen DSN eller Koble til ion String i dialogboksen Denodo Koble til or.
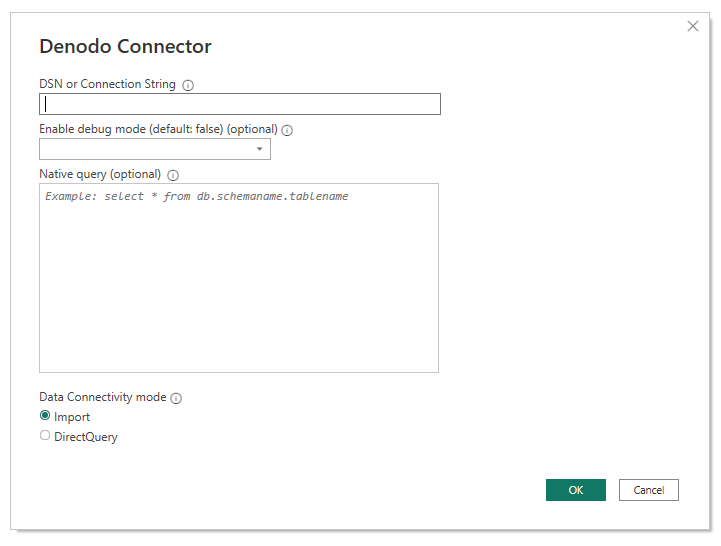
Når du oppretter en Denodo-kompatibel tilkoblingsstreng, må du ta hensyn til at Driver-feltet må utelates, da dette er gjennomsiktig angitt ved tilkoblingstidspunktet av selve koblingen.
Tilkoblingsstreng må inneholde tre obligatoriske parametere: SERVER, PORT og DATABASE:
SERVER=<Server name>;PORT=<Port number>;DATABASE=<Database name>I tillegg kan den inneholde en valgfri parameter: SSLmode:
SERVER=<Server name>;PORT=<Port number>;DATABASE=<Database name>;SSLmode=<SSL mode>Godkjenningsparametere må utelates, siden godkjenning er konfigurert i senere trinn.
Merk
Når du skriver tilkoblingsstreng, må det tas hensyn til:
- Den tilkoblingsstreng må beholde riktig rekkefølge for parameterne: SERVER, PORT, DATABASE og SSLMode.
- Navnet på disse parameterne må alltid skrives på samme måte. Hvis du for eksempel velger å skrive dem i store bokstaver, må de alltid skrives i store bokstaver. Hvis du bestemmer deg for å skrive dem med stor forbokstav (skrive den første bokstaven i et ord med store bokstaver og resten av bokstavene i små bokstaver), må de alltid skrives på den måten.
Å gjøre noe annet kan hindre Power BI i å gjenkjenne forskjellige Denodo-datasett i en rapport som tilhører den samme Denodo-datakilden, og som en konsekvens ber du om separat godkjenningslegitimasjon for hver av dem.
Den andre delen, Aktiver feilsøkingsmodus, er et valgfritt felt som lar deg legge til sporingsinformasjon i loggfiler. Disse filene opprettes av Power BI Desktop når du aktiverer sporing i programmet ved hjelp av Diagnostikk-fanenpå Alternativer-menyen . Vær oppmerksom på at standardverdien for aktiver feilsøkingsmodus er usann, og i dette scenarioet vil det ikke være noen sporingsdata i loggfilene fra den egendefinerte Koblingen for Denodo Power BI.
Den tredje delen, Opprinnelig spørring, er et valgfritt felt der du kan skrive inn en spørring. Hvis dette spørringsfeltet brukes, vil det resulterende datasettet være resultatet av spørringen i stedet for en tabell eller et sett med tabeller.
Du kan skrive en spørring som bare spør én av databasene som datakilden er knyttet til.
SELECT title, name FROM film JOIN language ON film.language_id = language.language_id WHERE film.language_id = 1Hvis du vil skrive en spørring som spør mer enn én database, må du angi i spørringen databasen som eier hver tabell.
SELECT i_item_sk, country FROM sakila.country, ewd.itemDen siste delen i Denodo Koble til or er datatilkoblingsmodus, der du kan velge mellom importmodus eller DirectQuery-modus.
Når du er ferdig, velger du OK.
Før du viser navigatorvinduet som viser en forhåndsvisning av tilgjengelige data i Denodo Virtual DataPort, blir du bedt om godkjenning. Denodo Power BI-egendefinerte koblingen støtter to godkjenningstyper: Windows og Basic.
Windows: Når du velger å bruke Windows-godkjenning, kobler Power BI Desktop til Virtual DataPort ved hjelp av Kerberos-godkjenning.
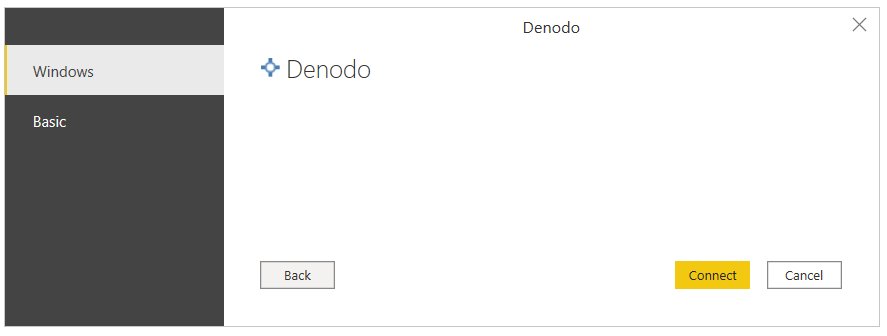
I dette tilfellet:
Kerberos-godkjenning må være aktivert i Virtual DataPort-serveren.
Denodo Virtual DataPort-databasen som datakilden kobler til, må konfigureres med alternativet ODBC/ADO.net-godkjenningstype satt til Kerberos.
Power BI Desktop må kjøre i Windows-domenet fordi ODBC-driveren ber om Kerberos-billetten fra operativsystemets billettbuffer.
Kontroller at siden Avanserte alternativer i DSN-konfigurasjonen inneholder all nødvendig konfigurasjon for bruk av Kerberos som godkjenningsmetode.
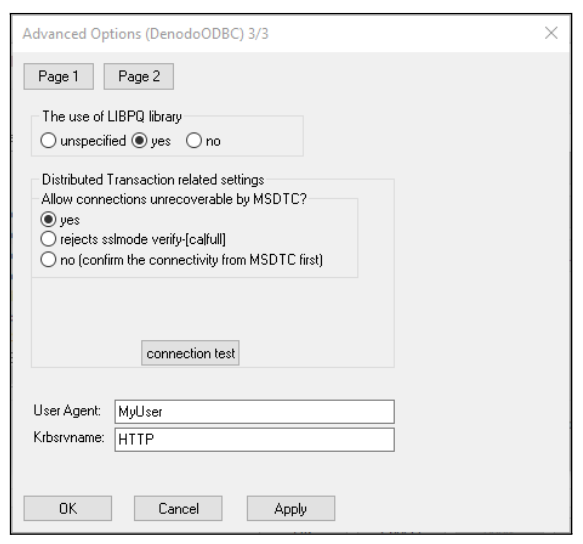
Grunnleggende: Med denne godkjenningstypen kan du koble Power BI Desktop til Virtual DataPort-data ved hjelp av legitimasjonen for Virtual DataPort-serveren.
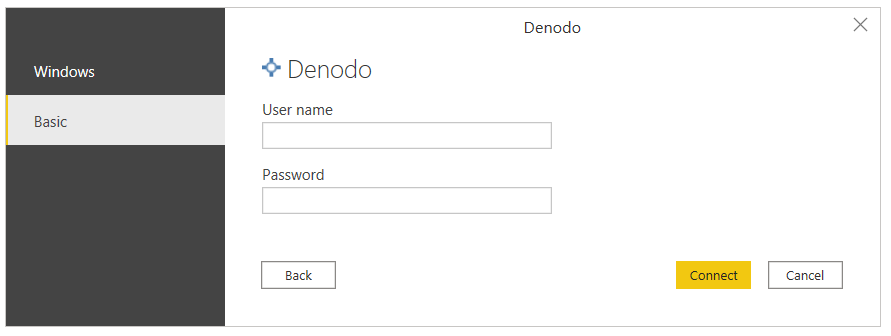
Når du er ferdig, velger du Koble til.
Velg dataene du trenger fra databasen du vil bruke, i Navigator, og velg Last inn, eller velg Transformer data hvis du skal endre innkommende data.
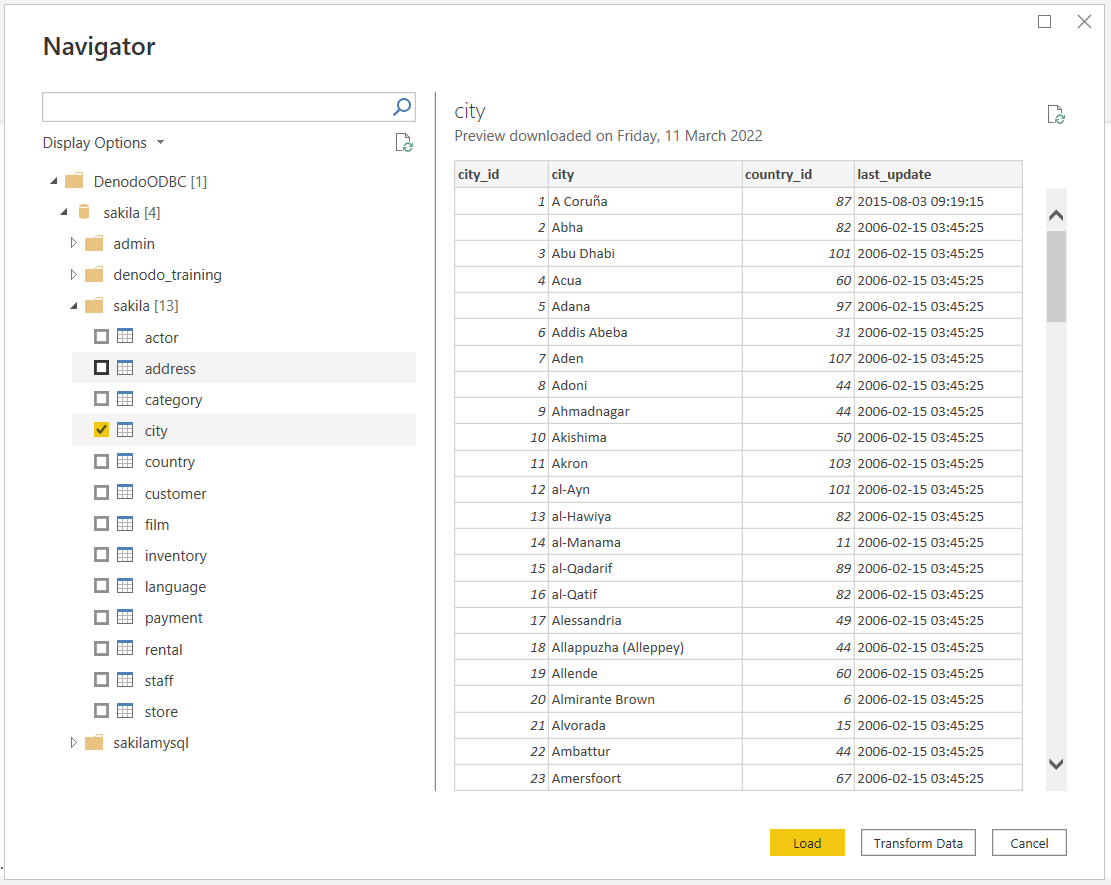
Koble til til en ODBC-datakilde fra Power Bi-tjeneste ved hjelp av den lokale datagatewayen
Hvis du vil opprette tilkoblingen, gjør du følgende:
Konfigurer den lokale datagatewayen (enterprise gateway) som fungerer som en bro, og gi rask og sikker dataoverføring mellom lokale data (data i Power BI Desktop-programmet, ikke i skyen) og Power Bi-tjeneste.
Logg på og registrer gatewayen. Velg Status-fanen i den lokale datagatewayappen for å bekrefte at gatewayen er tilkoblet og klar til bruk.
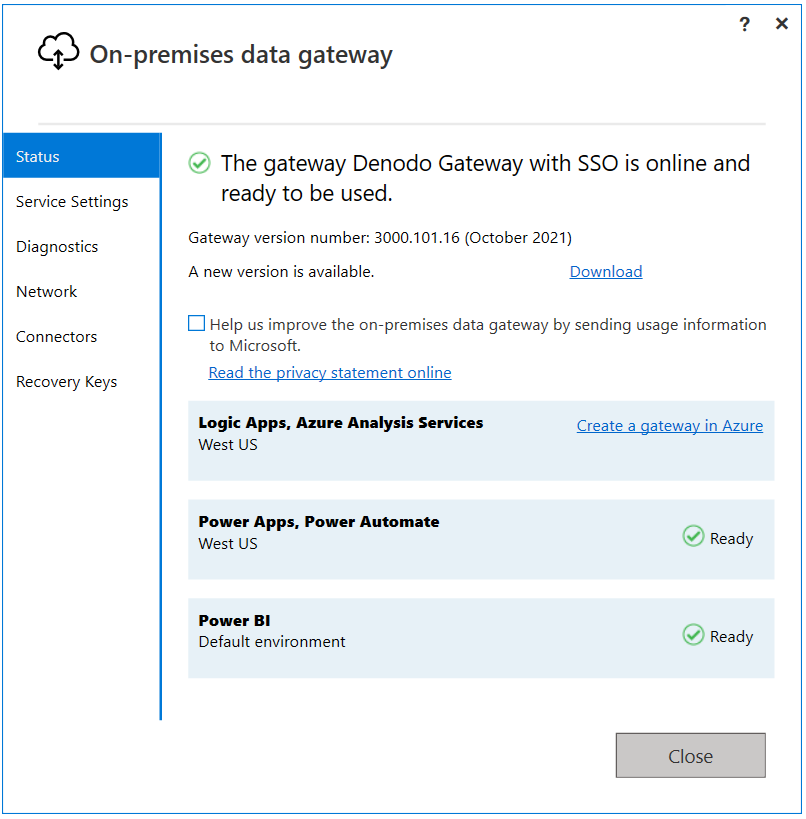
Opprett en datakilde for den egendefinerte koblingen for Denodo Power BI ved hjelp av siden for gatewayinnstillinger i Power Bi-tjeneste.
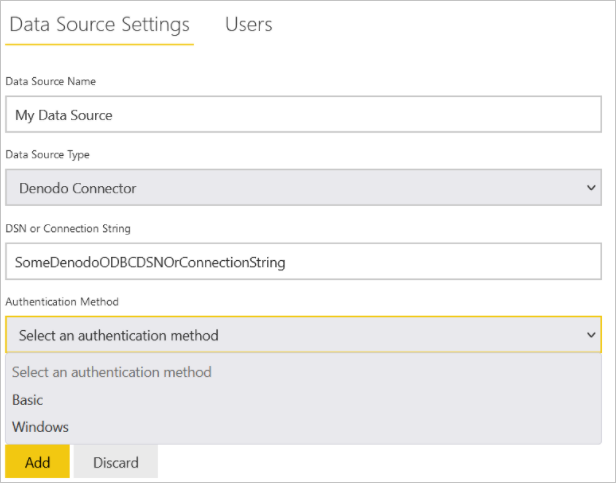
Hvis du vil opprette datakilden, må du angi hvordan du kobler til datakilden du ønsker:
- Gjennom DSN
- Bruke en tilkoblingsstreng
Du må også angi godkjenningsmodus. De tilgjengelige godkjenningsmetodene er:
Windows: Når du velger å bruke Windows-godkjenning, kobler Power Bi-tjeneste til Virtual DataPort ved hjelp av Kerberos-godkjenning. Du må gjøre følgende:
Skriv inn brukernavnet og passordet i datakilden Innstillinger for å opprette Kerberos-billetten.
Kerberos-godkjenning må være aktivert i Virtual DataPort-serveren.
Denodo Virtual DataPort-databasen som datakilden kobler til, må konfigureres med alternativet ODBC/ADO.net-godkjenningstype satt til Kerberos.
Kontroller at siden Avanserte alternativer i DSN-konfigurasjonen inneholder all nødvendig konfigurasjon for bruk av Kerberos som godkjenningsmetode.
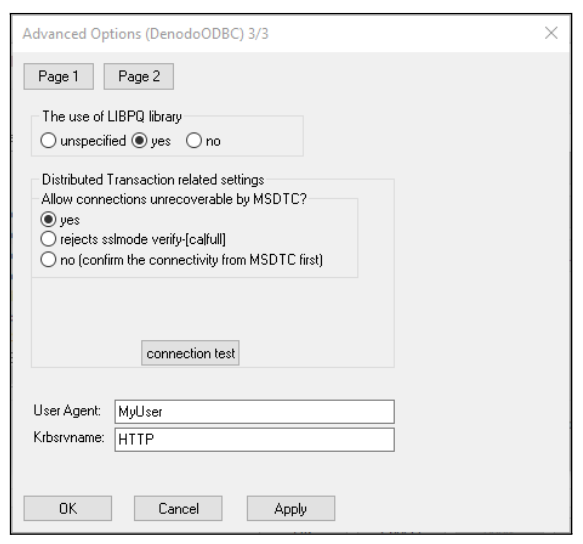
Grunnleggende: Med denne godkjenningstypen kan du opprette en datakilde i Power Bi-tjeneste for å koble til Virtual DataPort-data ved hjelp av legitimasjonen for Virtual DataPort-serveren.
Hvis du bruker Windows-godkjenning, kan du aktivere enkel pålogging (SSO)-godkjenningsskjemaet under Avanserte innstillinger for datakilden for å bruke samme legitimasjon for brukeren som får tilgang til rapportene i Power BI for å få tilgang til de nødvendige dataene i Denodo.
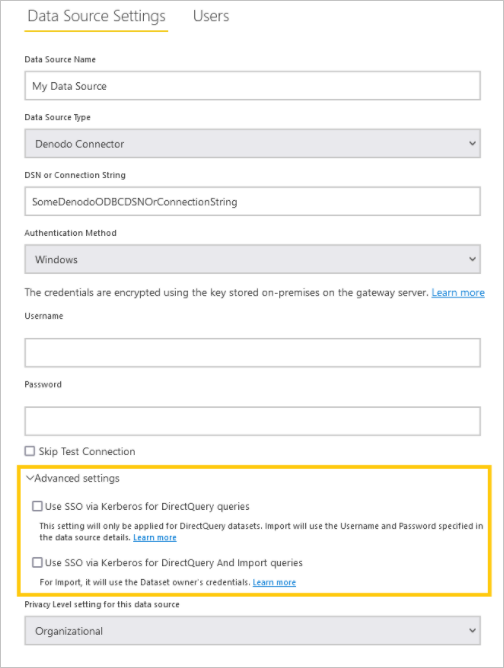
Det finnes to alternativer for aktivering av SSO: Bruk SSO via Kerberos for DirectQuery-spørringer og Bruk SSO via Kerberos for DirectQuery- og Import-spørringer. Hvis du arbeider med DirectQuery-baserte rapporter, bruker begge alternativene SSO-legitimasjonen til brukeren som logger på Power Bi-tjeneste. Forskjellen kommer når du arbeider med importbaserte rapporter. I dette scenarioet bruker det tidligere alternativet legitimasjonen som er angitt på datakildesiden (brukernavn- og passordfelt), mens sistnevnte bruker legitimasjonen til eieren av datasettet.
Det er viktig å være oppmerksom på at det finnes spesielle forutsetninger og hensyn som du må ta hensyn til for å kunne bruke Kerberos-basert SSO. Noen av disse grunnleggende kravene er:
Kerberos-avgrenset delegering må være aktivert for Windows-brukeren som kjører Microsoft Power BI Gateway, og konfigurasjon av både lokale Active Directory- og Microsoft Entra ID-miljøer bør utføres i henhold til instruksjonene som tilbys av Microsoft for dette formålet.
Som standard sender Microsoft Power BI Gateway brukerhovednavnet (UPN) når den utfører en SSO-godkjenningsoperasjon. Derfor må du se gjennom attributtet som du skal bruke som påloggingsidentifikator i Denodo Kerberos-godkjenning, og hvis det er forskjellig fra
userPrincipalName, justerer du gatewayinnstillingene i henhold til denne verdien.Konfigurasjonsfilen for Microsoft Power BI Gateway kalt
Microsoft.PowerBI.DataMovement.Pipeline.GatewayCore.dll.config, lagret på\Program Files\On-premises data gateway, har to egenskaper som kallesADUserNameLookupProperty, ogADUserNameReplacementPropertysom gjør det mulig for gatewayen å utføre lokale Microsoft Entra ID-oppslag under kjøring. MåADUserNameLookupPropertyangi mot hvilket attributt for den lokale AD-en den må tilordne brukerhovednavnet som kommer fra Microsoft Entra ID. Så, i dette scenariet,ADUserNameLookupPropertybør væreuserPrincipalName. Når brukeren blir funnet,ADUserNameReplacementPropertyangir verdien attributtet som skal brukes til å godkjenne den representerte brukeren (attributtet du bruker som påloggingsidentifikator i Denodo).Du bør også ta hensyn til at endringer i denne konfigurasjonsfilen er på gateway-nivå, og derfor vil påvirke enhver kilde som SSO-godkjenning utføres med gjennom Microsoft Power BI Gateway.
Når en datakilde er opprettet for Denodo-koblingen, kan du oppdatere Power BI-rapporter. Hvis du vil publisere en rapport på powerbi.com, må du:
- Åpne rapporten i Power BI Desktop.
- Velg Publiser>fil>i Power BI.
- Lagre rapporten på datamaskinen.
- Velg arbeidsområdet der du vil publisere.
Feilsøking
Innlasting av data når et felt i en Denodo-visning har mer enn 42 relasjoner med andre visninger.
Hvis en Denodo-visning som importeres som en datakilde til Power BI har mer enn 42 relasjoner med andre visninger, kan Power BI vise følgende feil når du får tilgang til datatransformasjonsvinduet:
Preview.Error: The type of the current preview value is too complex to display.
Denne feilen skyldes en begrensning i Microsoft Power Query-plattformen. Hvis du vil omgå det, velger du den mislykkede datakilden (spørringen) i datatransformasjonsvinduet og får tilgang til det avanserte redigeringsprogrammet med Visning> avansert redigering. Rediger deretter datakildeuttrykket på M-språk som legger til følgende egenskap i options argumentet Denodo.Contents for funksjonskallet:
CreateNavigationProperties=false
Så samtalen vil ligne på:
Source = Denodo.Contents(<dsn>, null, [CreateNavigationProperties=false])
Denne egenskapen vil be Power BI om ikke å prøve å generere navigasjonsegenskaper fra relasjonene som er registrert for Denodo-visningen som åpnes i denne datakilden. Så hvis du trenger at noen av disse relasjonene faktisk finnes i Power BI-datamodellen, må du registrere dem manuelt etterpå.
Tilbakemeldinger
Kommer snart: Gjennom 2024 faser vi ut GitHub Issues som tilbakemeldingsmekanisme for innhold, og erstatter det med et nytt system for tilbakemeldinger. Hvis du vil ha mer informasjon, kan du se: https://aka.ms/ContentUserFeedback.
Send inn og vis tilbakemelding for