Registrere spørringsdiagnose i Power BI
Når du redigerer i Power Query, er den grunnleggende arbeidsflyten at du kobler til en datakilde, bruker noen transformasjoner, potensielt oppdaterer dataene i redigeringsprogrammet for Power Query, og deretter laster du dem inn i Power BI-modellen. Når den er i Power BI-modellen, kan du oppdatere den fra tid til annen i Power BI Desktop (hvis du bruker Desktop til å vise analyser), bortsett fra eventuelle oppdateringer du gjør i tjenesten.
Selv om du kan få et lignende resultat på slutten av en arbeidsflyt for redigering, oppdatering i redigeringsprogrammet eller oppdatering i Power BI riktig, kjøres svært forskjellige evalueringer av programvaren for de ulike brukeropplevelsene som tilbys. Det er viktig å vite hva du kan forvente når du utfører spørringsdiagnostikk i disse forskjellige arbeidsflytene, slik at du ikke blir overrasket over de svært forskjellige diagnosedata.
Hvis du vil starte spørringsdiagnose, går du til Verktøy-fanen på båndet i redigeringsprogrammet for Power Query. Du presenteres her med noen forskjellige alternativer.
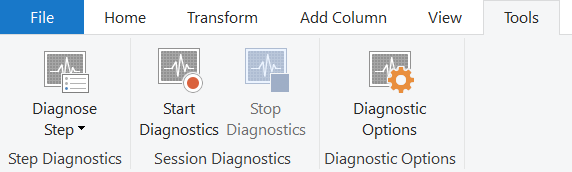
Det finnes to primære alternativer her, Diagnosetrinn og Start diagnostikk (sammenkoblet med Stopp diagnostikk). Førstnevnte vil gi deg informasjon om en spørring opp til et valgt trinn, og er mest nyttig for å forstå hvilke operasjoner som utføres lokalt eller eksternt i en spørring. Sistnevnte gir deg mer innsikt i en rekke andre saker, omtalt nedenfor.
Koble til eller detaljer
Det er viktig å nevne at det ikke er mulig å dekke alle de forskjellige permutasjonene av det du ser i spørringsdiagnose. Det er mange ting som kan endre nøyaktig det du ser i resultatene:
- Kobling
- Transformeringer brukt
- System som du kjører på
- Nettverkskonfigurasjon
- Avanserte konfigurasjonsvalg
- ODBC-konfigurasjon
For den mest omfattende dekningen vil denne dokumentasjonen fokusere på spørringsdiagnose i Northwind Customers-tabellen, både på SQL og OData. OData-notatene bruker det offentlige endepunktet som finnes på nettstedet OData.org, mens du må oppgi en SQL-server for deg selv. Mange datakilder vil avvike vesentlig fra disse, og vil ha koblingsspesifikk dokumentasjon lagt til over tid.
Start/stopp diagnostikk
Start diagnostikk og Stopp diagnostikk er mer aktuelt enn Diagnosetrinn, men vil også gi deg mye mer informasjon som du må sortere gjennom. Hvis du for eksempel starter diagnostikk, oppdaterer en forhåndsvisning og stopper, får du tilsvarende informasjon om hvordan du kjører Diagnosetrinn på hvert trinn (på grunn av hvordan Power Query fungerer i redigeringsprogrammet for å oppdatere hvert trinn uavhengig av hverandre).
Hvis du vil starte innspillingen, velger du Start diagnostikk, utfører evalueringene du vil bruke (redigere, forhåndsvise oppdatering, full oppdatering), og deretter velge Stopp diagnostikk.
Redigering
Den primære forskjellen for redigeringsarbeidsflyten er at den generelt genererer flere individuelle evalueringer enn det som vises i andre arbeidsflyter. Som beskrevet i den primære artikkelen om spørringsdiagnose, er dette et resultat av å fylle ut ulike brukergrensesnitt, for eksempel navigatøren eller rullegardinlistene for filtrering.
Vi skal gå gjennom et eksempel. Vi bruker OData-koblingen i dette eksemplet, men når vi ser gjennom utdataene, ser vi også på SQL-versjonen av samme database. For begge datakildene skal vi koble til datakilden via Ny kilde, Nylige kilder eller Hent data. For SQL-tilkoblingen må du legge inn legitimasjon for serveren, men for det offentlige OData-endepunktet kan du plassere i endepunktet som er koblet ovenfor.
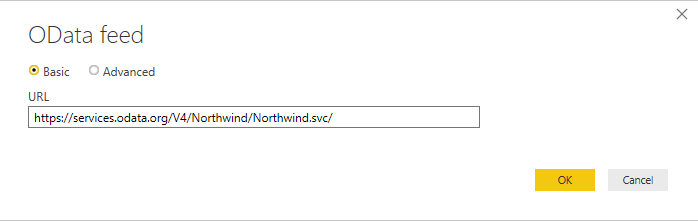
Når du har koblet til og valgt godkjenning, velger du Kunder-tabellen fra OData-tjenesten.
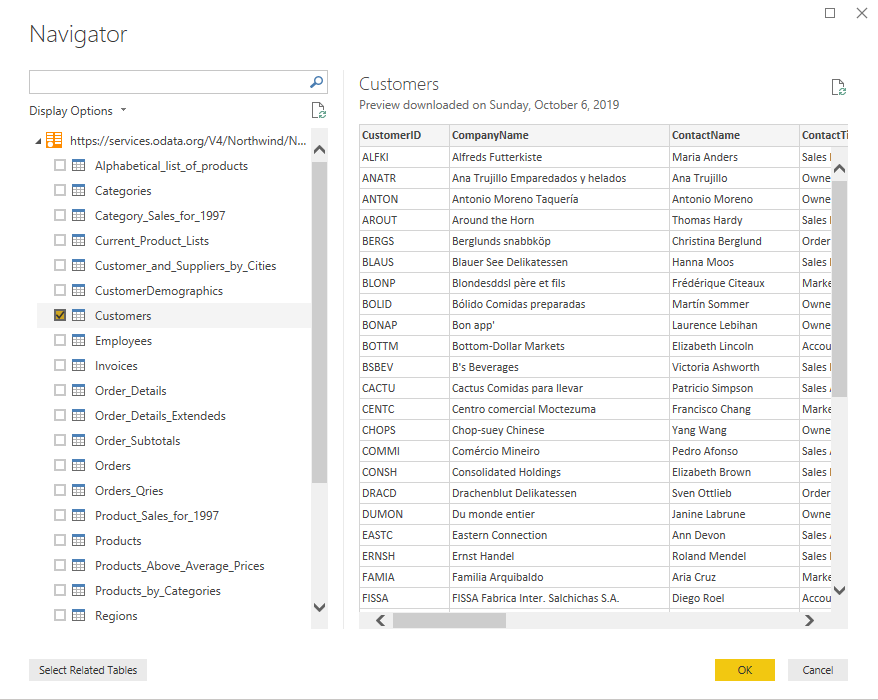
Dette vil gi deg kunder-tabellen i Power Query-grensesnittet. La oss si at vi ønsker å vite hvor mange salgsrepresentanter det finnes i forskjellige land/områder. Først høyreklikker du salgsrepresentanten under kolonnen Kontakttittel, holder musepekeren over tekstfiltre og velger Er lik.
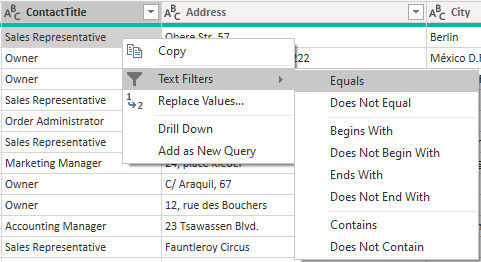
Nå velger du Grupper etter fra båndet og gjør en gruppering etter land, og aggregeringen er antall.
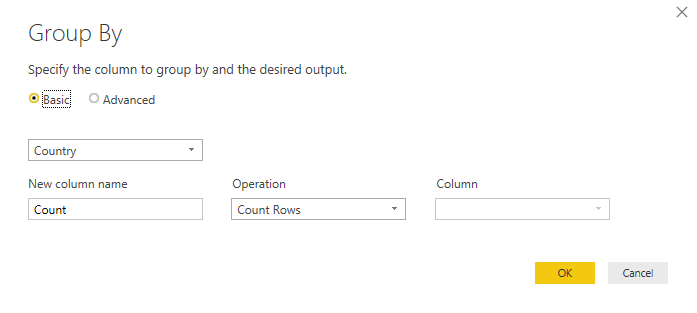
Dette bør gi deg de samme dataene du ser nedenfor.
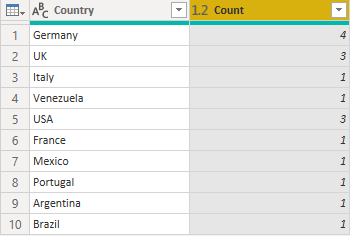
Til slutt går du tilbake til Verktøy-fanen på båndet og velger Stopp diagnostikk. Dette stopper sporingen og bygger diagnosefilen for deg, og sammendraget og de detaljerte tabellene vises på venstre side.
Hvis du sporer en hel redigeringsøkt, forventer du vanligvis å se noe sånt som en kildespørringsevaluering, deretter evalueringer relatert til den aktuelle navigatøren, og deretter minst én spørring som sendes ut for hvert trinn du bruker (med potensielt mer avhengig av de nøyaktige UX-handlingene som er utført). I noen koblinger vil parallelle evalueringer skje av ytelsesårsaker som vil gi svært like datasett.
Oppdater forhåndsvisning
Når du er ferdig med å transformere dataene, har du en sekvens med trinn i en spørring. Når du trykker oppdater forhåndsvisning eller Oppdater alt i redigeringsprogrammet for Power Query, ser du ikke bare ett trinn i spørringsdiagnosen. Årsaken til dette er at oppdatering i Power Query-redigering eksplisitt oppdaterer spørringen som slutter med det siste trinnet, og deretter går du tilbake gjennom de brukte trinnene og oppdaterer for spørringen frem til dette punktet, tilbake til kilden.
Dette betyr at hvis du har fem trinn i spørringen, inkludert Kilde og Navigator, forventer du å se fem ulike evalueringer i diagnosen. Den første, kronologisk, vil ofte (men ikke alltid) ta lengst. Dette skyldes to ulike årsaker:
- Det kan potensielt bufre inndata som spørringene kjører etter den (som representerer tidligere trinn i brukerspørringen) får tilgang til raskere lokalt.
- Det kan ha transformeringer brukt på den som avkorter betydelig hvor mye data som må returneres.
Vær oppmerksom på at når du snakker om Oppdater alle, oppdateres alle spørringer, og du må filtrere til de du bryr deg om, som du kanskje forventer.
Full oppdatering
Spørringsdiagnose kan brukes til å diagnostisere den såkalte «endelige spørringen» som sendes ut under oppdateringen i Power BI, i stedet for bare power query-redigeringsprogrammet. Hvis du vil gjøre dette, må du først laste inn dataene til modellen én gang. Hvis du planlegger å gjøre dette, må du kontrollere at hvis du velger Lukk og Bruk , lukkes (avbryte sporing), slik at du enten må gjøre det på den andre oppdateringen, eller velge rullegardinikonet under Lukk og Bruk , og velg Bruk i stedet.
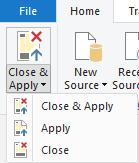
Uansett må du passe på å velge Start diagnostikk på Diagnose-delen av Verktøy-fanen i redigeringsprogrammet. Når du har oppdatert modellen, eller bare tabellen du bryr deg om.
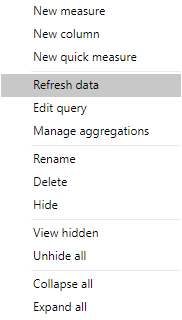
Når dataene er lastet inn til modellen, velger du Stopp diagnostikk.
Du kan forvente å se en kombinasjon av metadata og dataspørringer. Metadatakall henter informasjonen den kan om datakilden. Datahenting handler om å få tilgang til datakilden, sende ut den endelige innebygde datakildespørringen med nedbrettede operasjoner og deretter utføre evalueringene som mangler øverst, lokalt.
Det er viktig å være oppmerksom på at bare fordi du ser en ressurs (database, nettendepunkt osv.) eller en datakildespørring i diagnosen, betyr det ikke at den nødvendigvis utfører nettverksaktivitet. Power Query kan hente denne informasjonen fra hurtigbufferen. I fremtidige oppdateringer angir vi om informasjon hentes fra hurtigbufferen for enklere diagnose.
Diagnosetrinn
Diagnosetrinn er mer nyttig for å få innsikt i hvilke evalueringer som skjer opptil ett trinn, noe som kan hjelpe deg med å identifisere, frem til dette trinnet, hvordan ytelsen er, samt hvilke deler av spørringen som utføres lokalt eller eksternt.
Hvis du brukte Diagnosetrinn på spørringen vi bygget ovenfor, vil du oppdage at den bare returnerer 10 eller så rader, og hvis vi ser på den siste raden med en datakildespørring, kan vi få en ganske god ide om hva vår endelige avgitte spørring til datakilden vil være. I dette tilfellet kan vi se at salgsrepresentanten ble filtrert eksternt, men gruppering (etter elimineringsprosess) skjedde lokalt.
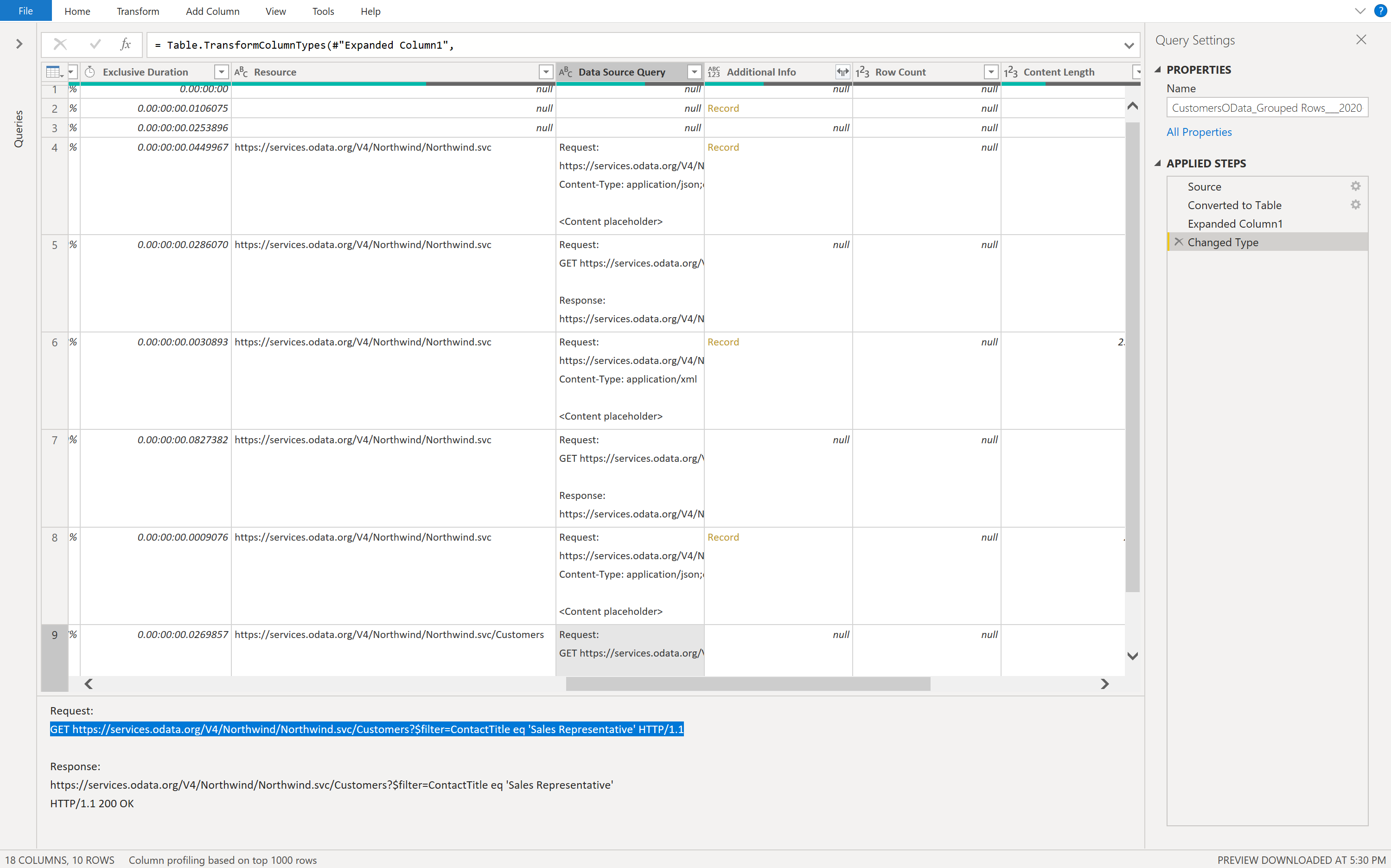
Hvis du starter og stopper diagnostikk og oppdaterer den samme spørringen, får vi 40 rader på grunn av at Power Query, som nevnt ovenfor, får informasjon om hvert trinn, ikke bare det siste trinnet. Dette gjør det vanskeligere når du bare prøver å få innsikt i en bestemt del av spørringen.
Ekstra lesing
Mer om å lese og visualisere registrerte sporinger
Slik forstår du hvilke spørringsoperasjoner som brettes ved hjelp av spørringsdiagnose
Tilbakemeldinger
Kommer snart: Gjennom 2024 faser vi ut GitHub Issues som tilbakemeldingsmekanisme for innhold, og erstatter det med et nytt system for tilbakemeldinger. Hvis du vil ha mer informasjon, kan du se: https://aka.ms/ContentUserFeedback.
Send inn og vis tilbakemelding for