Koble til Azure DevOps fra Power Apps
Power Apps-kobling for Azure DevOps gjør det mulig å arbeide med Azure DevOps-forekomst. Du kan vise Azure DevOps-spørringer, velge arbeidselementer basert på ulike arbeidselementtyper, og vise eller redigere detaljer fra en lerretsapp som kobles til Azure DevOps.
Tips
Hvis du vil ha en fullstendig liste over alle handlinger, kan du se Azure DevOps-tilkoblingshandlinger.
Formålet med denne artikkelen er å veilede deg i bygging av en lerretsapp som kan kobles til Azure DevOps for å samle en liste over spørringer og samhandle med arbeidselementene i prosjektet.
Forutsetning
Følgende krav er nødvendige:
- En Power Apps-lisens. Hvis du ikke har en lisens, bruker du en 30-dagers prøveversjon eller registrerer deg for en utviklerplan for ikke-produksjonsbruk.
- Hvis du ikke kjenner til Power Apps, kan du gjøre deg kjent med Power Apps det grunnleggende ved å generere en app og deretter tilpasse appens kontroller, galleri, skjema og kort.
- En tom lerretsapp for å bruke til Azure DevOps.
- For å opprette appen i denne artikkelen, må du ha en Azure DevOps-forekomst som har en organisasjon, et prosjekt og en delt spørring med et par eksempelarbeidselementer tilgjengelige for redigering.
- Azure DevOps-forekomsten må være aktivert for tredjeparts programtilgang via OAuth. Hvis du vil ha mer informasjon, kan du se Behandle tilgangspolicyer for Azure DevOps.
Trinn 1 – Legg til Azure DevOps-datakilde
Hvis du vil koble til Azure DevOps, redigerer du den tomme lerretsappen og legger Azure DevOps-datakilde.
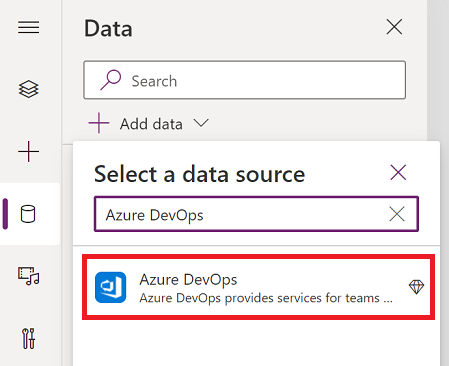
Hvis du ikke har en Azure DevOps-tilkobling allerede, velger du Koble til og følger instruksjonene for å oppgi detaljene dine, og deretter tillater du at appen kobler til.
Trinn 2 – Vis delte spørringer
I denne delen skal vi bruke ListQueriesInFolder-handlingen for Azure DevOps-koblingen til å vise de tilgjengelige spørringene.
I venstre rute velger du Sett inn > Oppsett > Tomt loddrett galleri.
Skriv inn følgende formel for egenskapen Items for galleriet, og erstatt eksempelparameterverdiene etter behov.
AzureDevOps.ListQueriesInFolder("Project","Organization","Folder").value
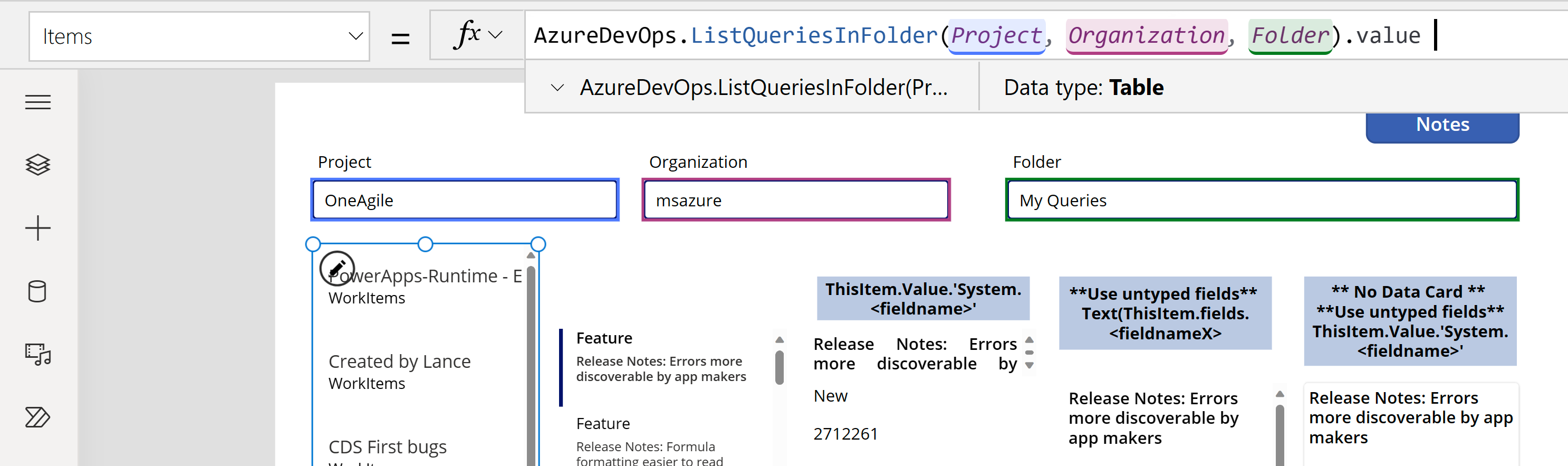
Hvis eksemplet bruker variablene Prosjekt, Organisasjon og Mappe, og de faktiske verdiene finnes i tekstboksene nedenfor formellinjen (uthevet). Du kan finne prosjekt- og organisasjonsverdiene dine fra URL-adressen som brukes til å koble til Azure Dev Ops. Mappen vil vanligvis være "Delte spørringer" eller "Mine spørringer".

Hvis du ser følgende feil i formelen ovenfor, aktiverer du tilgang til tredjepartsapper ved hjelp av OAuth i Azure DevOps-organisasjonen og prøver på nytt.
«AzureDevOps.ListQueriesInFolder mislyktes:{"status":401,"melding":"TF400813:Brukerens GUID er ikke godkjent til å åpne denne ressursen."}
Velg oppsettet for galleriet til Tittel og undertittel.
Velg felter for Azure Dev Ops, som Navn og Mappealternativer for tittel og undertitler.
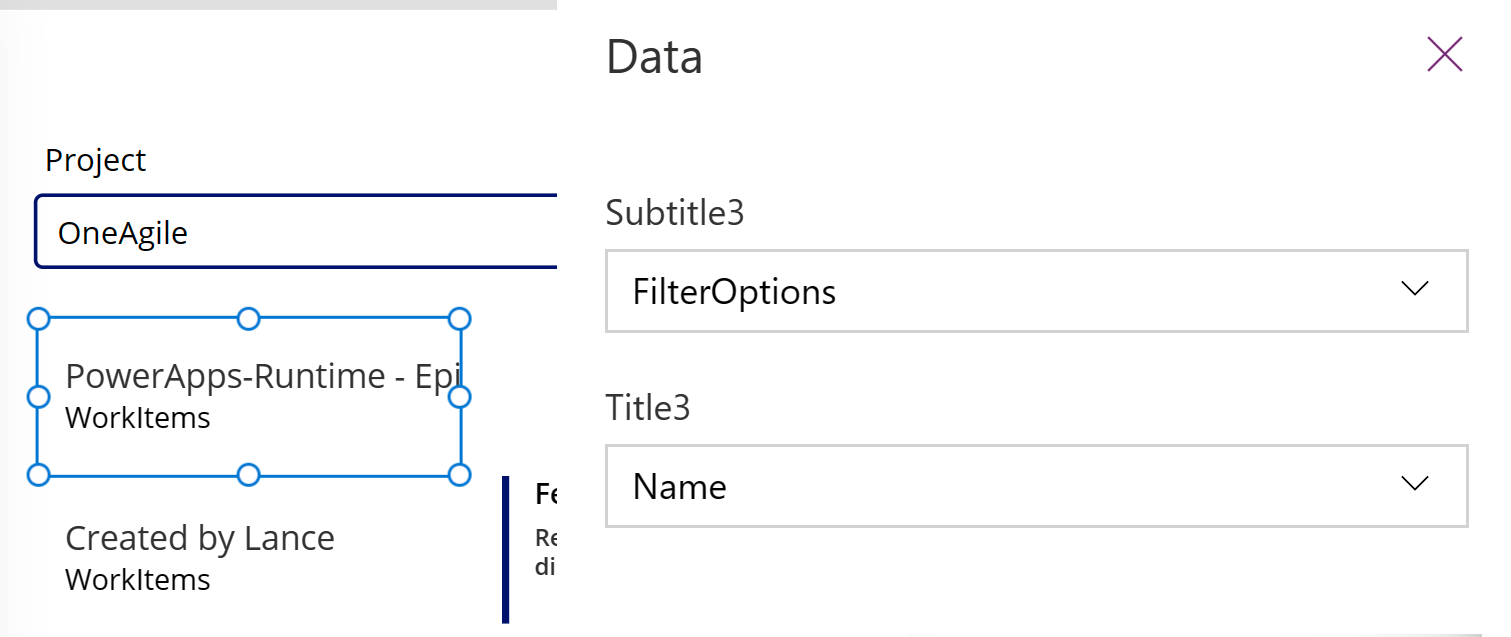
Trinn 3 – Vis arbeidselementer
Nå skal vi bruke GetQueryResultsV2-handlingen for Azure DevOps-koblingen til å vise alle arbeidselementer for den valgte spørringen. Dette binder galleriet til datakilden.
Sett inn et annet tomt loddrett galleri, og plasser det på høyre side av det eksisterende galleriet.
Skriv inn følgende formel for egenskapen Items for galleriet, og erstatt eksempelparameterverdiene etter behov. Bytt ut prosjekt- og organisasjonsnavnene etter behov.
AzureDevOps.GetQueryResultsV2("Project", Text(Gallery1.Selected.Id),"Organization").value
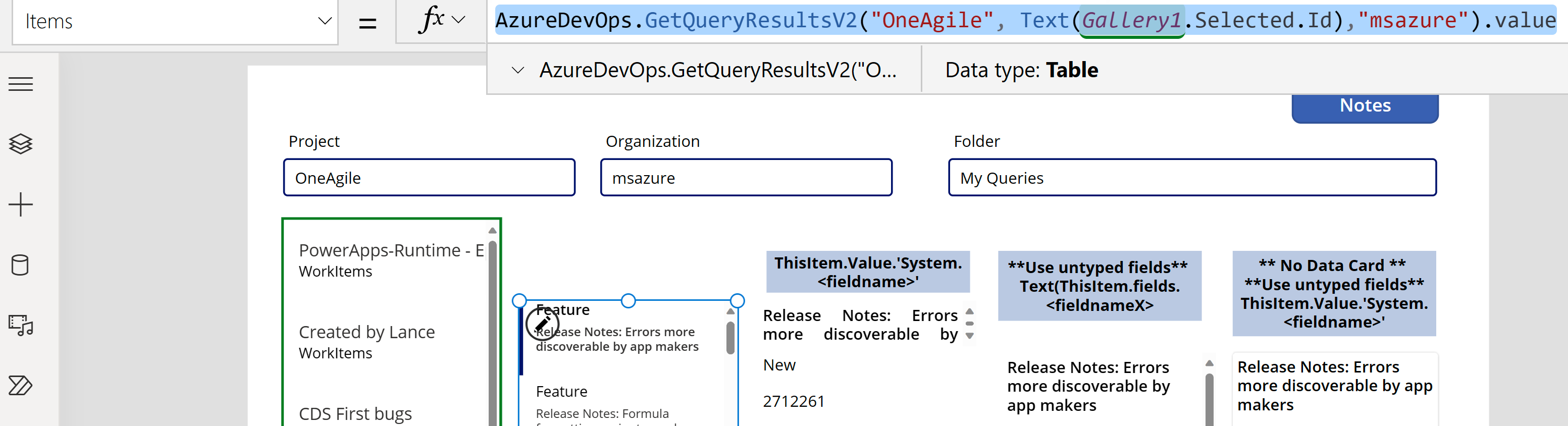
Denne formelen bruker handlingen GetQueryResultsV2 med prosjektnavnet, spørrings-ID-en og organisasjonsnavnet. Spørrings-ID-en i dette eksemplet (Gallery2.Selected.Id) henviser til spørringen som er valgt fra listen over spørringer som er tilgjengelige via galleriet som ble lagt til tidligere. Bytt ut gallerinavnet etter behov.
Legge til ikke-skrevne returverdier i galleriet
Det returnerte resultatet av GetQueryResultsV2 er dynamisk. Og verdiene blir derfor heller ikke skrevet inn.
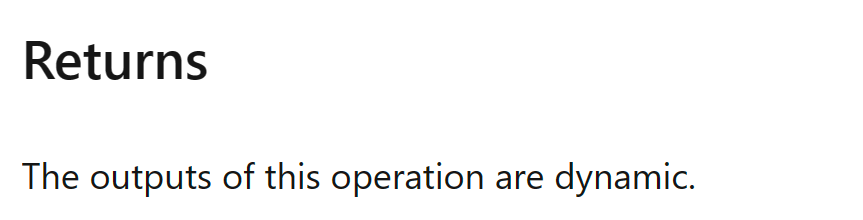
Du har imidlertid tilgang til noen av verdiene. Azure Dev Ops returnerer et grunnleggende sett med verdier for alle elementer som er skrevet inn. Velg datakortet i galleriet, og sett inn to tekstetiketter. Angi tekstegenskapen for etikettene som følger:
ThisItem.Value.'System.WorkItemType'
ThisItem.Value.'System.Title'
Trinn 4 – Vis arbeidselementer
Appen viser en liste over alle spørringer, og listen over arbeidselementer for den valgte spørringen. Nå kan vi legge til et redigeringsskjema som vi skal bruke til å vise data.
Ordne de to galleriene på skjermen for å gi plass til redigeringsskjemaet som vi legger til, ved å flytte begge galleriene til venstre for skjermen.
Legg til Redigeringsskjema på skjermen, og flytt det til høyre side av galleriene.
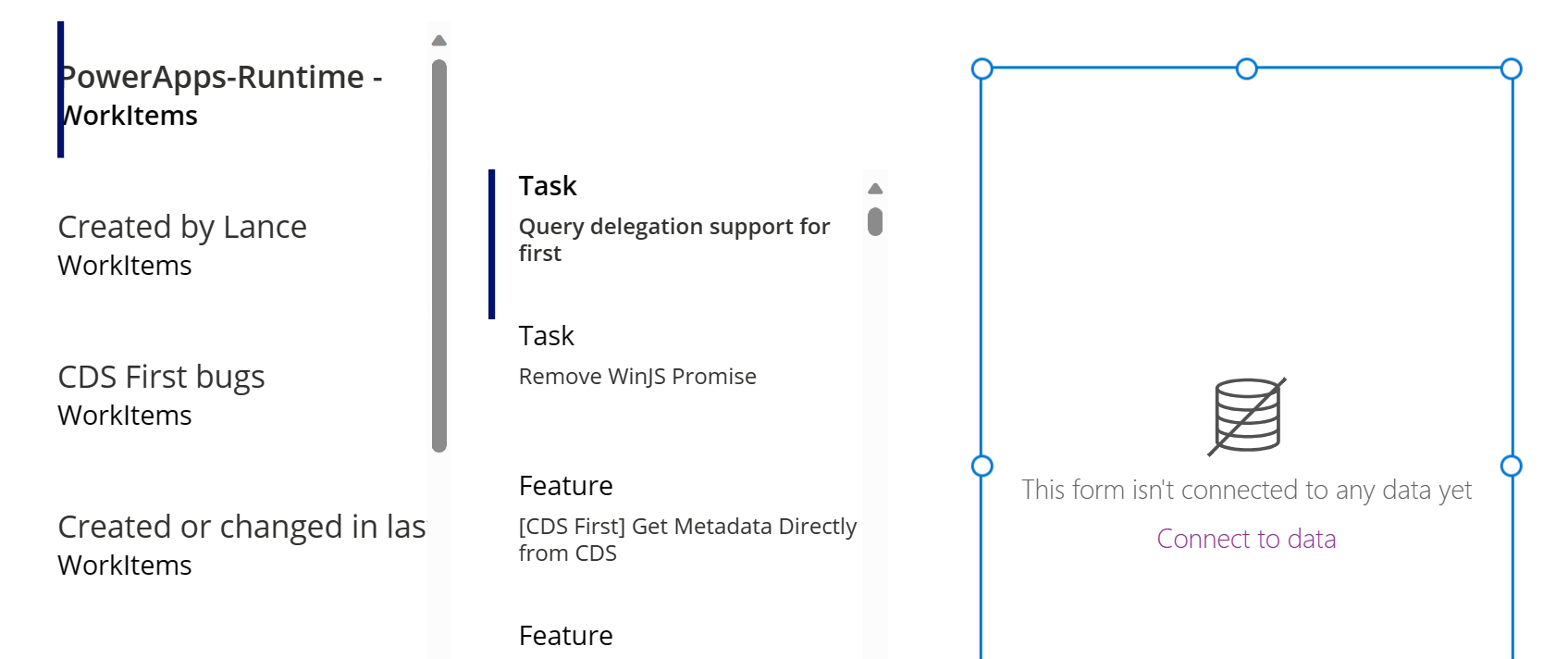
Angi DataSource-egenskapen til redigeringsskjemaet i
AzureDevOps.GetQueryResultsV2("Project", Text(Gallery1.Selected.Id),"Organization").value. Bytt ut prosjekt- og organisasjonsnavnene etter behov.Angi Item-egenskapen for redigeringsskjemaet i
Gallery2.Selected.Denne formelen angir egenskapen Item for redigeringsskjemaet til arbeidselementet som er valgt i listen over arbeidselementer.
Velg Rediger felter fra egenskapsruten til høyre på skjermen.
Velg ... (ellipse) > Legg til et egendefinert kort.
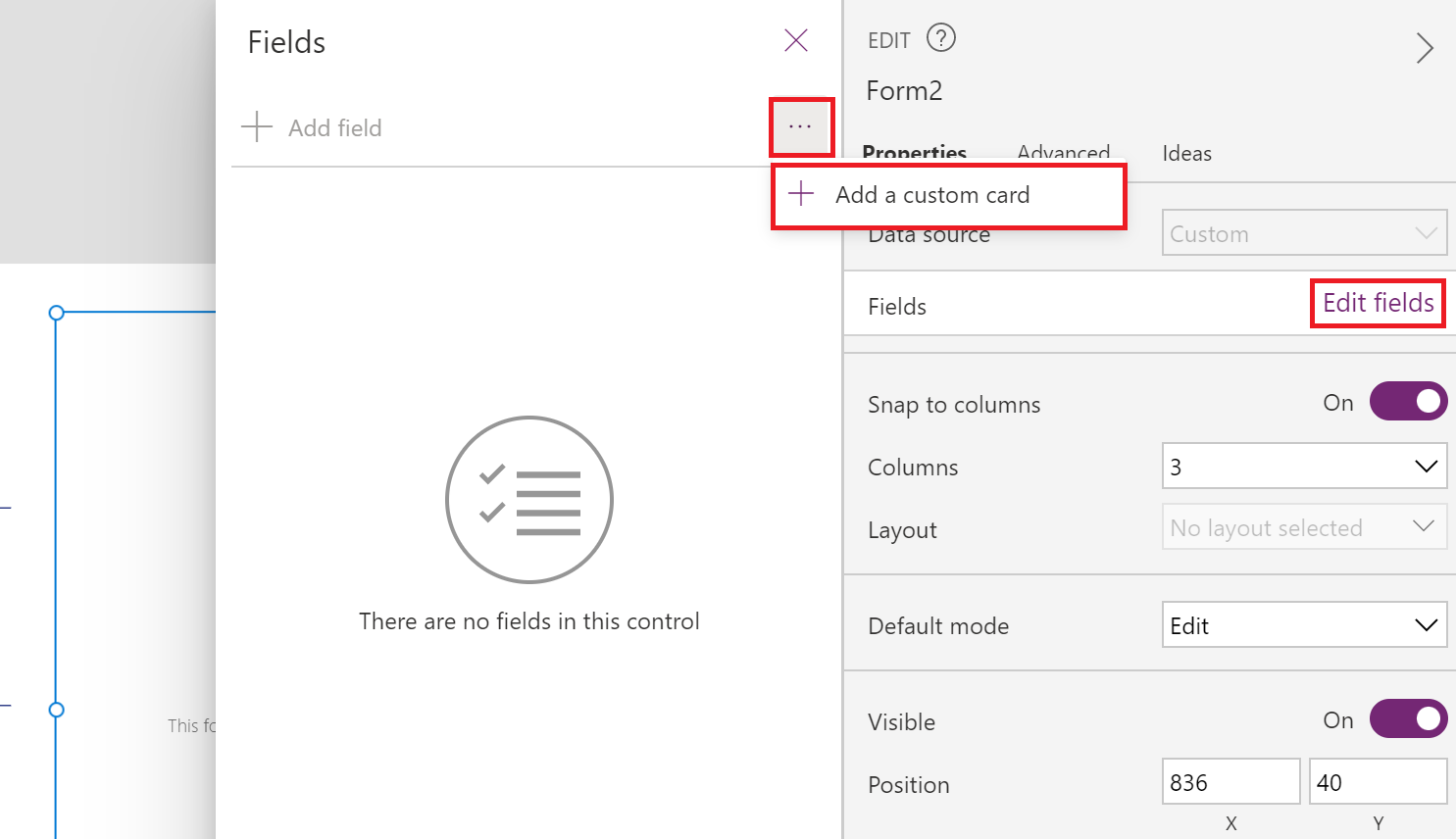
Ordne datakortet på nytt i redigeringsskjemaet øverst.
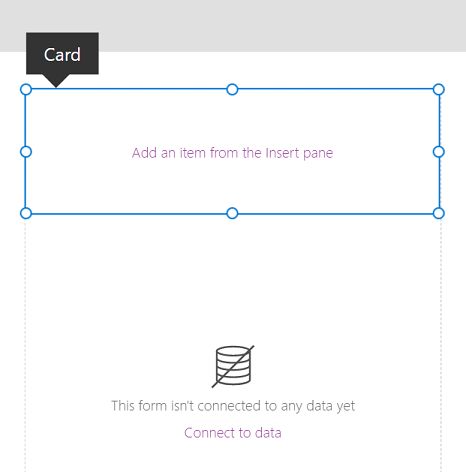
Hvis du holder det valgte egendefinerte kortet, setter du inn en Tekstinndata-kontroll. Når merket er valgt, legges kontrollen til i det egendefinerte kortet.
Øk størrelsen på Tekstinndata-kontrollen.
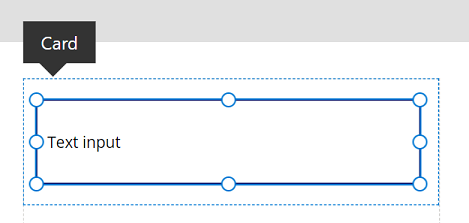
- Angi Default-egenskapen for Tekstinndata-kontrollen til
Text(ThisItem.Value.'System.Title'). Tekst-funksjonen 'skriver' returen som tekst.
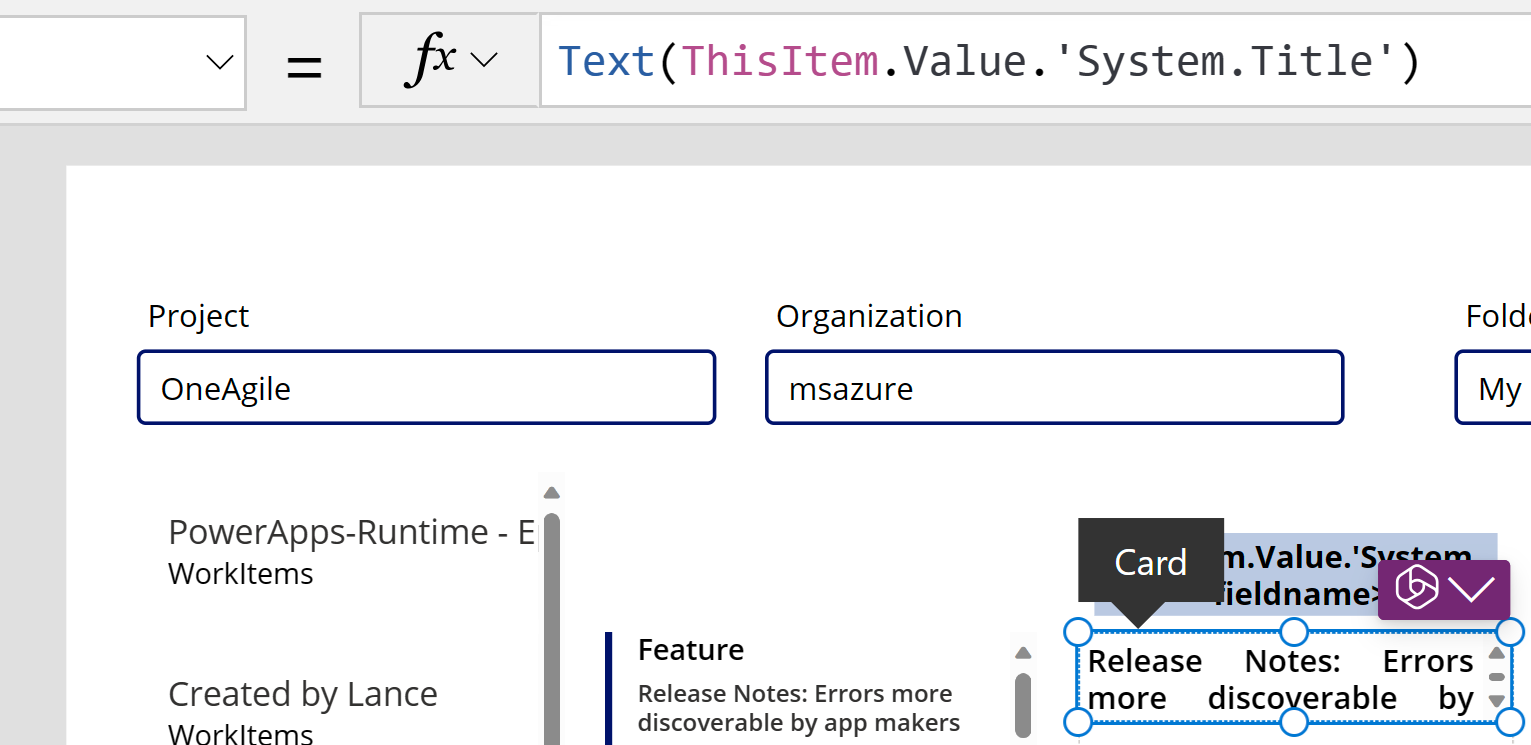
Denne formelen angir standardteksten i Tekstinndata-kontrollen til Tittel-feltet fra det valgte Azure DevOps-arbeidselementet.
Tips
Hvis Azure DevOps-prosjektet bruker Beskrivelse-feltet med HTML eller rik tekst, kan du også bruke inndatakontrollen Redigeringsprogram for rik tekst i stedet for Tekstinndata- eller etikettkontroll. Bruk av kontrollen Redigeringsprogram for rik tekst i dette tilfellet bidrar også til å løse eventuelle problemer, for eksempel at beskrivelsen vises med HTML-kode i stedet for ren eller rik tekst.
Gjenta de forrige trinnene for å legge til et nytt egendefinert kort med en Tekstinndata-kontroll i Default-egenskapen satt til
Text(ThisItem.Value.'System.State').Denne formelen angir standardteksten i Tekstinndata-kontrollen til Tilstand-feltet fra det valgte Azure DevOps-arbeidselementet.
Ordne datakortene i redigeringsskjemaet på nytt for å opprette plass der vi legger til lagreikonet.
Legge til ikke-skrevne og dynamiske returverdier i skjemaene
Så langt har vi brukt Rediger-skjemaet, som forenkler datatilgangsartikkelen ved å angi en felles DataSource- og Item-egenskap som alle datakortene i skjemaet kan arbeide med. Hvis du bruker Rediger-skjemaet til å få tilgang til de ikke-angitte verdiene, kontrollerer du at du angir både datakilde og elementegenskapene på følgende måte: (Erstatter verdiene for Organisasjon og Prosjekt.)
AzureDevOps.GetWorkItemDetails(Gallery2.Selected.Value.'System.Id',Organization, Project, Gallery2.Selected.Value.'System.WorkItemType')
Når du sender text-egenskapen WorkItemType, for eksempel Feature, kan du bytte fra elementer som Funksjoner og Arbeidselementer. Siden feltsettet for disse elementene er forskjellige fra hverandre, er returtypen fra denne samtalen dynamisk.
Du kan få tilgang til bestemte verdier ved hjelp av den vanlige metoden Text(ThisItem.Value.'System.Id'). Du kan også få tilgang til dem via det mer generelle dynamiske svaret ved hjelp av Text(ThisItem.fields.System_Id). Disse dynamiske verdinavnene er vanligvis ikke dokumenterte. Hvis du vil finne riktige navn for disse feltene, inkludert felt som ikke er standardfelt, åpner du skjermverktøyet og undersøker datasvaret for GetWorkItemDetails-kallet. Se bildet nedenfor hvis du vil ha mer veiledning.
Hvis du ikke bruker et Rediger-skjema, men i stedet bruker en beholder, kan du hente disse verdiene ved å bruke en formel, for eksempel den nedenfor, som henter informasjon fra et egendefinert teamfelt.
Text(AzureDevOps.GetWorkItemDetails(Gallery2.Selected.Value.'System.Id',Organization, Project, Gallery2.Selected.Value.'System.WorkItemType').fields.One_custom_CustomField1)
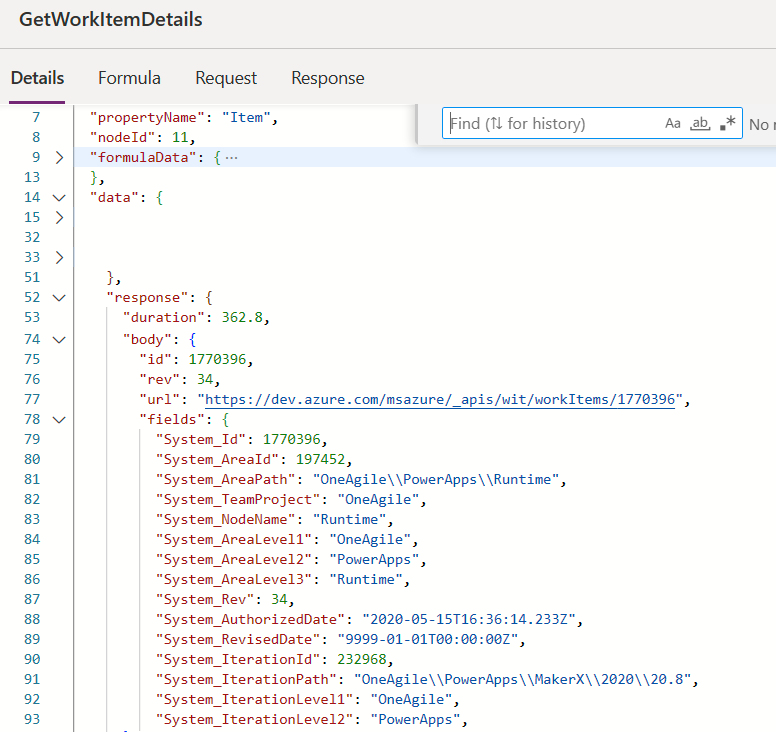
Oppdatere verdier i Azure DevOps
Hvis du vil oppdatere en verdi i Azure Dev ops, bruker du UpdateWorkItem i OnSelect for en knapp.
AzureDevOps.UpdateWorkItem(
Gallery2.Selected.Value.'System.Id',
Organization,
{ description: "This is a new description",
dynamicFields: ParseJSON(JSON({'Custom Field 1': "This is new custom text" }))
}
);
Formelen legger til ny eksempeltekst, men du kan også bruke et PowerFx-uttrykk.
Kontroller at formelen bruker små bokstaver i de ikke-tilpassede eller innebygde feltnavnene. Når du for eksempel henviser til Beskrivelse-feltet, bruker du description: "This is a new description" i stedet for Description:"This is a new description". Feil bokstavstørrelse kan føre til feilen "400 Nødvendig parameter mangler for forespurt operasjon: UpdateWorkItem". For egendefinerte/dynamiske verdier kan du bruke den vanlige bokstavstørrelse for visningsfeltet. Feltnavnet for det egendefinerte feltet er for eksempel bare navnet visningsnavnet Egendefinert felt 1. Denne navnekonvensjonen for returverdiene er spesifikk for Azure DevOps og kan være forskjellig fra andre tjenester.
Neste trinn
Spill av appen. Velg en spørring fra listen over spørringer. Og deretter velger du et arbeidselement som du vil oppdatere tittelen eller beskrivelsen for. Gjør en endring, og velg deretter Lagre-knappen. Endringene lagres i Azure DevOps-arbeidselementet. Bytt til en annen spørring, og bytt tilbake for å se at endringene vises i appen.
Du kan også tilpasse appen ytterligere eller opprette en app med flere datakort i skjemaer. Du kan også bruke visningsskjema i stedet for redigeringsskjemaet til bare å vise data inne i forskjellige datakort. Når du bruker visningsskjema, må du kontrollere at du bruker Tekstetikett-kontrollen til å vise tekst. Når du bruker rik tekst eller HTML-format (for eksempel Beskrivelse-feltet i Azure DevOps), bruker du HTML-tekst-kontrollen. Hvis du vil ha mer informasjon om tilpassing av appen, kan du se kontroller, galleri, skjemaer og kort.
Se også
Arbeid med datakilder for dynamiske skjemaer i Power Apps (eksperimentell)
Obs!
Kan du fortelle oss om språkinnstillingene for dokumentasjonen? Ta en kort undersøkelse. (vær oppmerksom på at denne undersøkelsen er på engelsk)
Undersøkelsen tar rundt sju minutter. Det blir ikke samlet inn noen personopplysninger (personvernerklæring).
Tilbakemeldinger
Kommer snart: Gjennom 2024 faser vi ut GitHub Issues som tilbakemeldingsmekanisme for innhold, og erstatter det med et nytt system for tilbakemeldinger. Hvis du vil ha mer informasjon, kan du se: https://aka.ms/ContentUserFeedback.
Send inn og vis tilbakemelding for