Tilpasse skjemaer i lerretsapper
Tilpass en Visningsskjema-kontroll og en Redigeringsskjema-kontroll i en lerretsapp slik at de viser de viktigste dataene i den mest intuitive rekkefølgen, for å gjøre det enkelt for brukerne å forstå og oppdatere dataene.
Hvert skjema består av ett eller flere kort, som viser data fra en bestemt kolonne i datakilden. Ved å følge trinnene i dette emnet kan du angi hvilke kort som skal vises i et skjema og flytte kortene opp og ned innenfor et skjema.
Hvis du ikke er kjent med lerretsappen, kan du se Hva er lerretsapper?.
Forutsetninger
Generer en app fra Microsoft Dataverse, og tilpass galleriet i appen.
Å vise og skjule kort
Logg på Power Apps, og åpne deretter appen du genererte og tilpasset.
I det venstre navigasjonsfeltet skriver eller limer du inn D i søkefeltet for å filtrere listen over elementer, og deretter velger du på DetailForm1.
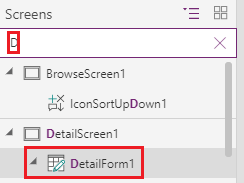
Velg Rediger felt på Egenskaper-fanen i den høyre ruten for å åpne Felt-ruten.
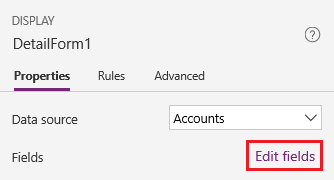
Skjul et felt, for eksempel Beskrivelse, ved å holde pekeren over det, velge ellipsen (...) som vises, og deretter velge Fjern.
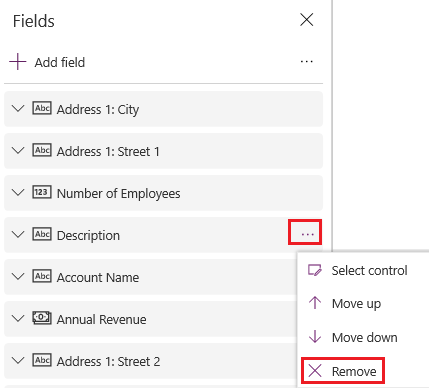
Vis et felt ved å velge Legg til felt, skrive eller lime inn de første bokstavene i feltets navn i søkeboksen, merke av i feltet, og deretter velge Legg til.
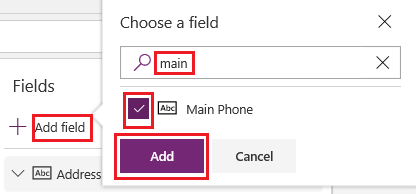
Å endre rekkefølgen på kortene
Dra Kontonavn-feltet til toppen av listen over felt i Felt-ruten.
Kortene i DetailForm1 gjenspeiler endringen.
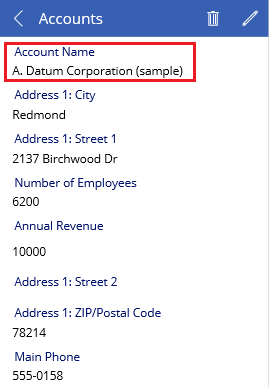
(valgfritt) Endre rekkefølgen på de andre kortene i denne sekvensen:
- Kontonavn
- Antall ansatte
- Årlig omsetning
- Hovedtelefon
- Adresse 1: Gate/vei 1
- Adresse 1: Gate/vei 2
- Adresse 1: Poststed
- Adresse 1: Postnummer
I det venstre navigasjonsfeltet skriver eller limer du inn Ed i søkefeltet for å filtrere listen over elementer, og deretter velger du EditForm1 for å velge den.
Gjenta trinnene i fremgangsmåten ovenfor og i denne, slik at feltene i EditForm1 samsvarer med dem i DetailForm1.
Kjør appen
I det venstre navigasjonsfeltet skriver eller limer du inn Br i søkefeltet for å filtrere listen over elementer, og deretter velger du BrowseScreen1 for å velge den.
Åpne forhåndsvisningsmodus ved å trykke på F5 (eller ved å velge Forhåndsvisning-ikonet nær hjørnet øverst til høyre).

Velg pluss-ikonet i hjørnet øverst til høyre for å legge til en post i EditScreen1.

Legg til de dataene du vil bruke, og velg hakeikonet i øvre høyre hjørne for å lagre endringene og gå tilbake til BrowseScreen1.

Velg pilen til elementet du nettopp opprettet, for å vise detaljer om elementet i DetailScreen1.

Velg redigeringsikonet i hjørnet øverst til høyre for å oppdatere posten i EditScreen1.

Endre informasjonen i ett eller flere felt, og merk deretter av øverst til høyre for å lagre endringene og gå tilbake til EditScreen1.

Velg papirkurv-ikonet nær hjørnet øverst til høyre for å slette posten du nettopp oppdaterte og gå tilbake til BrowseScreen1.

Åpne forhåndsvisningsmodus ved å trykke på ESC (eller ved å velge Lukk-ikonet nær hjørnet øverst til venstre).
Neste trinn
- Lagre og publiser appen.
- Å tilpasse et kort i appen.
Se også
Obs!
Kan du fortelle oss om språkinnstillingene for dokumentasjonen? Ta en kort undersøkelse. (vær oppmerksom på at denne undersøkelsen er på engelsk)
Undersøkelsen tar rundt sju minutter. Det blir ikke samlet inn noen personopplysninger (personvernerklæring).
Tilbakemeldinger
Kommer snart: Gjennom 2024 faser vi ut GitHub Issues som tilbakemeldingsmekanisme for innhold, og erstatter det med et nytt system for tilbakemeldinger. Hvis du vil ha mer informasjon, kan du se: https://aka.ms/ContentUserFeedback.
Send inn og vis tilbakemelding for