Automatisere tester med Azure-pipeliner ved hjelp av YAML
I denne artikkelen lærer du hvordan du konfigurerer og kjører lerretsapptester bygd i Test Studio ved hjelp av en YAML-pipeline i Azure DevOps-tjenester.
Du kan bruke et offentlig prosjekt på GitHub, Microsoft/PowerAppsTestAutomation, til å gjøre følgende:
- Automatisere påloggingsoperasjonene ved å logge på appen.
- Åpne en nett leser i buildagenten og kjøre et sett med testsaker og -pakker.
- Vis statusen for testkjøringen i Azure DevOps-pipelinen.
Forutsetninger
Før du begynner, må du utføre følgende trinn:
Forgren Microsoft/PowerAppsTestAutomation-prosjektet på GitHub.
Obs!
Offentlige forgreninger kan ikke gjøres private. Hvis du vil opprette et privat repositorium, må du duplisere repositoriet.
Opprett en ny .json-fil for test-URL som inkluderer URL-adressene for apptest som du vil kjøre fra pipelinen.
Opprett en ny YAML-fil for Azure-pipeliner.
Opprett en GitHub-tjenestetilkobling til repositoriet.
Trinn 1 – Forgrene PowerAppsTestAutomation-prosjektet
En forgrening er en kopi av et repositorium. Ved å forgrene et repositorium kan du gjøre endringer uten å påvirke det opprinnelige prosjektet.
Logg deg på GitHub.
Gå til Microsoft/PowerAppsTestAutomation-repositoriet. Du kan også søke etter microsoft/PowerAppsTestAutomation i stedet og deretter velge repositoriet.
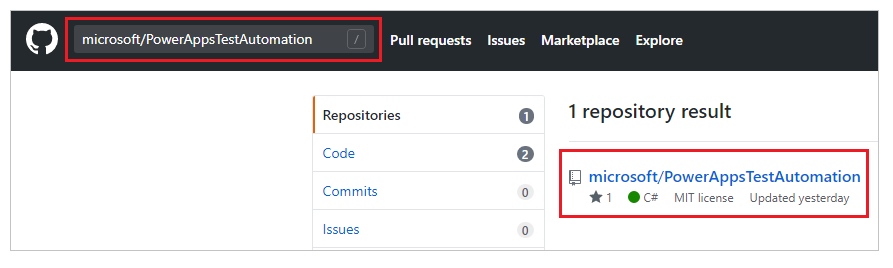
Velg Forgren.
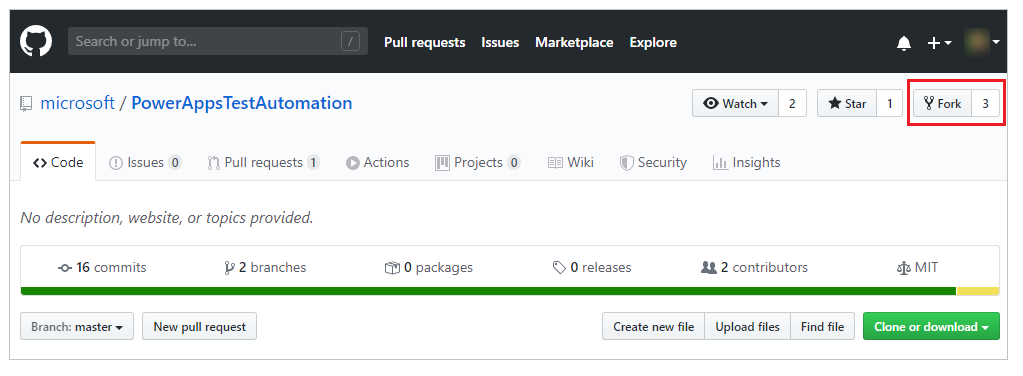
Velg hvor du vil plassere forgreningen.
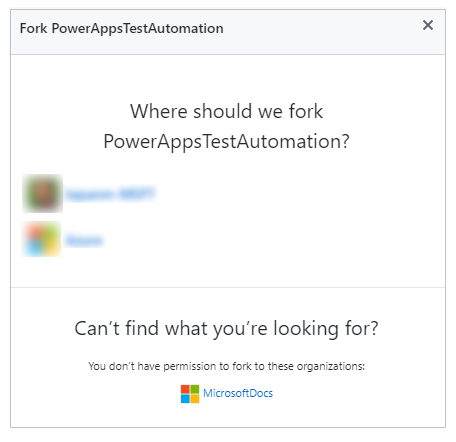
Det forgrenede repositoriet er nå tilgjengelig.
Trinn 2 – Opprette .json-fil for test-URL
Denne .json-filen for test-URL inneholder test-URL-adressen for testpakken og testsaken for validering av appen. Du kan hente URL-adressene for apptestpakken og testsaken ved å velge Kopier avspillingskobling i Test Studio.
Du kan søke etter en eksempelfil, Samples/TestAutomationURLs.json, i repositoriet du opprettet tidligere.
Opprett en ny fil med navnet TestURLs.json i repositoriet, eller bruk et selvvalgt filnavn. Filnavnet og plasseringen blir tilordnet til pipelinevariablene senere i dokumentet.
Kopier formatet fra Samples/TestAutomationURLs.json-filen.
Oppdater delen med test-URL-adresser med testene du vil validere i appen.
Utfør endringene i repositoriet.
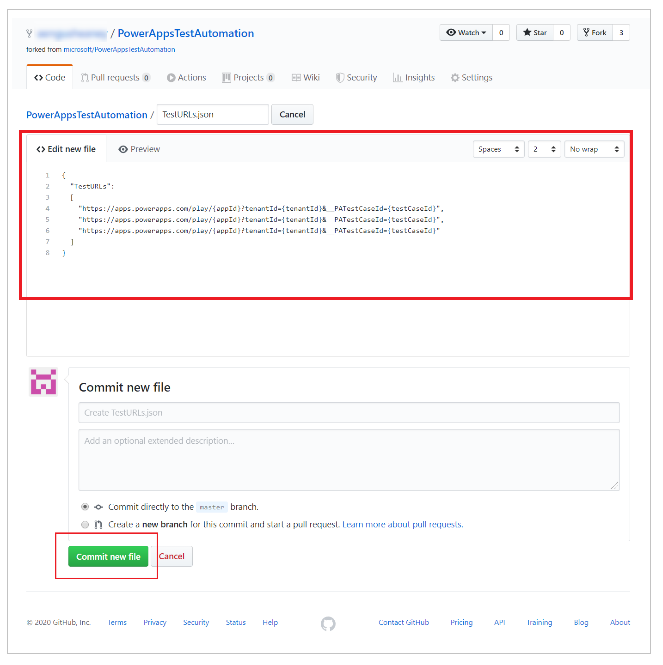
Trinn 3 – Opprett en YAML-fil for Azure-pipeliner
Du kan søke etter en eksempelfil, Samples/azure-pipelines.yml, i repositoriet du opprettet tidligere.
Opprett en ny fil med navnet azure-pipelines.yml file i repositoriet.
Kopier innholdet fra Samples/azure-pipelines.yml-filen.
Utfør endringene i repositoriet. Du skal referere til og oppdatere azure-pipelines.yml-filen når du konfigurerer pipelinen i trinn 4.
Trinn 4 – Opprett en GitHub-tjenestetilkobling
Logg på Azure DevOps-forekomsten din.
Velg et eksisterende prosjekt, eller opprett et nytt prosjekt.
Velg Prosjektinnstillinger nederst i navigasjonsruten til venstre.

Under Pipeliner velger du Tjenestetilkoblinger.

Velg Opprett tjenestetilkobling.
Velg GitHub-tjenesten.
Velg Neste.

Under OAuth-konfigurasjon velger du AzurePipelines.
Velg Autoriser.

Du kan eventuelt oppdatere navnet på tjenestetilkoblingen.
Velg Lagre.

Opprette en pipeline
Velg Pipeliner i venstre navigasjonsrute.
Velg Opprett pipeline.
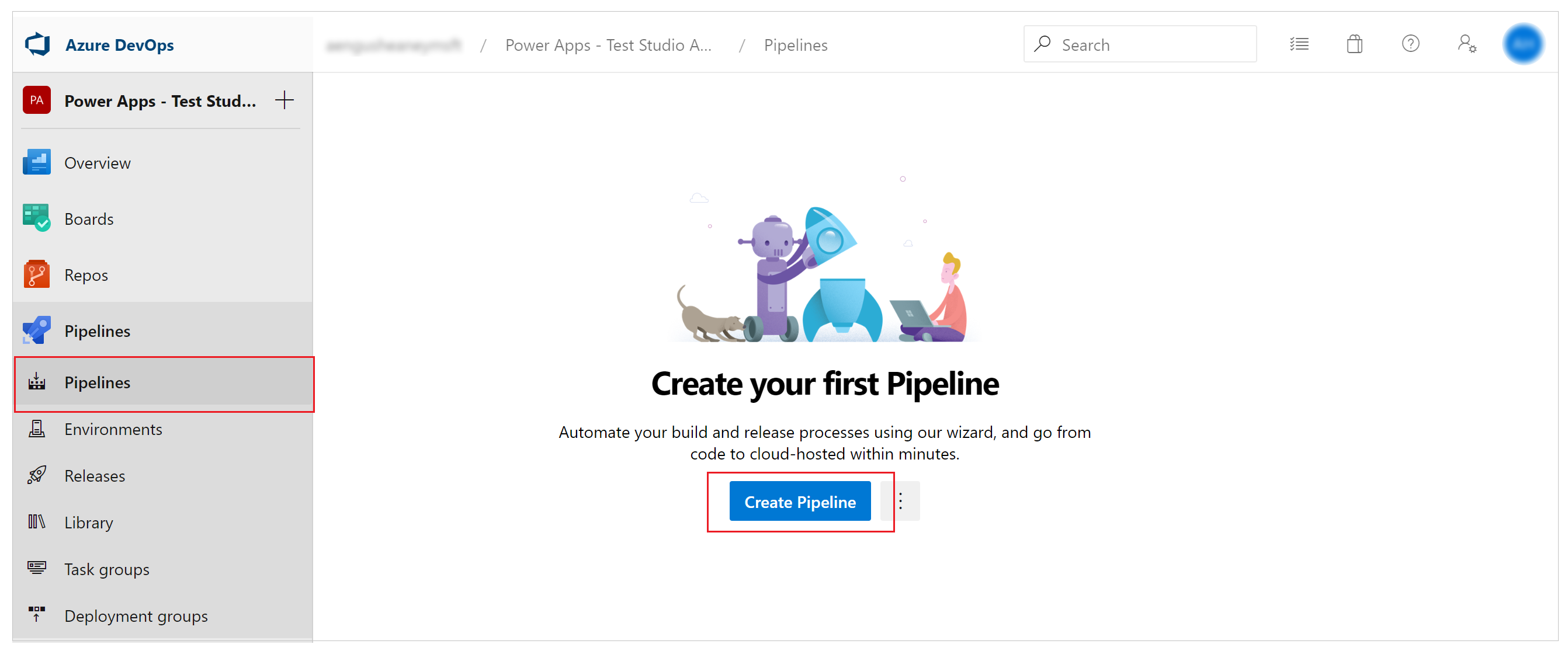
Velg GitHub YAML.

Søk etter og velg repositoriet.

Velg Eksisterende YAML-fil for Azure-pipeliner.
Angi banen til Azure YAML-pipelinefilen som du opprettet tidligere.
Velg Fortsett:

Filen azure-pipelines.yml vises.

Oppdater navnet på repositoriet til repositoriet ditt.
Oppdater endepunktet til navnet på GitHub-tjenestetilkoblingen du opprettet tidligere.

Oppdater navnet på TestAutomationURLs-filen. Dette er .json-filen for test-URL du opprettet tidligere.
Oppdater LocalProjectName-verdien til navnet på repostioriet ditt hvis du har endret det.
Oppdater TestAutomationURLFilePath til plasseringen for .json-filen for test-URL i repositoriet ditt.

Velg Variabler.
Legg til en variabel med navnet OnlineUsername, og angi verdien til Microsoft Entra-e-postadressen for brukerkonteksten som skal logge på appen. Tester kjøres under konteksten for denne brukerkontoen.
Velg OK.
Legg til en annen variabel med navnet OnlinePassword. Sett verdien til passordet for Microsoft Entra-kontoen som ble opprettet tidligere.
Velg Hold denne verdien hemmelig, og La brukere overstyre denne verdien når du kjører denne pipelinen.

Lagre og aktiver endringene i repositoriet ditt.

Kjøre og analysere tester
Du kan kontrollere om testene er utført, ved å velge Kjør. Du kan eventuelt velge serveravbildningen for å kjøre testene og nettlesertypene.

Etter hvert som jobben kjøres, velger du den for å se en detaljert status for hver av oppgavene som kjører.

Når jobben er fullført, kan du vise jobbsammendraget på høyt nivå og eventuelle feil eller advarsler. Hvis du velger kategorien Test, kan du vise bestemte detaljer om testsakene du har utført.
Eksemplet nedenfor angir at minst én av testsakene har mislyktes under kjøring av testene ved hjelp av Chrome-nettleseren.
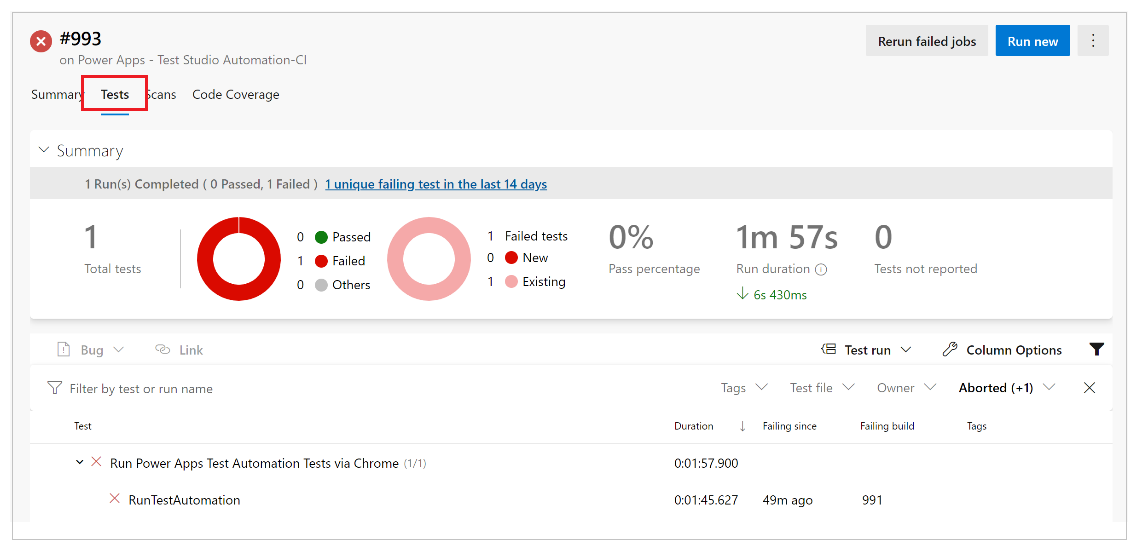
Velg RunTestAutomation for å drille ned i detaljene om mislykkede testsaker.. I kategorien Vedlegg kan du se et sammendrag av testkjøringen og hvilke testsaker som ikke har bestått eller bestått i testpakken.
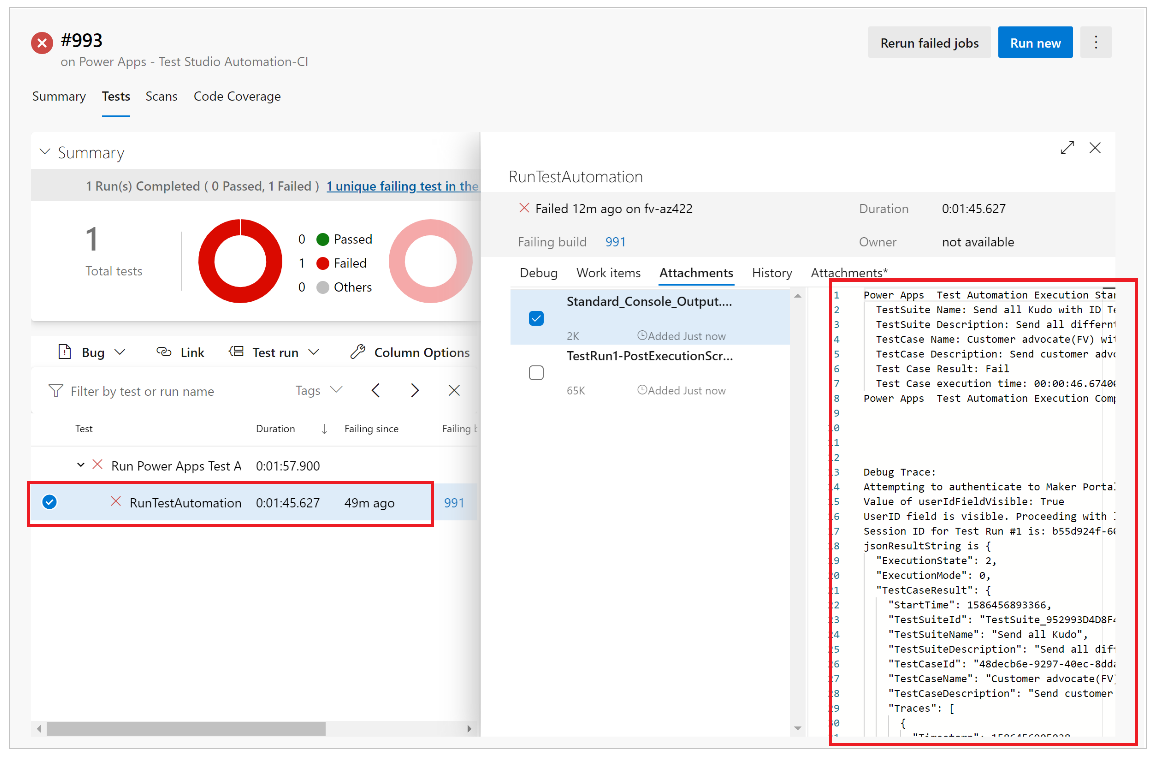
Obs!
Hvis du kjører en testpakke, vises et sammendrag av testsakene som er bestått og ikke bestått. Hvis du kjører en testsak, vil du se spesifikke detaljer om feilen ved hjelp av sporingsinformasjon hvis det er tilgjengelig.
Kjente begrensninger
Det er ikke støtte for flerfaktorgodkjenning.
Testsammendraget rapporterer ett enkelt testresultat per nettleser. Testresultatet vil inneholde én eller flere testsaker eller testpakkeresultater.
For alle godkjenningsprosesser som ikke er Microsoft Entra-påloggingsflyt, må du tilpasse påloggingsprosessen i PowerAppsTestAutomation-løsningen.
Se også
- Oversikt over Test Studio
- Arbeid med Test Studio
- Automatisere tester med Azure-pipeliner ved hjelp av klassisk redigeringsprogram
Obs!
Kan du fortelle oss om språkinnstillingene for dokumentasjonen? Ta en kort undersøkelse. (vær oppmerksom på at denne undersøkelsen er på engelsk)
Undersøkelsen tar rundt sju minutter. Det blir ikke samlet inn noen personopplysninger (personvernerklæring).
Tilbakemeldinger
Kommer snart: Gjennom 2024 faser vi ut GitHub Issues som tilbakemeldingsmekanisme for innhold, og erstatter det med et nytt system for tilbakemeldinger. Hvis du vil ha mer informasjon, kan du se: https://aka.ms/ContentUserFeedback.
Send inn og vis tilbakemelding for