Vise data i et linje-, sektor- eller stolpediagram i lerretsapper
Bruk linjediagrammer, sektordiagrammer og liggende stolpediagrammer til å vise dataene dine i en lerretsapp. Når du arbeider med diagrammer, bør dataene du importerer, struktureres basert på disse kriteriene:
- Hver serie bør være i den første raden.
- Etiketter må være i kolonnen lengst til venstre.
Skjermen burde for eksempel se omtrent slik ut:
| Produkt | Revenue2012 | Revenue2013 | Revenue2014 |
|---|---|---|---|
| Europa | 21000 | 26000 | 28000 |
| Ganymede | 15000 | 17000 | 21000 |
| Callisto | 14000 | 19000 | 23000 |
Du kan opprette og bruke disse diagrammene i Power Apps. La oss komme i gang.
Forutsetninger
- Registrer deg for Power Apps, og logg på ved hjelp av den samme legitimasjonen som du brukte under registreringen.
- Opprett en app fra en mal, fra data eller fra bunnen av.
- Finn ut hvordan du kan konfigurere en kontroll i Power Apps.
- Opprett dine egne eksempeldata med eksemplet over, og lagre dem i Excel. Følg trinnene i dette emnet for å importere den direkte til appen.
Importere eksempeldataene
I disse trinnene importerer vi eksempeldataene til en samling, kalt ProductRevenue.
Velg Sett inn > Media > Importer på kommandolinjen.
Angi kontrollens OnSelect-egenskap til følgende funksjon:
Collect(ProductRevenue, Import1.Data)På apphandlingsmenyen velger du Forhåndsvise appen og velger knappen Importer data.
I dialogboksen Åpne velger du Excel-filen, Åpne og trykker på Esc.
På appredigeringsmenyen velger du Variabler > Samlinger.
Samlingen ProductRevenue er oppført med diagramdataene du importerte.
Obs!
Importer-kontrollen brukes til å importere Excel-lignende data og opprette samlingen. Importer-kontrollen importerer data når du oppretter appen, og forhåndsviser appen. Importer-kontrollen importerer for øyeblikket ikke data når du publiserer appen.
Trykk på Esc for å gå tilbake til standardarbeidsområdet.
Legge til et sektordiagram
Velg Sett inn > Diagrammer > Sektordiagram på kommandolinjen.
Flytt sektordiagrammet under Importer data-knappen.
Velg midten av sektordiagrammet i sektordiagramkontrollen:
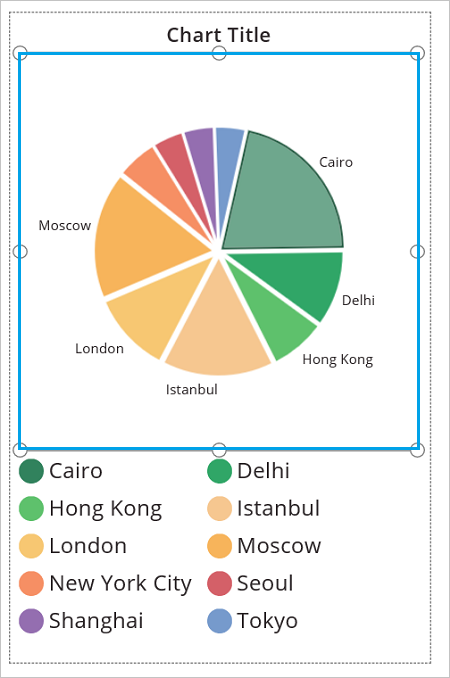
Angi Items-egenskapen til sektordiagrammet til dette uttrykket:
ProductRevenue.Revenue2014
Sektordiagrammet viser omsetningsdata fra 2014.
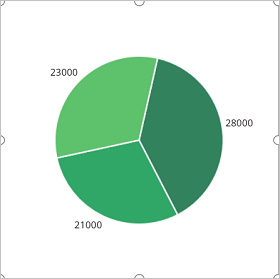
Legge til et liggende stolpediagram for å vise dataene
Nå skal vi bruke denne ProductRevenue-samlingen i et liggende stolpediagram:
Velg Ny skjerm > Tomt på kommandolinjen.
På kommandolinjen velger du Sett inn > Trevisning > Stolpediagram.
Velg midten av dette stolpediagrammet. Angi Items-egenskapen for stolpediagrammet til
ProductRevenue:
Stolpediagrammet viser omsetningsdata fra 2012:
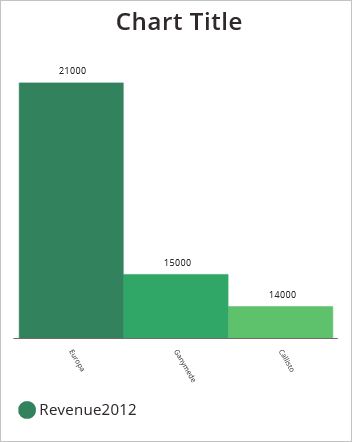
Velg den midtstilte firkanten i stolpediagrammet:
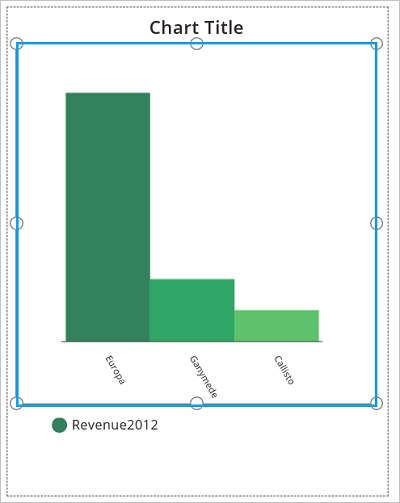
Velg Antall serier på Diagram-fanen, og skriv deretter inn 3 på formellinjen:
Stolpediagrammet viser omsetningsdata for hvert produkt over tre år:
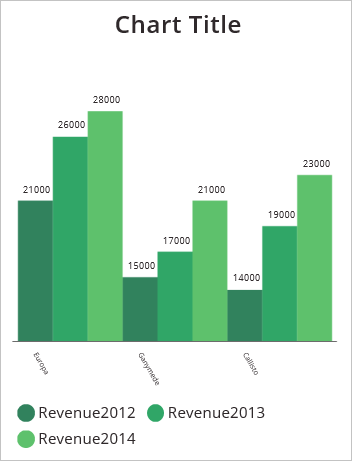
Obs!
Kan du fortelle oss om språkinnstillingene for dokumentasjonen? Ta en kort undersøkelse. (vær oppmerksom på at denne undersøkelsen er på engelsk)
Undersøkelsen tar rundt sju minutter. Det blir ikke samlet inn noen personopplysninger (personvernerklæring).
Tilbakemeldinger
Kommer snart: Gjennom 2024 faser vi ut GitHub Issues som tilbakemeldingsmekanisme for innhold, og erstatter det med et nytt system for tilbakemeldinger. Hvis du vil ha mer informasjon, kan du se: https://aka.ms/ContentUserFeedback.
Send inn og vis tilbakemelding for