Legge til eller redigere Power BI-visualiseringer i instrumentbordet
Opprett rike, interaktive rapporter og visualiseringer i sanntid med Power BI-instrumentbord og -fliser som du legger til på dine personlige instrumentbord.
Obs!
For å legge til Power BI-visualiseringer i dine personlige instrumentbord i den modelldrevne appen må du:
- Aktiver Power BI-visualiseringer for organisasjonen i kategorien Innstillinger > Administrasjon > Systeminnstillinger > Rapportering > Tillat innebygging av Power BI-visualisering.
- Ha en Power BI-konto og tilgang til minst ett Power BI-instrumentbord.
- Aktiver informasjonskapsler fra tredjeparter i nettleseren, ellers mislykkes godkjenning til Power BI.
Opprette et personlig Power BI-instrumentbord
Følg disse trinnene for å legge til et Power BI-instrumentbord i den modelldrevne appen. Hvis du kobler til Power BI-tjenesten, trenger du en konto og må velge Microsoft Dataverse-forekomsten som datakilde. Hvis du vil ha mer informasjon om registrering og tilkobling til datakilder, kan du se Microsoft Power BI.
Åpne appen og gå til Instrumentbord.
Velg Ny og deretter Power BI-instrumentbord.
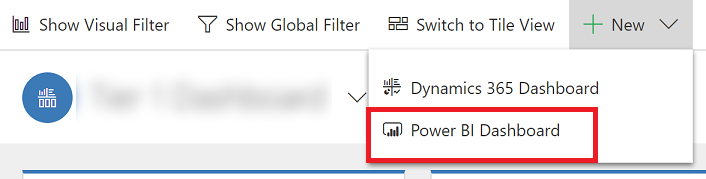
I dialogboksen Egenskaper for Power BI-instrumentbord velger du arbeidsområdet og velger Power BI-instrumentbordet du vil bygge inn i instrumentbordet. Velg Aktiver for enhetlig klient hvis du vil gjøre instrumentbordet tilgjengelig for Dynamics 365 for nettbrett og Dynamics 365 for telefoner.
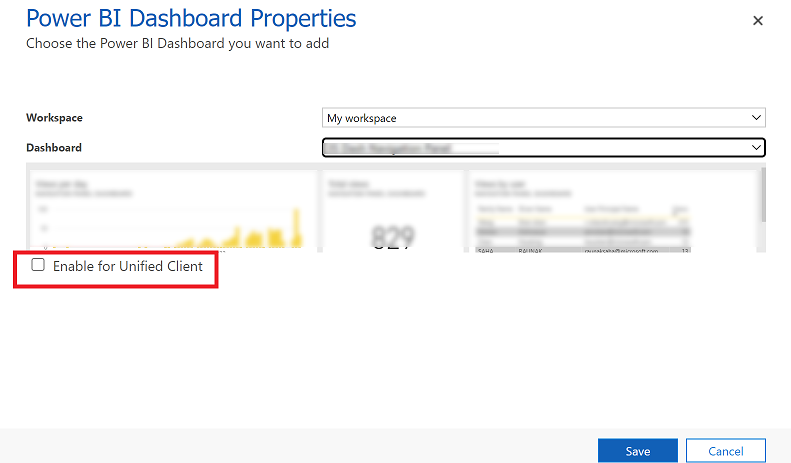
Velg Lagre for å lagre instrumentbordet.
Bygge inn Power BI-fliser på ditt personlige instrumentbord
Følg denne fremgangsmåten for å legge til én eller flere Power BI-fliser på ditt personlige instrumentbord. Hvis du kobler til Power BI-tjenesten, trenger du en konto og må velge Dataverse-forekomsten som datakilde. Hvis du vil ha mer informasjon om registrering og tilkobling til datakilder, kan du se Microsoft Power BI.
Åpne appen og gå til Instrumentbord.
Velg et eksisterende personlig instrumentbord, eller velg Ny for å opprette et.
Velg et område der du vil at flisen skal vises, på instrumentbordet, og velg deretter Power BI-flis på verktøylinjen.
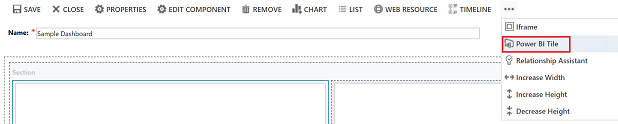
I dialogboksen Power BI-flis velger du arbeidsområdet og deretter Power BI-flisen du vil vise på instrumentbordet. Velg Aktiver for mobil hvis du vil gjøre flisen tilgjengelig for Dynamics 365 for nettbrett og Dynamics 365 for telefoner.
Velg et annet område på instrumentbordet, og gjenta dette trinnet for å legge til en annen Power BI-flis eller en annen komponent, for eksempel et diagram eller en liste, på instrumentbordet.
Velg Lagre for å lagre instrumentbordet.
Ting du kan gjøre med innebygde Power BI Embedded-fliser på personlige instrumentbord
Hvis du vil vise funksjonene som er tilgjengelige med en Power BI-visualisering, beveger du pekeren over øverste høyre del av visualiseringen for å vise følgende funksjoner.
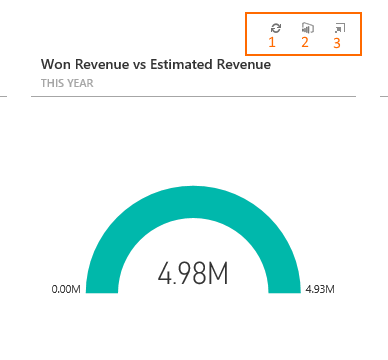
Velg Oppdater-knappen
 for å oppdatere flisens underliggende rapportdata.
for å oppdatere flisens underliggende rapportdata.Velg Åpne i Power BI-knappen
 for å åpne Power BI-instrumentbordet som inneholder visualiseringen, i en ny nettleserfane.
for å åpne Power BI-instrumentbordet som inneholder visualiseringen, i en ny nettleserfane.
Obs!
Power BI-alternativer for å åpne en rapport i Power BI, støttes ikke på mobile enheter.
Velg Forstørr-knappen
 for å utvide visualiseringen og øke visningsområdet for visualiseringen, f.eks. datasamlebånd-kartdelen som vises her.
for å utvide visualiseringen og øke visningsområdet for visualiseringen, f.eks. datasamlebånd-kartdelen som vises her.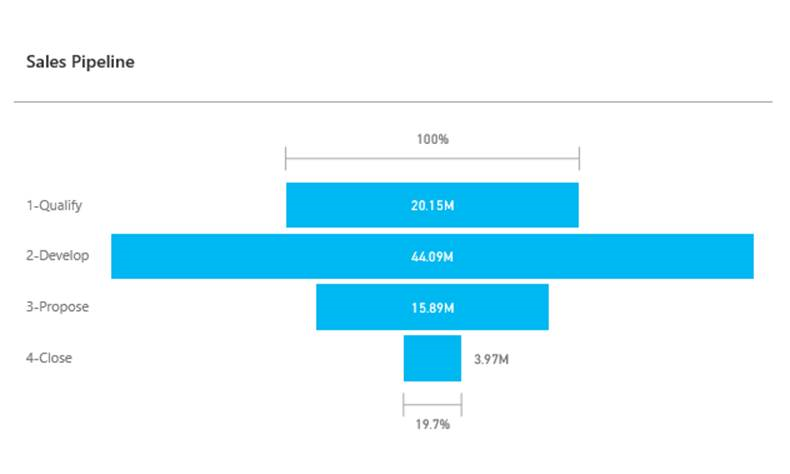
Dele et personlig instrumentbord som inneholder Power BI-visualiseringer
Hvis du vil dele det personlige instrumentbordet som inneholder Power BI-visualiseringer, må du konfigurere deling i både Dataverse og Power BI, og brukeren eller gruppen må ha samme legitimasjon og riktig tilgangsnivå i begge tjenestene. Hvis du vil dele ditt personlige instrumentbord i appen, går du til Instrumentbord. I listen over instrumentbord velger du det personlige instrumentbordet du ønsker å bruke, og deretter velger du DEL INSTRUMENTBORD. Hvis du vil ha mer informasjon om deling av et instrumentbord i Power BI, kan du se Power BI: Dele et instrumentbord med kolleger og andre.
Personvernerklæring
Ved å aktivere de innebygde Power BI-flisene og -instrumentbordene når en bruker innebygger en Power BI-flis eller -instrumentbord, brukes denne brukerens Microsoft Entra ID-godkjenningstoken for Microsoft Dataverse til å godkjenne med Power BI-tjenesten med en implisitt tilgang, noe som gir en sømløs opplevelse med "enkel pålogging" for sluttbrukeren.
En administrator kan deaktivere innebygging av Power BI-fliser og -instrumentbord når som helst for å stoppe bruken av Dynamics 365-godkjenningstoken for godkjenning med Power BI-tjeneste. Alle eksisterende fliser eller instrumentbord vil stoppe gjengivelse for sluttbrukeren.
Azure-komponenten eller -tjenesten som er involvert i innebygging av Power BI-fliser, er beskrevet i delen nedenfor.
Obs! Hvis du vil ha mer informasjon om flere tjenestetilbud for Azure, kan du gå til klareringssenteret for Microsoft Azure.
Denne tjenesten inneholder godkjenningstoken som er utvekslet med Power BI-tjeneste for API- og grensesnittgodkjenning.
Obs!
Kan du fortelle oss om språkinnstillingene for dokumentasjonen? Ta en kort undersøkelse. (vær oppmerksom på at denne undersøkelsen er på engelsk)
Undersøkelsen tar rundt sju minutter. Det blir ikke samlet inn noen personopplysninger (personvernerklæring).
Tilbakemeldinger
Kommer snart: Gjennom 2024 faser vi ut GitHub Issues som tilbakemeldingsmekanisme for innhold, og erstatter det med et nytt system for tilbakemeldinger. Hvis du vil ha mer informasjon, kan du se: https://aka.ms/ContentUserFeedback.
Send inn og vis tilbakemelding for