Tilpasse en e-postmal ved hjelp av redigeringsprogrammet for mal
Bruk fanen Redigeringsprogram i skjemaet E-postmal til å opprette tilpassede e-postmaler. Fanen Redigeringsprogram har tre deler:
- Utformingslerret
- Verktøykasse
- Typer oppsettinndeling
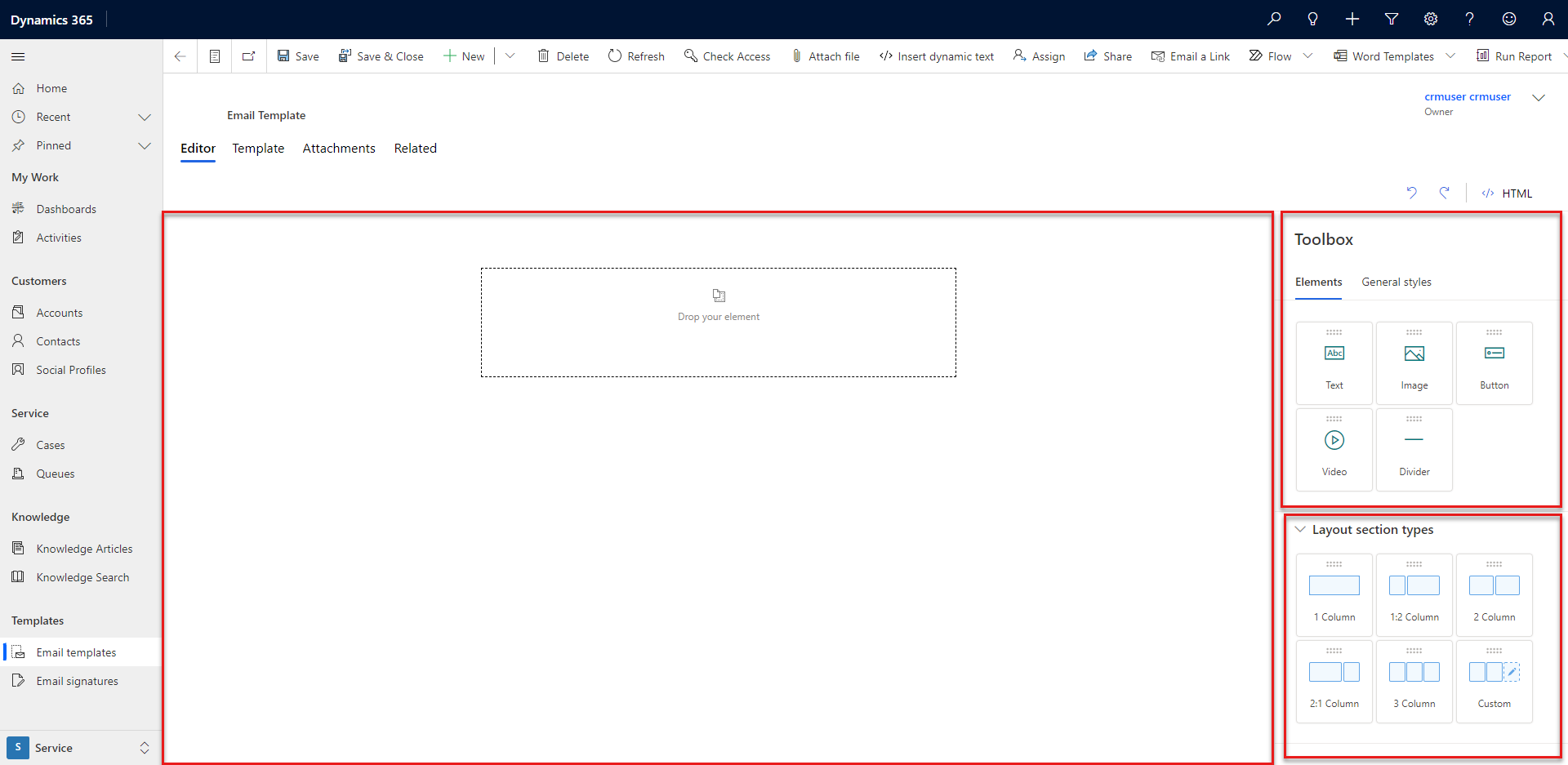
Administrere en e-postmal
På utformingslerretet kan du flytte, ordne, angi og slette innhold. Lerretet inneholder som standard en tom oppsettinndeling med én kolonne.
Du kan legge til elementer i malen på flere ulike måter.
Flytt et element fra verktøykassen til lerretet. Den blå sjatteringen angir at elementet er et egnet sted og kan slippes.
Velg et element i verktøykassen eller oppsettdeltypene. Et tilføyingsikon vises på lerretet. Velg ikonet for å legge til elementet.
Du kan velge Gå til overordnet for å identifisere inndelingen eller kolonnen elementet er innebygd i.
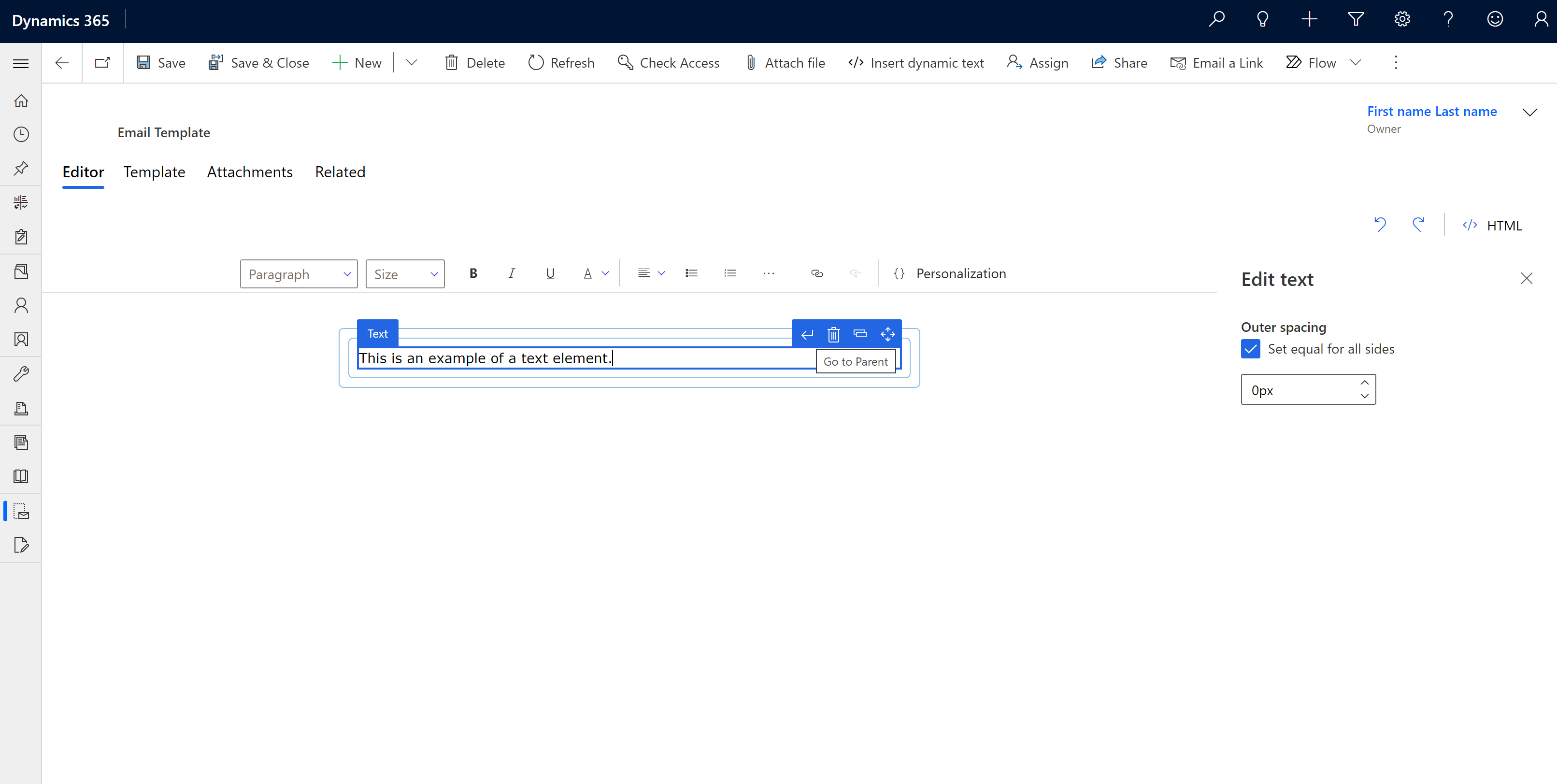
Velg HTML for å tilpasse e-postmalen. Vi anbefaler følgende retningslinjer:
- Kontroller at du ikke sletter de eksisterende metadataene.
- Du kan legge til CSS i stilmerkene og HTML-innholdet inne i brødtekstmerkene.
Legge til en oppsettinndeling i malen
Flytt en oppsettinndeling fra boksen Typer oppsettinndeling til lerretet.
Hvis du vil endre et oppsett, velger du det, og deretter velger du Rediger oppsett. Du kan endre avstand, stil, bakgrunnsfarge og bilde i et oppsett. Du kan også endre antallet kolonner i oppsettet og bredden på hver kolonne.
Hvis du vil endre utseendet på en kolonne, velger du den og deretter Rediger kolonne. Du kan endre avstand, stil, bakgrunnsfarge og bilde for en kolonne.
Legge til et element i malen
Du kan bruke utformingselementene i Elementer-fanen i verktøykassen til å tilpasse e-postmalen:
Tekst: Legg til tekstinnhold i malen. Erstatt plassholderteksten med innholdet. Bruk den flytende verktøylinjen til å sette inn dynamisk tekst eller formatere innholdet.
Obs!
Når du velger tekstelementet, støttes ikke følgende funksjoner på verktøylinjen for rich text editor:
- Tilpassing. Bruk redigeringsprogrammet Sett inn dynamisk tekst til å tilpasse innholdet.
- Sett inn bilde. Bruk bildeelementet til å legge til et bilde i kolonnen.
- Sporing for koblinger
- Sette inn tabeller
- Skriftstil og -størrelse på teksten registreres ikke hvis du limer inn formatert innhold fra andre kilder.
Bilde: Legg til et bilde i malen. Velg bildeplassholderen, velg deretter Rediger bilde, og last opp et bilde eller angi en nettadresse for et bilde. Du kan også endre bildestørrelsen og -justeringen.
Knapp: Legg til en knapp i malen. Velg knappen, velg Rediger knapp, og angi deretter nettadressen som skal åpnes når brukeren velger knappen. Du kan også endre etiketten, etikettskriften, fargen og utseendet på knappen.
Delelinje: Del malen inn i inndelinger med kantlinjer. Velg en delelinje, velg Rediger delelinje, og endre utseendet, fargen, bredden, justeringen og avstanden for delelinjen.
Bruk fanen Generelle stiler til å endre bredden, skriften, skriftstørrelsen, bakgrunnen og tekstfargen for oppsettet.
Se også
Tilpass innhold med Sett inn dynamisk tekst
Opprette en e-postmal i modelldrevne apper
Aktivere redigeringssiden for forbedret e-postmal
Obs!
Kan du fortelle oss om språkinnstillingene for dokumentasjonen? Ta en kort undersøkelse. (vær oppmerksom på at denne undersøkelsen er på engelsk)
Undersøkelsen tar rundt sju minutter. Det blir ikke samlet inn noen personopplysninger (personvernerklæring).
Tilbakemeldinger
Kommer snart: Gjennom 2024 faser vi ut GitHub Issues som tilbakemeldingsmekanisme for innhold, og erstatter det med et nytt system for tilbakemeldinger. Hvis du vil ha mer informasjon, kan du se: https://aka.ms/ContentUserFeedback.
Send inn og vis tilbakemelding for