Eksportere til et statisk regneark i Excel
Når du vil presentere informasjon om dataene i appen din til en person som ikke har tilgang til appen, eller hvis du har data som ikke endres ofte, bør du vurdere å eksportere appdataene til et statisk regneark i Excel.
Det finnes to typer statiske regneark som du kan eksportere.
- Statisk regneark: Ekporterer alle sider i gjeldende visning.
- Statisk regneark (bare side) : Eksporterer bare dataene fra gjeldende side.
Her er noen få ting du bør merke deg:
- Du kan ha mulighet til å eksportere data til et statisk Excel-regneark i alle radtyper. Men i noen tilfeller kan formatet være gammelt, eller dataene er kanskje ikke filtrert etter det du ser i appen.
- Du kan eksportere opptil 100 000 rader om gangen. En modelldrevet app viser som standard opptil 50 rader per side.
- Når det er importert, kan du sende det statiske regnearket til hvem som helst eller lagre det som en delt fil. Alle som åpner filen, vil se alle dataene i filen.
- Du kan ikke endre kolonnene for en systemvisning. Du må enten tilpasse visningen, noe som krever sikkerhetsrollen Systemansvarlig eller Systemtilpasser, eller opprette en egen visning som er basert på den gjeldende visningen, ved hjelp av et avansert søk.
- Valutaverdier eksporteres til Excel som tall. Hvis du vil formatere dataene som valuta når du har fullført eksporten, kan du se Formatere tall som valuta.
- Dato- og klokkeslettverdiene som du ser i appen vises kun som dato når du eksporterer filen til Excel, men cellen viser faktisk både datoen og klokkeslettet.
Eksportere et statisk regneark
Hvis du vil eksportere data, velger du en tabell i det venstre navigasjonsfeltet.
Velg Eksporter til Excel på kommandolinjen, og velg deretter Statisk regneark eller Statisk regneark (bare side).
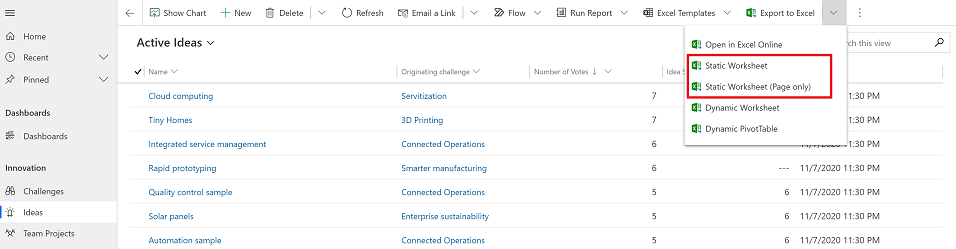
Når nedlastingen er fullført, navigerer du til plasseringen for den nedlastede filen.
Obs!
Når du laster ned et regneark, lagres det automatisk på datamaskinen. Hvis den imidlertid ikke gjør det, må du passe på å lagre den før du åpner og redigerer den. Hvis ikke får du kanskje denne feilmeldingen: Kan ikke åpne eller lagre flere dokumenter fordi det ikke er nok tilgjengelig minne eller diskplass.
Slik fikser du problemet:
- Åpne Excel og gå til Fil > Alternativer > Klareringssenter Innstillinger for senter > Beskyttet visning.
- Fjern alle tre elementene i Beskyttet visning.
- Velg OK > OK.
Vi anbefaler likevel sterkt at du lagrer og deretter åpner datafilen i stedet for å deaktivere beskyttet visning, som kan sette datamaskinen i fare.
Åpne den lagrede Excel-filen.
Hvis sikkerhetsadvarselen Eksterne datatilkoblinger er deaktivert vises, velger du Aktiver innhold.
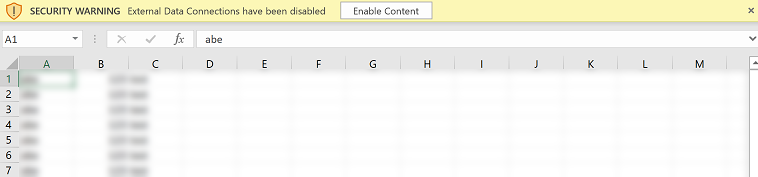
Et eksportert regneark inkluderer som standard kolonnene som vises i listen, og bruker samme kolonnerekkefølge, sortering og kolonnebredde.
Obs!
Kan du fortelle oss om språkinnstillingene for dokumentasjonen? Ta en kort undersøkelse. (vær oppmerksom på at denne undersøkelsen er på engelsk)
Undersøkelsen tar rundt sju minutter. Det blir ikke samlet inn noen personopplysninger (personvernerklæring).
Tilbakemeldinger
Kommer snart: Gjennom 2024 faser vi ut GitHub Issues som tilbakemeldingsmekanisme for innhold, og erstatter det med et nytt system for tilbakemeldinger. Hvis du vil ha mer informasjon, kan du se: https://aka.ms/ContentUserFeedback.
Send inn og vis tilbakemelding for