Spore fremdriften med instrumentbord og diagrammer
Et instrumentbord består av en samling diagrammer som er enkle å lese, og grafer som inneholder visuelle representasjoner av filtrerte appdata. De interaktive diagrammene og grafene på et instrumentbord viser viktige data som gir deg en 360-graders visning av virksomheten, og hjelper deg med å forstå viktige ytelsesindikatorer (KPI).
Instrumentbord er tilgjengelige for alle radtyper. Diagrammer er tilgjengelige på sidene Instrumentbord, Rutenett, Tilknyttet startside og Rediger skjema.
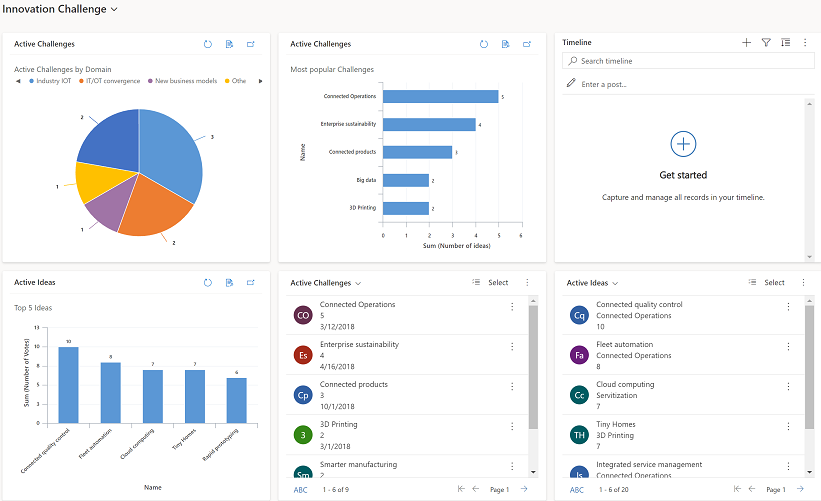
Vise instrumentbord
Det finnes to typer instrumentbord, Systeminstrumentbord og Mine instrumentbord.
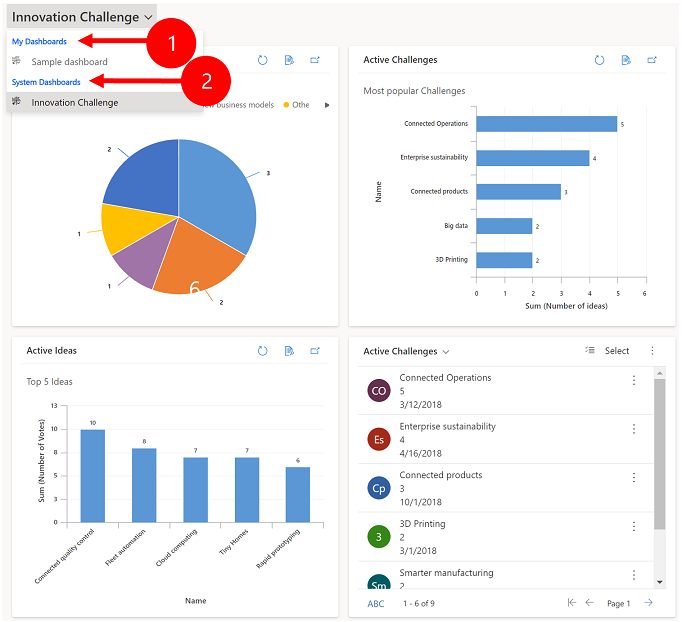
Forklaring:
Mine instrumentbord: Personlige instrumentbord som bare kan ses av brukeren som opprettet dem. Brukeren kan også dele sitt personlige instrumentbord med andre brukere hvis brukeren har delingsrettigheter for deres sikkerhetsrolle.
Systeminstrumentbord: opprettet av administratoren. Som standard er disse instrumentbordene synlige for alle brukere.
Obs!
Når et personlig instrumentbord deles, må eieren av det personlige instrumentbord eksplisitt dele alle inneholdte, personlige diagrammer eller personlige visninger fordi de har separate tillatelser.
Utvide, oppdatere og vise rader
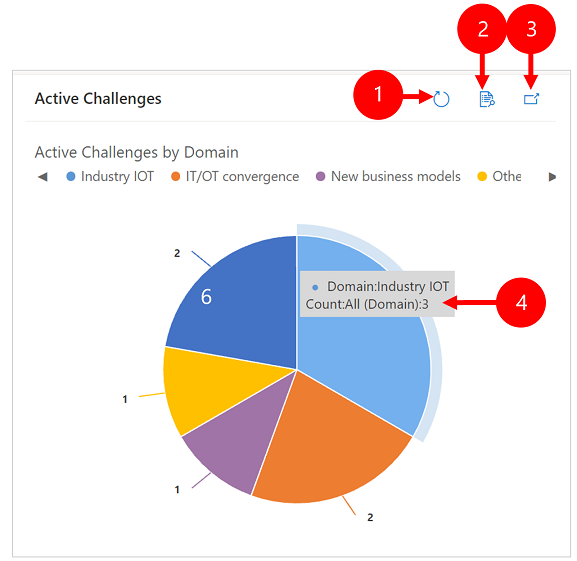
Forklaring:
- Oppdater: Oppdaterer radene i diagrammet.
- Vise oppføringer: Vise diagrammet og de underliggende radene sammen. Dette åpner diagrammet for de tilsvarende radene.
- Utvid diagram: viser diagrammet i fullskjermmodus. Diagrammet er fremdeles interaktiv i utvidet modus.
- Verktøytips: Hold pekeren over diagrammet for å se et verktøytips som gir kjapp informasjon om det aktuelle området av diagrammet.
Opprette et instrumentbord med diagrammer
Gå til Instrumentbord og deretter på kommandolinjen velger du Nytt > Dynamics 365-instrumentbord.
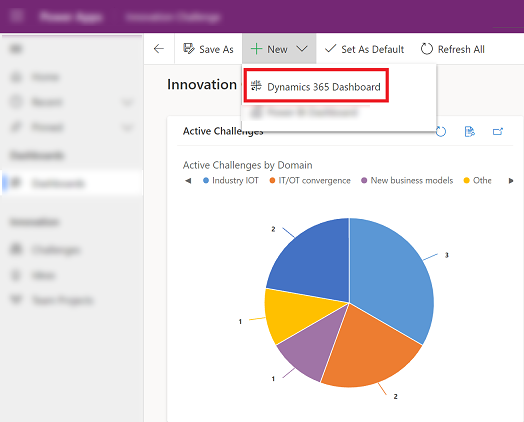
Velg et oppsett, og velg deretter Opprett. Slik viser instrumentbordet diagrammene, grafikken og tallene.
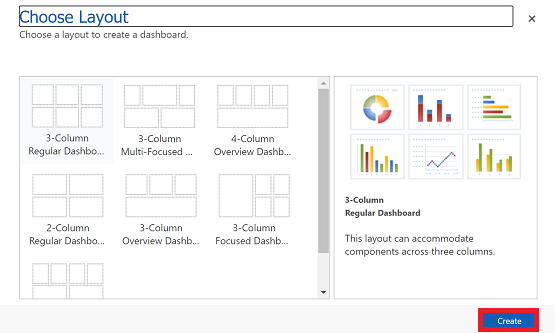
Skriv inn et navn for instrumentbordet.
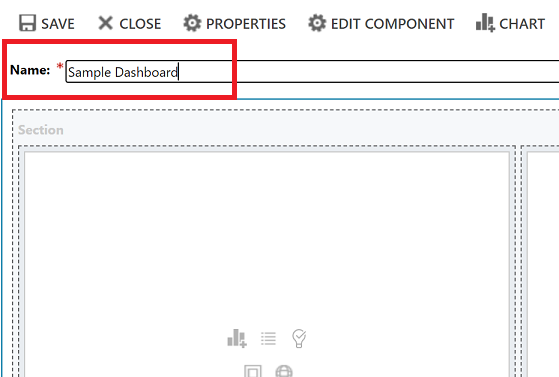
Legg til det du ønsker for hvert område av instrumentbordet. La oss f.eks. legge til et diagram.
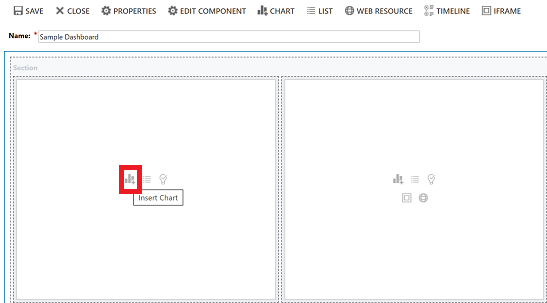
I dialogboksen Legg til komponent velger du alternativene du vil ha.
Alternativer Radtype Velg en rad. Visning Velg en visning for raden. Diagram Velg diagramtypen du vil bruke. 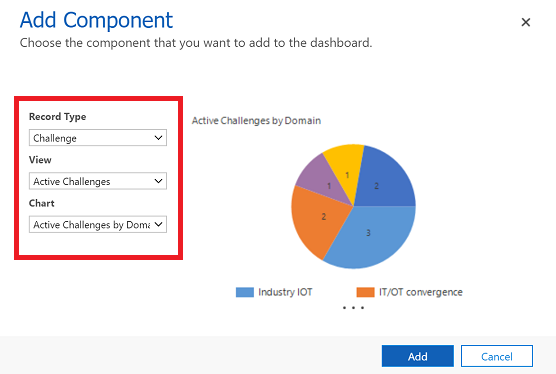
Når du er ferdig med å legge til hver komponent, velger du Legg til.
Fortsett med å legge til komponenter i instrumentbordet. Du kan legge til opptil seks komponenter.
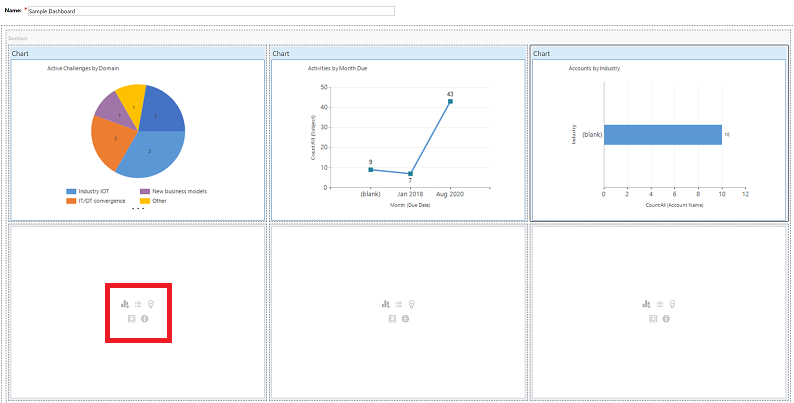
Når du er ferdig, velger du Lagre på kommandolinjen.
Instrumentbordet du opprettet vises i rullegardinmenyen under Mine instrumentbord.
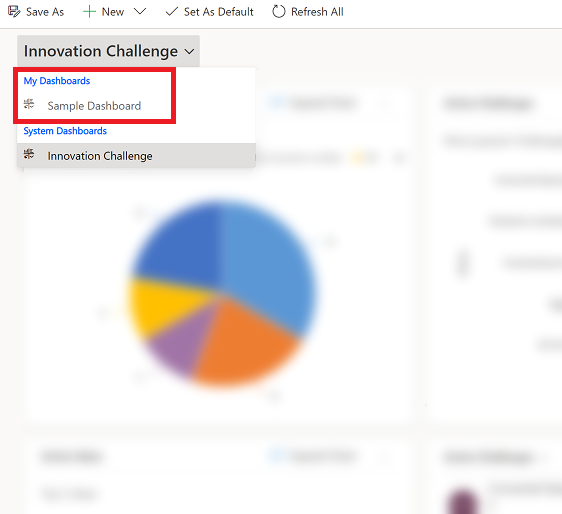
Redigere egenskapene for et diagram
Når du legger til et diagram på et instrumentbord, kan du redigere egenskapene for diagrammet og endre diagramvisningen og vise alternativer for diagrammet. Følgende skjermbilde viser hvordan et diagram vises basert på de valgte egenskapene for diagrammet.
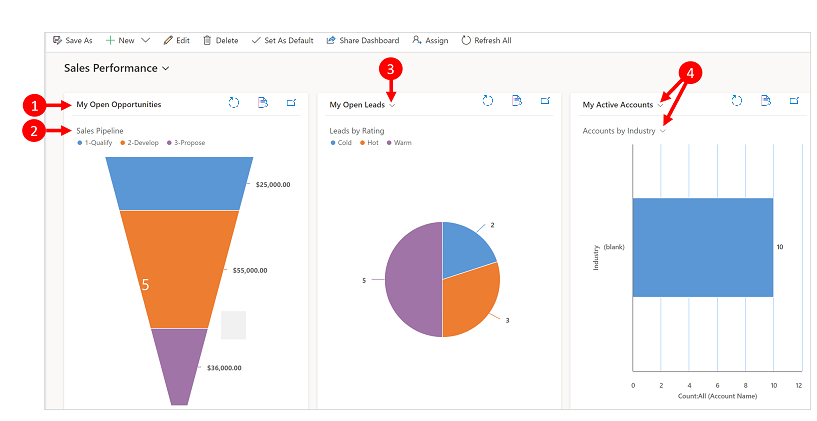
Forklaring:
Vise tittel med Visningsvelger slått av. Du kan ikke veksle mellom forskjellige visninger. Du ser bare tittelen.
Diagramtittel med Vis diagramutvalg deaktivert. Du kan ikke veksle mellom forskjellige diagrammer for tabellen. Du ser bare tittelen.
Bare Visningsvelger er aktivert. Du kan veksle til en annen visning, og diagrammet gjengis basert på de underliggende dataene for den valgte visningen.
Både Visningsvelger og Valg diagramutvalg er aktivert. Du kan veksle til en annen visning og et annet diagram for tabellen.
Hvis du vil redigere egenskapene for diagrammet, må du redigere instrumentbordet som diagrammet er i. Hvis du er i ferd med å legge til et nytt diagram på et instrumentbord, er du allerede i redigeringsmodus og kan gå til trinn 2.
Gå til instrumentbordet som diagrammet er i, og velg Rediger på kommandolinjen.
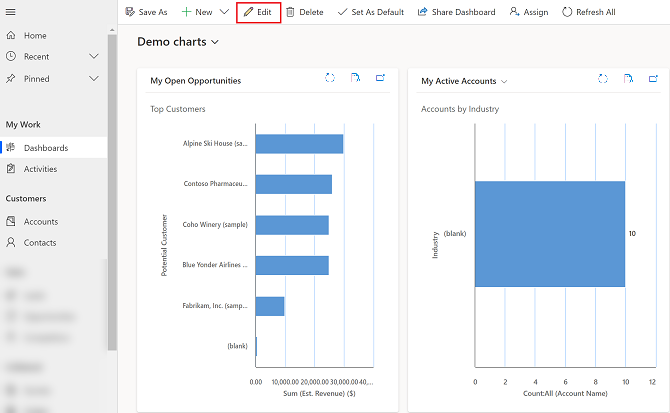
Dobbelttrykk på diagrammet du vil redigere.
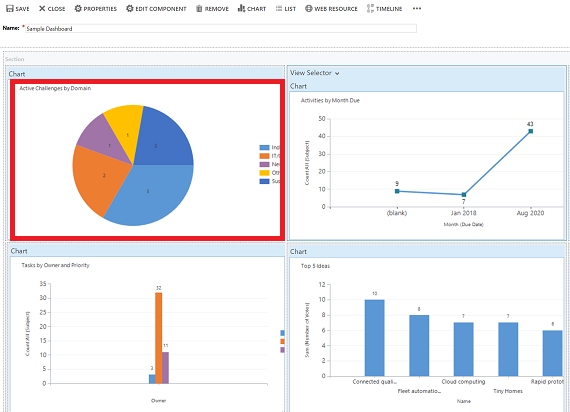
I dialogboksen Angi egenskaper velger du et alternativ for Visningsvelger.
- Av: Viser ikke visningsvelger, bare visningstittelen.
- Vis alle visninger: Viser visningsvelgeren i diagrammet, og viser alle visninger i visningsvelgeren.
- Vis valgte visninger: Viser visningsvelgeren i diagrammet, og viser bare de valgte visningene i visningsvelgeren.
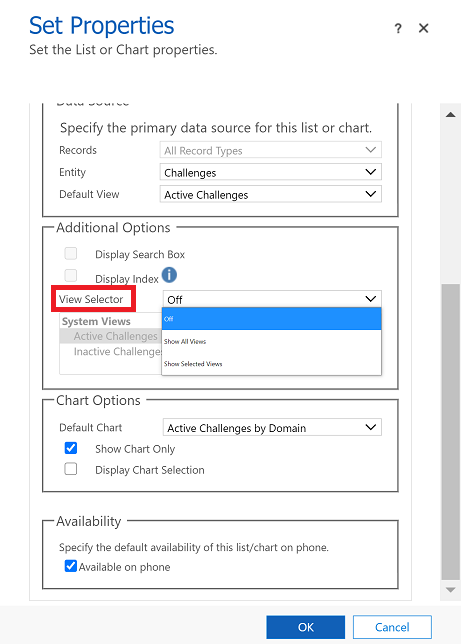
Når Visningsvelger er aktivert, kan du velge forskjellige visninger for å se hvordan diagrammet gjengir med andre data tilknyttet visningen.
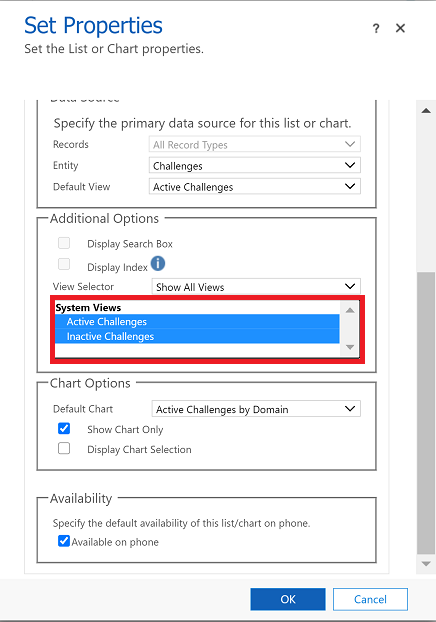
Merk av for Vis diagramutvalg for å vise diagramvelgeren. Når diagramveiviseren er aktivert, kan du veksle til et annet diagram for tabellen og se forskjellige visualiseringer av dataene. Hvis det ikke er merket av for dette alternativet, kan du bare se diagramtittelen.
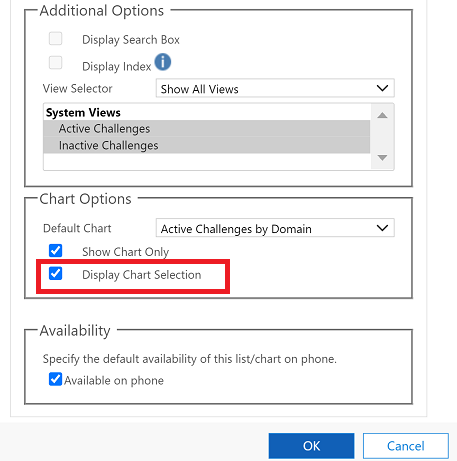
Velg OK når du er ferdig.
Drille ned i et diagram
Du kan drille ned til et segment i et diagram og filtrere dataene for dette segmentet. Du kan for eksempel drille ned på ett segment i diagrammet og endre diagramtypen mens du driller ned.
Funksjonen for å drille ned i diagrammer er bare tilgjengelig i nettleseren. Den er ikke tilgjengelig på mobilappen for telefoner eller nett brett.
La oss ytterligere drille ned i diagrammet i eksemplet nedenfor.
Velg et datapunkt i diagrammet for å åpne Drill ned etter-dialogboksen.
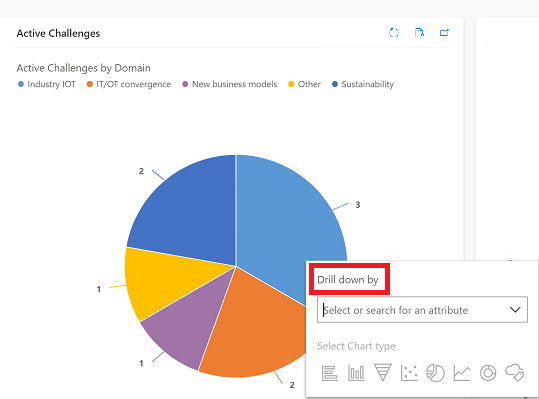
Velg rullegardinmenyen, og velg hvordan du vil gruppere dataene.
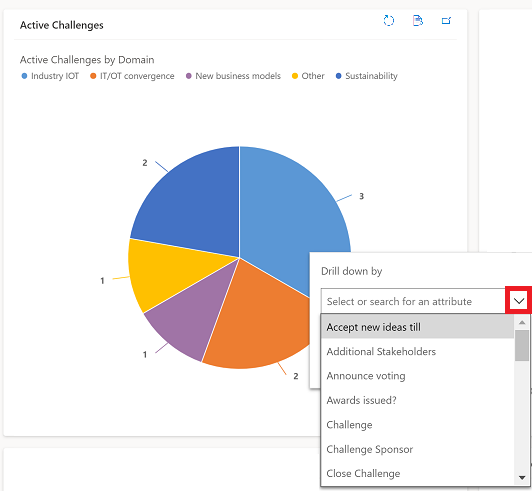
Velg diagramtypen du vil se drill ned-dataene i.
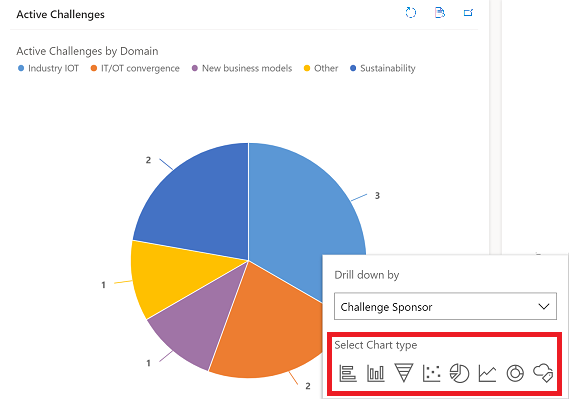
Diagrammet med dataene du drillet ned i, vises. Brødsmulene øverst viser filtervilkårene for drill ned-dataene. Du kan velg brødsmulene for å gå tilbake til hjem eller den forrige skjermen.
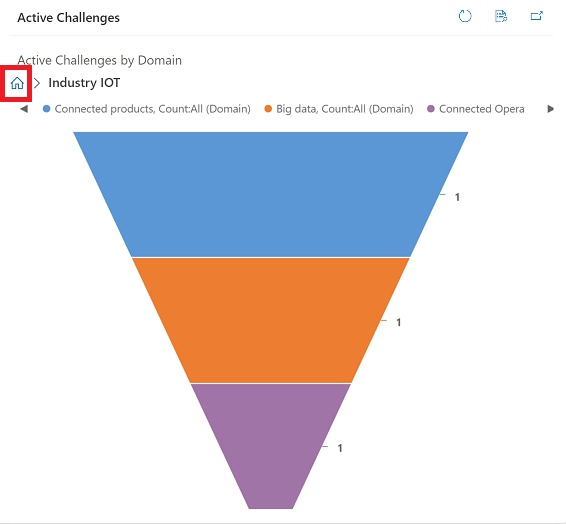
Du kan fortsette å drille videre i diagramdataene. Når du driller dypere ned, utvides brødsmulene, og du kan gå tilbake til forrige skjerm eller velge Startside-knappen for å gå tilbake til startskjermen.
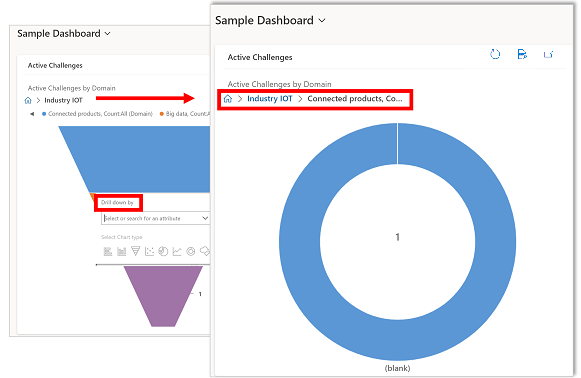
Kjente problemer
Det å legge til en rekkefølge av bestemte beregnede kolonner støttes ikke i diagramutformingen, og dette vil forårsake en feil. De beregnede kolonnene gjør at denne bruker en annen beregnet kolonne, en relatert tabellkolonne eller en lokal kolonne i tabellen.
Diagrammet viser null verdier når det ikke finnes data. Med Enhetlig grensesnitt for modelldrevne apper kan du likevel velge et diagram med null verdi og drille ned i dataene. Mer informasjon: Diagrammet viser null verdier når det ikke finnes data
Diagrammer i kolonner for beregnet verdi kan med hensikt ikke vises, fordi kolonner for beregnet verdi inneholder en akkumulert verdi som beregnes over radene som er relatert til en bestemt rad.
Funksjonaliteten for neddrilling av diagram er ikke tilgjengelig på diagrammer i et delrutenett eller i et tilknyttet rutenett.
Når du legger til en listekontroll på et instrumentbord og bytter kontrollen til kontrollen Skrivebeskyttet Power Apps-rutenett, vises en tom flis på instrumentbordet fordi kontrollen Skrivebeskyttet Power Apps-rutenett ikke støttes på instrumentbordet. Vi anbefaler at du bruker kontrollen Power Apps-rutenett.
Obs!
Kan du fortelle oss om språkinnstillingene for dokumentasjonen? Ta en kort undersøkelse. (vær oppmerksom på at denne undersøkelsen er på engelsk)
Undersøkelsen tar rundt sju minutter. Det blir ikke samlet inn noen personopplysninger (personvernerklæring).