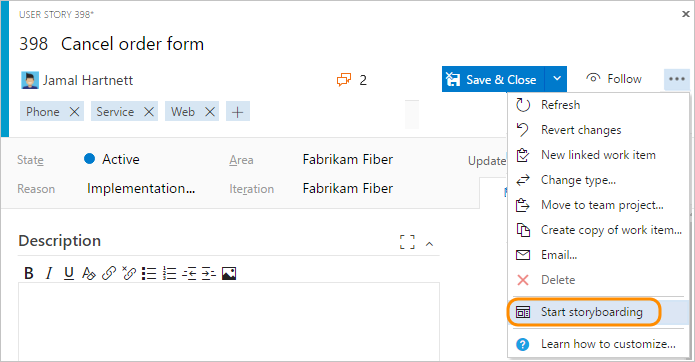Use work item form controls
TFS 2017
Different types of work items track different data. Each work item form contains some standard fields—such as title, assigned to, and area and iteration path—and to fields specific to the type. You can link work items to one another and to changesets and source code files.
Web portal form
As the following image shows, each work item form comes with several controls, fields, and tabs. Keep in mind that the work item tracking experience and forms that appear in Visual Studio won't show several of the features that the web portal makes available.

Note
Depending on the process chosen when the project was created—Agile, Scrum, or CMMI—the types of work items you can create will differ. For example, backlog items may be called user stories (Agile), product backlog items (Scrum), or requirements (CMMI). All three are similar: they describe the customer value to deliver and the work to be performed.
For an overview of the three default processes, see Choose a process.
Form controls
| Control | Function |
|---|---|
| Copy URL of work item to clipboard (appears on hover over work item title) | |
| Go to Discussions section | |
| Open Actions menu for other work item tasks | |
| Refresh work item with latest changes | |
| Revert changes to work item | |
| Open History tab | |
| Open Links tab | |
| Open Attachments tab | |
| Enter or exit full display mode of a section within the form | |
| Collapse or expand a section within the form | |
| Add new work item and link to existing work item (May appear under |
|
| Change work item type (Appears under |
|
| Move work item to a different project (Appears under |
|
| Copy work item and optionally change work item type (Appears under |
|
| Email work item (Appears under |
|
| Recycle work item (Appears under |
|
| Storyboard with PowerPoint (Appears under |
Update work status
As work progresses, team members can update the state and reassign it as needed.
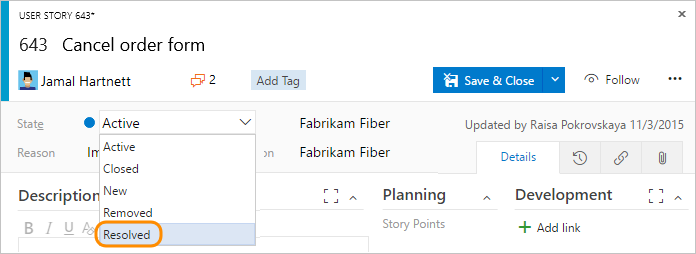
While the workflow states differ for different work item types, they usually follow a progression from New or Active to Closed or Done. The following image shows the work flow states for the Agile process user story. If you want to discard a work item, change the state to Removed.
Typical workflow progression:
- Create a user story in the default state, New.
- Change the state from New to Active.
- Change the state from Active to Resolved.
- Change the state from Resolved to Closed.
Atypical transitions:
- Change the state from New to Removed.
- Change the state from Removed to New.
- Change the state from Active to Removed.
- Change the state from Resolved to Active.
- Change the state from Closed to Resolved.
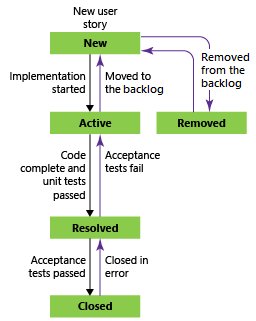
Removed work items remain in the data store and can be reactivated by changing the State. If you want to permanently remove a work item, you can delete it.
With each update, the Reason field also updates and changes are recorded in the History field, which you can view through the ![]() History tab. To find work items based on their history, see History & auditing.
History tab. To find work items based on their history, see History & auditing.
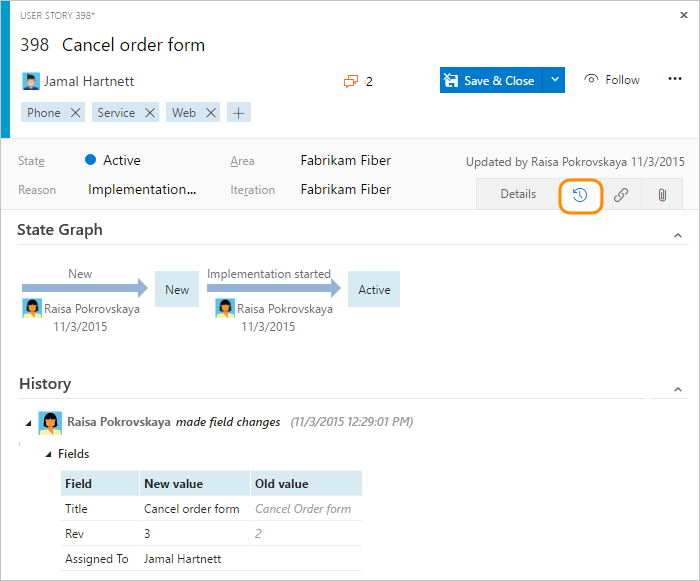
Link items to support traceability
By linking work items using Related or Dependent link types, you can track work that is dependent on other work. Each work item contains one or more tabs with link controls. These controls support linking the work item to one or more objects.
There are three links controls provided on most forms. The Development and Related Work scoped links controls appear on the Details tab. The ![]() Links tab provides access to all links made to the work item.
Links tab provides access to all links made to the work item.
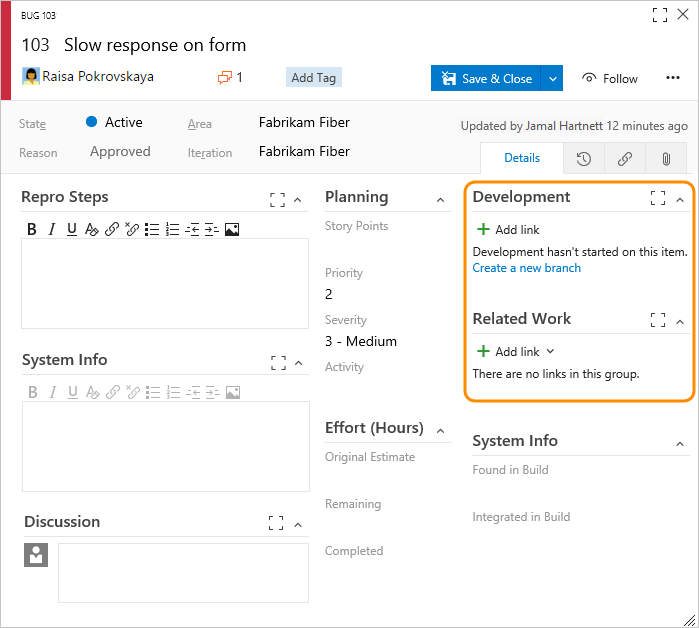
Add links
From each links control, you can complete these actions:
- To open an associated item or object, select the linked item
- To delete a link, highlight it and select the
 delete icon
delete icon - To link to an existing item, or create and link a new work item, select one of the menu options.
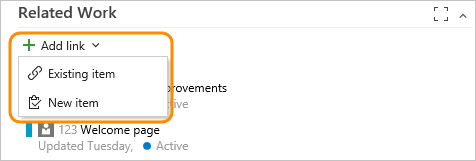
To learn more, see Add links to work items.
Development scoped links control
The Development links control displays all of your development links, whether based on a git or Team Foundation version control (TFVC) repository. It displays links in a set order, and provides calls-to-action that support users to drive development from a work item.
Team Foundation version control (TFVC) lets you link work items to version control changesets or versioned source code files by using the Changeset and Versioned Item link types. When you check in pending changes or use My Work to check in changes, work items are automatically linked to your changes.
Git lets you link work items to commits by using the Commit link type. To learn how, see Manage and commit your changes.
Related scoped links control
The Related Work links control displays links to other work items in a set order on the front page of the form. It supports these link types: Duplicate/Duplicate of, Parent/Child, Predecessor/Successor, Related, and Tests/Tested by. To learn more about different link types, see Linking, traceability, and managing dependencies.
Links control tab
Also, the Links control tab provides access to all links made to the work item—both work items and external objects.
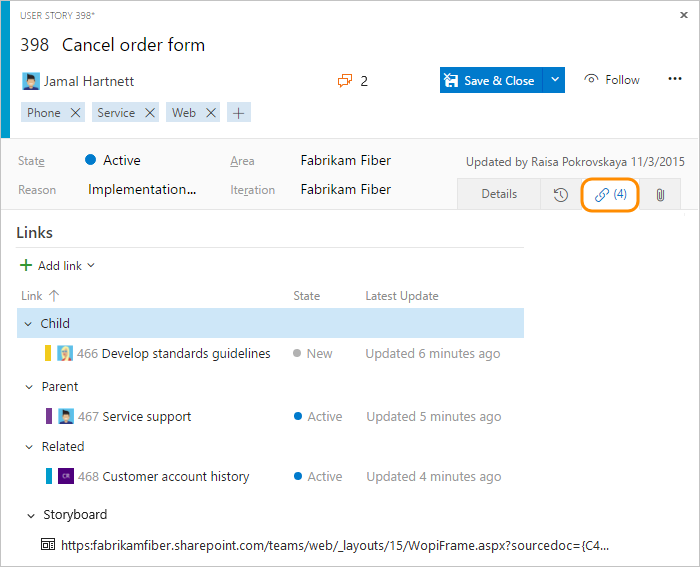
Capture comments in the Discussion section
Use the Discussion section to add and review comments made about the work being performed.
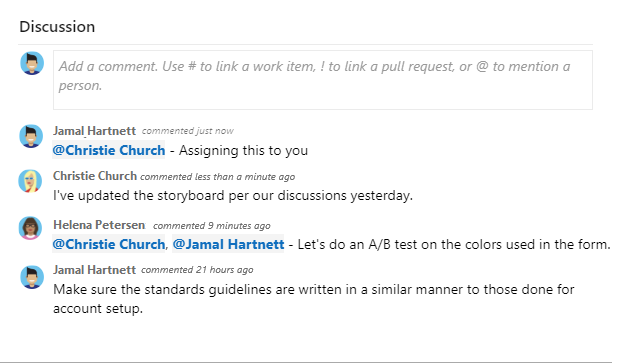
Use the @mention control to notify another team member about the discussion. Simply type @ and their name. To reference a work item, use the #ID control. Type # and a list of work items that you've recently referenced will appear from which you can select.
To reference a work item, use the #ID control. Type # and a list of work items that you've recently referenced will appear from which you can select.
You can't edit or delete comments once you've entered them.
Important
For on-premises Azure DevOps Server, you must configure an SMTP server in order for team members to receive notifications.
Copy the URL
From the web portal, simply copy the URL from the web browser address or hover over the title and then select the ![]() copy icon. For other copy options, see Copy or clone work items.
copy icon. For other copy options, see Copy or clone work items.
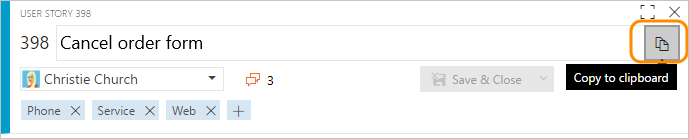
Use the Start storyboarding menu option
Important
Starting with Visual Studio 2019, the Azure DevOps Office Integration plug-in has deprecated support for Storyboarding with PowerPoint and Microsoft Project. Also, the Visual Studio Gallery for PowerPoint Storyboarding has been deprecated.
The Start storyboarding menu option is only available from the new web form. However, from the old web form, you can choose the Start Storyboarding link from the Storyboard tab from a backlog item, or open PowerPoint. See Storyboard your ideas using PowerPoint for requirements and usage.
You can storyboard your ideas using PowerPoint to bring your ideas to life with storyboard shapes, text, animation, and all the other features that PowerPoint Storyboarding provides. From any work item, you can open PowerPoint by choosing the Start storyboarding menu option.