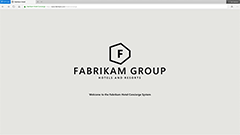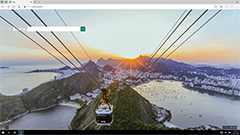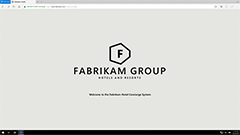Deploy Microsoft Edge Legacy kiosk mode
Important
Microsoft 365 apps and services will not support Internet Explorer 11 starting August 17, 2021 (Microsoft Teams will not support Internet Explorer 11 earlier, starting November 30, 2020). Learn more. Please note that Internet Explorer 11 will remain a supported browser. Internet Explorer 11 is a component of the Windows operating system and follows the Lifecycle Policy for the product on which it is installed.
Applies to: Microsoft Edge Legacy (version 45 and earlier) on Windows 10, version 1809 or later Professional, Enterprise, and Education
Note
You've reached the documentation for Microsoft Edge Legacy (version 45 and earlier.) To see the documentation for Microsoft Edge version 77 or later, go to the Microsoft Edge documentation landing page. For information about kiosk mode in the new version of Microsoft Edge, see Microsoft Edge kiosk mode.
In the Windows 10 October 2018 Update, we added the capability to use Microsoft Edge Legacy as a kiosk using assigned access. With assigned access, you create a tailored browsing experience locking down a Windows 10 device to only run as a single-app or multi-app kiosk. Assigned access restricts a local standard user account so that it only has access to one or more Windows app, such as Microsoft Edge Legacy in kiosk mode.
In this topic, you'll learn:
- How to configure the behavior of Microsoft Edge Legacy when it's running in kiosk mode with assigned access.
- What's required to run Microsoft Edge Legacy kiosk mode on your kiosk devices.
- You'll also learn how to set up your kiosk device using either Windows Setting or Microsoft Intune or an other MDM service.
At the end of this topic, you can find a list of supported policies for kiosk mode and a feature comparison of the kiosk mode policy and kiosk browser app. You also find instructions on how to provide us feedback or get support.
Kiosk mode configuration types
Policy = Configure kiosk mode (ConfigureKioskMode)
Microsoft Edge Legacy kiosk mode supports four configurations types that depend on how Microsoft Edge Legacy is set up with assigned access, either as a single-app or multi-app kiosk. These configuration types help you determine what is best suited for your kiosk device or scenario.
Learn about creating a kiosk experience
Learn about configuring a more secure kiosk experience: Other settings to lock down.
Important things to note before getting started
There are [required steps to follow](#setup- required-for-microsoft-edge-legacy-kiosk-mode) in order to use the following Microsoft Edge Legacy kiosk mode types either alongside the new version of Microsoft Edge or prevent the new version of Microsoft Edge from being installed on your kiosk device.
The public browsing kiosk types run Microsoft Edge Legacy InPrivate mode to protect user data with a browsing experience designed for public kiosks.
Microsoft Edge Legacy kiosk mode has a built-in timer to help keep data safe in public browsing sessions. When the idle time (no user activity) meets the time limit, a confirmation message prompts the user to continue, and if no user activity Microsoft Edge Legacy resets the session to the default URL. By default, the idle timer is 5 minutes, but you can choose a value of your own.
Optionally, you can define a single URL for the Home button, Start page, and New Tab page. See Supported policies for kiosk mode to learn more.
No matter which configuration type you choose, you must set up Microsoft Edge Legacy in assigned access; otherwise, Microsoft Edge Legacy ignores the settings in this policy (Configure kiosk mode/ConfigureKioskMode).
Learn more about assigned access:
Supported configuration types
| Single-app Digital/interactive signage Displays a specific site in full-screen mode, running Microsoft Edge InPrivate protecting user data.
Policy setting = Not configured (0 default) |
Public browsing Runs a limited multi-tab version of Microsoft Edge, protecting user data. Microsoft Edge is the only app users can use on the device, preventing them from customizing Microsoft Edge. Users can only browse publically or end their browsing session. The single-app public browsing mode is the only kiosk mode that has an End session button. Microsoft Edge also resets the session after a specified time of user inactivity. Both restart Microsoft Edge and clear the user’s session. Example. A public library or hotel concierge desk are two examples of public browsing that provides access to Microsoft Edge and other apps. Policy setting = Enabled (1) |
| Multi-app Normal browsing Runs a full-version of Microsoft Edge with all browsing features and preserves the user data and state between sessions. Some features may not work depending on what other apps you have configured in assigned access. For example, installing extensions or books from the Microsoft store are not allowed if the store is not available. Also, if Internet Explorer 11 is set up in assigned access, you can enable EnterpriseModeSiteList to automatically switch users to Internet Explorer 11 for sites that need backward compatibility support. Policy setting = Not configured (0 default) |
Public browsing Runs a multi-tab version of Microsoft Edge InPrivate with a tailored experience for kiosks that runs in full-screen mode. Users can open and close Microsoft Edge and launch other apps if allowed by assigned access. Instead of an End session button to clear their browsing session, the user closes Microsoft Edge normally. In this configuration, Microsoft Edge can interact with other applications. For example, if Internet Explorer 11 is set up in multi-app assigned access, you can enable EnterpriseModeSiteList to automatically switch users to Internet Explorer 11 for sites that need backward compatibility support. Example. A public library or hotel concierge desk are two examples of public browsing that provides access to Microsoft Edge and other apps. Policy setting = Enabled (1) |
Set up Microsoft Edge Legacy kiosk mode
Now that you're familiar with the different kiosk mode configurations and have the one you want to use in mind, you can use one of the following methods to set up Microsoft Edge Legacy kiosk mode:
Windows Settings. Use only to set up a couple of single-app devices because you perform these steps physically on each device. For a multi-app kiosk device, use Microsoft Intune or other MDM service.
Microsoft Intune or other MDM service. Use to set up several single-app or multi-app kiosk devices. Microsoft Intune and other MDM service providers offer more options for customizing the Microsoft Edge Legacy kiosk mode experience using any of the Supported policies for kiosk mode.
Prerequisites
Microsoft Edge Legacy on Windows 10, version 1809 (Professional, Enterprise, and Education).
URL to load when the kiosk launches. The URL that you provide sets the Home button, Start page, and New Tab page.
For Microsoft Intune or other MDM service, you must have the AppUserModelID (AUMID) to set up Microsoft Edge Legacy:
Microsoft.MicrosoftEdge_8wekyb3d8bbwe!MicrosoftEdge
Setup required for Microsoft Edge Legacy kiosk mode
When the new version of Microsoft Edge Stable channel is installed, Microsoft Edge Legacy is hidden and all attempts to launch Microsoft Edge Legacy are redirected to the new version of Microsoft Edge.
To continue using Microsoft Edge Legacy kiosk mode on your kiosk devices take one of the following actions:
- If you plan to install Microsoft Edge Stable channel, want to allow it to be installed, or it is already installed on your kiosk device set the Microsoft Edge Allow Microsoft Edge Side by Side browser experience policy to Enabled.
- To prevent Microsoft Edge Stable channel from being installed on your kiosk devices deploy the Microsoft Edge Allow installation default policy for Stable channel or consider using the Blocker toolkit to disable automatic delivery of Microsoft Edge.
Note
Microsoft Edge Legacy is no longer available. For more information, see New Microsoft Edge to replace Microsoft Edge Legacy in the Microsoft 365 Blog.
Use Windows Settings
Windows Settings is the simplest and the only way to set up one or a couple of single-app devices.
On the kiosk device, open Windows Settings, and in the search field type kiosk and then select Set up a kiosk (assigned access).
On the Set up a kiosk page, click Get started.
Type a name to create a new kiosk account, or choose an existing account from the populated list and click Next.
On the Choose a kiosk app page, select Microsoft Edge Legacy and then click Next.
Select how Microsoft Edge Legacy displays when running in kiosk mode:
As a digital sign or interactive display - Displays a specific site in full-screen mode, running Microsoft Edge Legacy InPrivate protecting user data.
As a public browser - Runs a limited multi-tab version of Microsoft Edge Legacy, protecting user data.
Select Next.
Type the URL to load when the kiosk launches.
Accept the default value of 5 minutes for the idle time or provide a value of your own.
Click Next.
Close the Settings window to save and apply your choices.
Restart the kiosk device and sign in with the local kiosk account to validate the configuration.
Congratulations!
You’ve just finished setting up a single-app kiosk device using Windows Settings.
What's next?
- User your new kiosk device.
OR
- Make changes to your kiosk device. In Windows Settings, on the Set up a kiosk page, make your changes to Choose a kiosk mode and Set up Microsoft Edge Legacy.
Use Microsoft Intune or other MDM service
With this method, you can use Microsoft Intune or other MDM services to configure Microsoft Edge Legacy kiosk mode in assigned access and how it behaves on a kiosk device. To learn about a few app fundamentals and requirements before adding them to Intune, see Add apps to Microsoft Intune.
Important
If you are using a local account as a kiosk account in Microsoft Intune, make sure to sign into this account and then sign out before configuring the kiosk device.
In Microsoft Intune or other MDM service, configure AssignedAccess to prevent users from accessing the file system, running executables, or other apps.
Configure the following MDM settings to setup Microsoft Edge Legacy kiosk mode on the kiosk device and then restart the device.
Setting Description ConfigureKioskMode 
Configure the display mode for Microsoft Edge Legacy as a kiosk app. URI full path: ./Vendor/MSFT/Policy/Config/Browser/ConfigureKioskMode
Data type: Integer
Allowed values:
- Single-app kiosk experience
- 0 - Digital signage and interactive display
- 1 - InPrivate Public browsing
- Multi-app kiosk experience
- 0 - Normal Microsoft Edge Legacy running in assigned access
- 1 - InPrivate public browsing with other apps
ConfigureKioskResetAfterIdleTimeout 
Change the time in minutes from the last user activity before Microsoft Edge Legacy kiosk mode resets the user's session. URI full path: ./Vendor/MSFT/Policy/Config/Browser/ConfigureKioskResetAfterIdleTimeout
Data type: Integer
Allowed values:
- 0 - No idle timer
- 1-1440 (5 minutes is the default) - Set reset on idle timer
HomePages 
Set one or more start pages, URLs, to load when Microsoft Edge Legacy launches. URI full path: ./Vendor/MSFT/Policy/Config/Browser/HomePages
Data type: String
Allowed values:
Enter one or more URLs, for example,
<https://www.msn.com><https:/www.bing.com>ConfigureHomeButton 
Configure how the Home Button behaves. URI full path: ./Vendor/MSFT/Policy/Config/Browser/ConfigureHomeButton
Data type: Integer
Allowed values:
- 0 (default) - Not configured. Show home button, and load the default Start page.
- 1 - Enabled. Show home button and load New Tab page
- 2 - Enabled. Show home button & set a specific page.
- 3 - Enabled. Hide the home button.
SetHomeButtonURL 
If you set ConfigureHomeButton to 2, configure the home button URL. URI full path: ./Vendor/MSFT/Policy/Config/Browser/SetHomeButtonURL
Data type: String
Allowed values: Enter a URL, for example, https://www.bing.com
SetNewTabPageURL 
Set a custom URL for the New Tab page. URI full path: ./Vendor/MSFT/Policy/Config/Browser/SetNewTabPageURL
Data type: String
Allowed values: Enter a URL, for example, https://www.msn.com
- Single-app kiosk experience
Congratulations!
You’ve just finished setting up a kiosk or digital signage with policies for Microsoft Edge Legacy kiosk mode using Microsoft Intune or other MDM service.
What's next?
Now it's time to use your new kiosk device. Sign into the device with the kiosk account selected to run Microsoft Edge Legacy kiosk mode.
Supported policies for kiosk mode
Use any of the Microsoft Edge Legacy policies listed below to enhance the kiosk experience depending on the Microsoft Edge Legacy kiosk mode type you configure. To learn more about these policies, see Policy CSP - Browser.
Make sure to check with your provider for instructions.
* New policy as of Windows 10, version 1809.
1) For multi-app assigned access, you must configure Internet Explorer 11.
2) For digital/interactive signage to enable Flash, set AllowFlashClickToRun to 0.
Legend:
 = Not applicable or not supported
= Not applicable or not supported
 = Supported
= Supported
Feature comparison of kiosk mode and kiosk browser app
In the following table, we show you the features available in both Microsoft Edge Legacy kiosk mode and Kiosk Browser app available in Microsoft Store. Both kiosk mode and kiosk browser app work in assigned access.
| Feature | Microsoft Edge Legacy kiosk mode | Microsoft Kiosk browser app |
|---|---|---|
| Print support |  |
 |
| Multi-tab support |  |
 |
| Allow/Block URL support |  |
 |
| Configure Home Button |  |
 |
| Set Start page(s) URL |  |
 Same as Home button URL |
| Set New Tab page URL |  |
 |
| Favorites management |  |
 |
| End session button |  |
 In Microsoft Intune, you must create a custom URI to enable. Dedicated UI configuration introduced in version 1808. |
| Reset on inactivity |  |
 |
| Internet Explorer integration (Enterprise Mode site list) |  Multi-app mode only |
 |
| Available in Microsoft Store |  |
 |
| SKU availability | Windows 10 October 2018 Update Professional, Enterprise, and Education |
Windows 10 April 2018 Update Professional, Enterprise, and Education |
*Windows Defender Firewall
To prevent access to unwanted websites on your kiosk device, use Windows Defender Firewall to configure a list of allowed websites, blocked websites or both, using IP addresses. For more details, see Windows Defender Firewall with Advanced Security Deployment Guide.
Provide feedback or get support
To provide feedback on Microsoft Edge Legacy kiosk mode in Feedback Hub, select Microsoft Edge as the Category, and All other issues as the subcategory.
For multi-app kiosk only. If you have set up the Feedback Hub in assigned access, you can you submit the feedback from the device running Microsoft Edge in kiosk mode in which you can include diagnostic logs. In the Feedback Hub, select Microsoft Edge as the Category, and All other issues as the subcategory.