Obs!
Tilgang til denne siden krever autorisasjon. Du kan prøve å logge på eller endre kataloger.
Tilgang til denne siden krever autorisasjon. Du kan prøve å endre kataloger.
You can prevent users from uploading specific file types when they sync their OneDrive files.
This setting prevents file types from being uploaded but not downloaded. If users already blocked file types in their OneDrive, the files sync to their computer, but any changes they make on their computer aren't uploaded.
Note
The OneDrive sync app doesn't sync .tmp and .ini files.
To block uploading of specific file types
Go to Settings in the SharePoint admin center, and sign in with an account that has admin permissions for your organization.
Note
If you have Office 365 operated by 21Vianet (China), sign in to the Microsoft 365 admin center, then browse to the SharePoint admin center and open the Sharing page.
Select Sync.
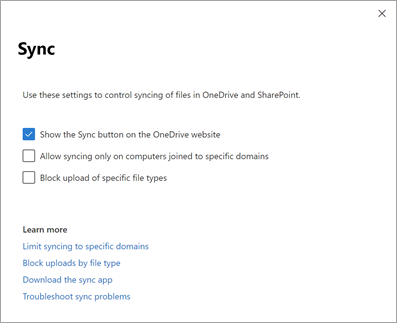
Select the Block upload of specific file types check box.
Enter the file name extensions you want to block, for example: exe or mp3.
Important
Don't include the periods with the extensions, or any other punctuation, spaces, or special characters.
Select Save.
Note
When you configure this setting, it takes approximately 8 hours for the OneDrive sync app to detect it and apply the change.
For info about setting this sync app restriction by using PowerShell, see Set-SPOTenantSyncClientRestriction. For info about using a policy to block upload of specific files, see Exclude specific kinds of files from being uploaded.