Planlegge dataoppdatering til en datakilde med ikke-Windows-godkjenning
Denne artikkelen ble skrevet av Tom Schauer, Technical Specialist.
Denne artikkelen introduserer konfigurasjonskrav og metoder for planlegging av PowerPivot-arbeidsbøker som kobler til datakilder med ikke-Windows-godkjenninger i PowerPivot for Microsoft SharePoint (fra 2010 til 2016).
Obs!
Kontroller at den grunnleggende dataoppdateringen, for eksempel grunnleggende SQL- eller Analysis Services-datakilde som bruker Sikker lagring med Windows-godkjenning, fungerer i farmen før du prøver denne konfigurasjonen.
Forutsetninger
- Den uovervåkede PowerPivot-kontoen må konfigureres med en gyldig Windows-konto som har Bidra-tilgang til arbeidsboken du prøver å oppdatere (teknisk sett kan du også bruke en annen Sikker lagring-konto som bruker Windows-legitimasjon. Men vi vil holde det enkelt for dette eksemplet).
- Hvis du bruker en tredjepartsleverandør (for eksempel Oracle), må du kunne opprette en vellykket datatilkobling fra PowerPivot Analysis Services-forekomsten(e) til datakilden.
- Kontoen du bruker til å planlegge dataoppdateringen, må i det minste ha leserettigheter til dataene du prøver å oppdatere.
- Arbeidsboken kan ikke endre godkjenningsmodusen på noe tidspunkt. Hvis datamodellen bygges ved hjelp av Windows-godkjenning, og deretter endres til å bruke SQL Server godkjenning eller andre godkjenningsmoduser, kan det føre til godkjenningsproblemer og må bygges på nytt for å støttes.
Metoder for å angi en planlagt dataoppdatering til en datakilde med ikke-Windows-godkjenning
Metode 1: Bruk sikker lagring
Opprett et nytt målprogram for sikker lagring ved hjelp av en gruppetype.
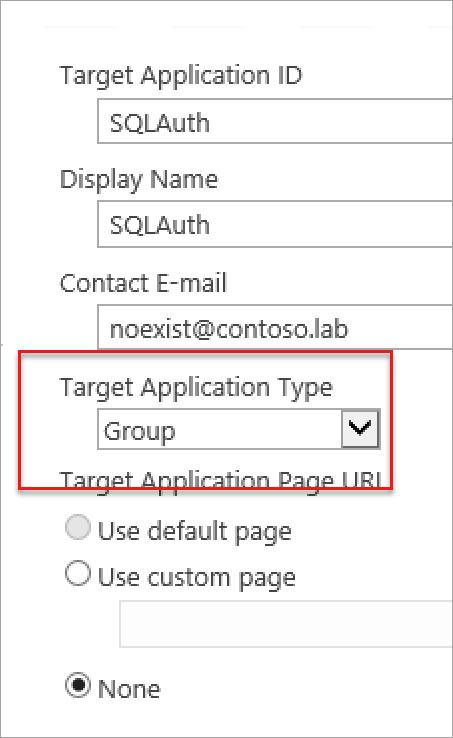
Kontroller at du endrer det midterste feltet til Brukernavn og Passord på neste side. Når du bruker ikke-Windows-legitimasjon, er de de eneste gyldige feltene du kan velge. Feltene til venstre på siden kan redigeres til det du vil at de skal være.
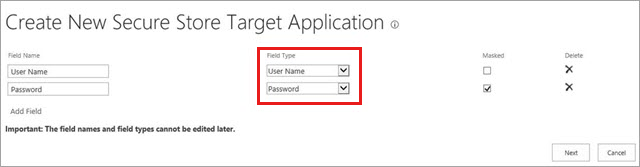
Angi administratorer og medlemmer for målprogrammet. Medlemsgruppen er gruppen med brukere som har tilgang til å bruke målprogrammet for sikker lagring på nettstedet.
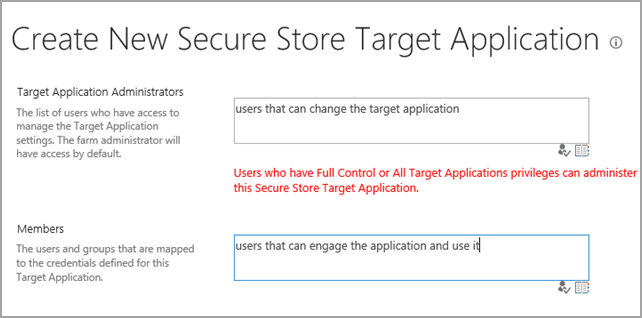
Angi legitimasjonen for det nye målprogrammet du nettopp opprettet, på hovedsiden for sikker lagring.
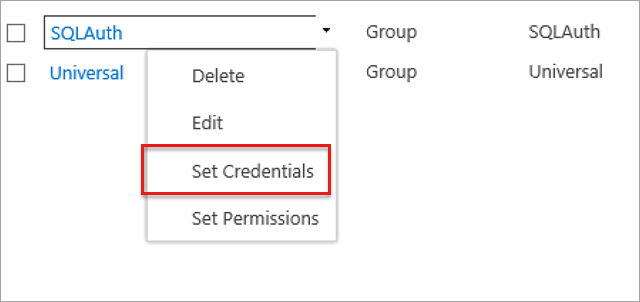
Så snart legitimasjonen er angitt, kan vi gå tilbake til arbeidsboken i galleriet og angi tidsplanen.
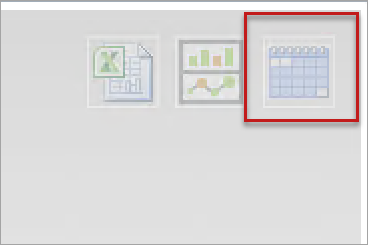
La det første settet med alternativknapper være i fred, da de bare er alternativer for Windows-godkjenning. Velg det tredje alternativet under Legitimasjon for datakilde, og skriv inn navnet på målprogrammet for sikker lagring i tekstboksen ID .
Obs!
Kontroller at du tester dette som en brukerkonto og ikke en administrator.
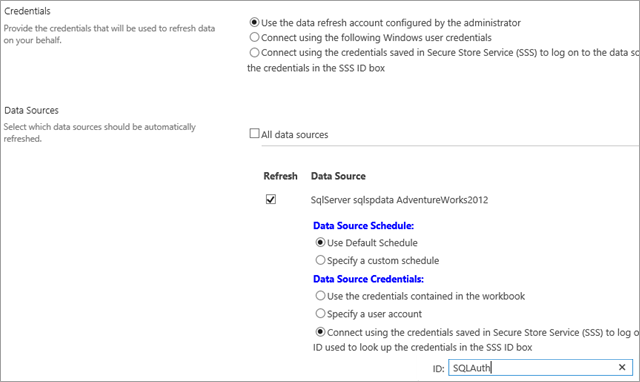
Metode 2: Angi en brukerkonto
Klikk det angitte tidsplanikonet for arbeidsboken i galleriet.
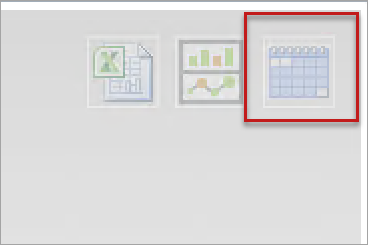
La det første settet med alternativknapper være i fred, da de bare er alternativer for Windows-godkjenning. Velg det andre alternativet Angi en brukerkonto under Legitimasjon for datakilde, og skriv inn påloggingsnavnet og passordet for kontoen som har tilgang til denne bestemte datakilden.
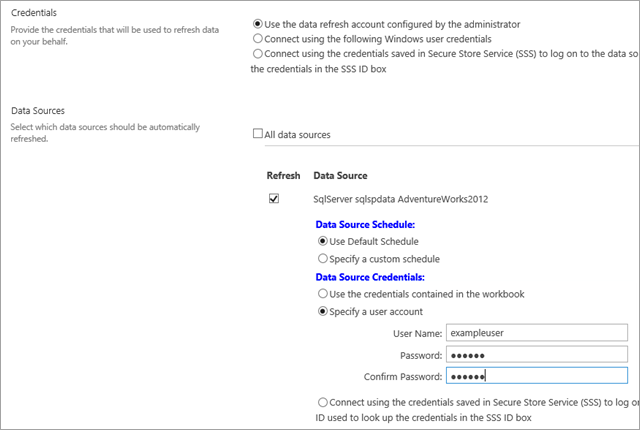
Obs!
Denne metoden oppretter en midlertidig ID for sikker lagring som brukes spesielt av arbeidsboken. ID-en fjernes når tidsplanen fjernes eller endres på noen måte.
Tilbakemeldinger
Kommer snart: Gjennom 2024 faser vi ut GitHub Issues som tilbakemeldingsmekanisme for innhold, og erstatter det med et nytt system for tilbakemeldinger. Hvis du vil ha mer informasjon, kan du se: https://aka.ms/ContentUserFeedback.
Send inn og vis tilbakemelding for