Tjenestekvalitet for Skype for Business/Lync – konfigurasjon og veiledning for anbefalt fremgangsmåte
Denne artikkelen ble skrevet av Balu Ilag, Systemansvarlig, Microsoft MVP
Oversikt
Som du vet, er Microsoft Skype for Business et flott produkt, som har flere funksjoner som hjelper bedriftsbrukere med å kommunisere og samarbeide effektivt fra hvor som helst. For å få Skype for Business til å fungere riktig for interne og eksterne brukere er en kompleks oppgave som vi arbeider med et stort produkt. Det er viktig å forbedre tjenestekvaliteten. Denne administratorveiledningen beskriver hvorfor du trenger tjenestekvalitet og hvordan du konfigurerer den fra ende til slutt.
Hvorfor kreves QoS?
Tjenestekvalitet (QoS) er en kombinasjon av nettverksteknologier som gjør det mulig for bedrifter å optimalisere sluttbrukeropplevelsen for sanntids lyd-, video- og programdelingskommunikasjon.
QoS brukes vanligvis når nettverksbåndbredden er begrenset og nettverket er overbelastet. Fordi båndbreddebegrensninger og nettverksbelastning er faktorer som alltid finnes i et nettverk, må vi ha QoS konfigurert riktig for å optimalisere sluttbrukeropplevelsen.
Siden QoS kan konfigureres fra ende til ende, er det mer nyttig at medietrafikken går over et bredt nettverk (WAN), fordi et lokalt nettverk kanskje ikke har samme nettverksbelastning og båndbreddeproblemer. Når vi snakker om WAN, bruker de fleste organisasjoner som bruker WAN et MPLS-nettverk (Multi-Protocol Label Switched). Dette er en L3 WAN bygget av en tjenesteleverandør for å selge båndbredden til flere kunder og tillater QoS å være garantert QoS. Når det er sagt, er QoS alltid nødvendig. ☺
Hvordan fungerer QoS?
I utgangspunktet gis alle portområder til Skype for Business/Lync-klienten via klargjøring i bånd. Dette betyr at når Skype for Business/Lync-klienten logger seg på, begynner de å bruke disse låste portområder, som er konfigurert på en Skype for Business/Lync Server og skyves ned til Skype for Business/ Lync-klienter. Når klienten starter medietrafikk ved hjelp av programmer som lync.exe, communicator.exe eller attendeeconsole.exe, vil alle programmer som bruker lyd-/video-, appdelings- eller filoverføringsporter, få DSCP-markeringer (Differentiated Services Code Point) stemplet av operativsystemet via gruppepolicy Object (GPO).
Operativsystemer som Windows 10, Windows 8, Windows 8.1, Windows 7 eller Windows Vista bruker policybasert QoS, som har fordelen av å begrense QoS på programnivå. Dette betyr at alle klientapper, som bruker filoverføringsportene for lyd, video og appdeling, som er konfigurert for lyd, video, appdeling eller filoverføring, får DSCP-markeringer stemplet.
Windows- eller Windows Server-operativsystemet kan med andre ord identifisere trafikktypen og bruke riktig DSCP på hver pakke i henhold til porten den bruker.
Nedenfor finner du klientprogrammet med det kjørbare filnavnet:
- Office Communicator 2007/R2 og Lync 2010 – communicator.exe
- Lync 2010 og Lync Attendant Console – attendantconsole.exe
- Lync 2013, Skype for Business 2015 og Skype for Business 2016 – lync.exe
Oppført i tabellen nedenfor er portområder og DSCP-verdier som er knyttet til medietypen:
| Medietype | Kommunikasjon | Portområde | Portantall | DSCP-verdier |
|---|---|---|---|---|
| Lyd | Konferanseserver | 49152-57500 | 8348 | 46 |
| Lyd | Meklingsserver | 49152-57500 | 8348 | |
| Lyd | Klienter | 50020-50059 | 40 | 46 |
| Video | Konferanseserver | 57501-65535 | 8034 | 34 |
| Video | Klienter | 58000-58019 | 20 | 34 |
| Appdeling | Konferanseserver | 40803-49151 | 8348 | 24 |
| Appdeling | Klienter | 42000-42019 | 20 | 24 |
| Filoverføring | Klienter | 40783-40802 | 20 | 14 |
| Signalnettverk | Klient og server | 5060-5061 | 2 | 46 |
Obs!
Skype for Business klienter for iOS versjon 6.17 og nyere støtter nå QoS. Denne QoS-funksjonen gjelder bare for Skype for Business klienter og IP-telefonenheter som er registrert direkte til en intern Skype for Business eller Lync Pool Server på administrerte nettverk. QoS gjelder ikke for trafikk som rutes via Internett.
La oss starte med QoS-konfigurasjon:
- Aktiver QoS for alle klienter, som er deaktivert som standard:
QoS er ikke aktivert som standard på Skype for Business/Lync-servere.
Du kan kjøre Get-CsMediaConfiguration-kommandoen fra PowerShell for å se om EnableQoS viser «Sann» eller «Usann». Som standard vises den som usann.
Kjør følgende PowerShell-kommando for å aktivere QoS globalt:
Set-CsMediaConfiguration -EnableQoS $True
Hvis du vil aktivere QoS-området bredt, kjører du følgende kommandolinje:
Set-CsMediaConfiguration -Identity Site:<sitename> -EnableQoS $True
- Konfigurer portområder for konferanser og node-til-node-medietrafikk:
For at QoS skal fungere riktig, konfigurerer du identiske portområder for lyd, video, filoverføring og appdeling på konferanse-, program- og meklingsserverne. Disse portområdene kan ikke overlappe på noen måter. (Hvis du for eksempel bruker portene 57501 til 65535 for video på konferanseserverne, må du også reservere portene 57501 til 65535 for video på programserverne. Hvis du ikke gjør det, vil ikke QoS fungere som forventet.)
Du må bruke PowerShell til å konfigurere portområder. Du kan kontrollere eksisterende portområder for konferanse-, program- og meklingsserverne ved å kjøre PowerShell-kommandoer.
Get-CsService -ConferencingServer | Select-Object Identity, AudioPortStart,
AudioPortCount, VideoPortStart, VideoPortCount, AppSharingPortStart,
AppSharingPortCount
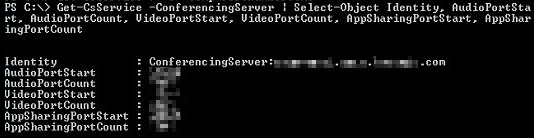
Get-CsService -ApplicationServer | Select-Object Identity, AudioPortStart, AudioPortCount
Get-CsService -MediationServer | Select-Object Identity, AudioPortStart,
AudioPortCount
Obs!
Programservere og meklingsservere støtter bare QoS for lyd. Du trenger ikke å endre video- eller programdelingsporter i programserverne eller meklingsserverne.
Hver porttype – lyd, video og programdeling – tilordnes to separate egenskapsverdier: portstarten og portantallet. Portstart indikerer den første porten som brukes for denne modaliteten, og porten teller antall reserverte porter. (Hvis for eksempel start av lydporten er lik 49152, betyr det at den første porten som brukes for lydtrafikk, er port 49152. Hvis antall lydporter er 8348, betyr det at 8 348 porter er tildelt lyd, og den siste porten skal være 57500-portområder skal være sammenhengende]. Dermed vil portområdet for lyd være port 49152 til 57500.)
Slik gjør du endringer i alle utvalgsservere:
Get-CsService -ConferencingServer | ForEach-Object {Set-CsConferenceServer -Identity $_.identity -AppSharingPortStart "40803" -AppSharingPortCount "4348" -AudioPortStart "49152" -AudioPortCount "4348" -VideoPortStart "57501" -VideoPortCount "8034"}
Slik endrer du SIP-porten for direktemeldinger i alle utvalgsservere (valgfritt):
Get-CsService -ConferencingServer | ForEach-Object {Set-CsConferenceServer -Identity $_.Identity -ImSipPort 5062}
Du kan gjøre endringer i meklings- og programserver-lydportområder.
Slik angir du Edge-servere:
Med Edge-servere trenger du ikke å konfigurere separate portområder for lyd, video og appdeling. på samme måte trenger ikke portområder som brukes for Edge-servere å samsvare med portområder som brukes med konferanse-, program- og meklingsserverne.
Get-CsService -EdgeServer | ForEach-Object {Set-CsEdgeServer -Identity
$_.Identity -MediaCommunicationPortStart 50000 -MediaCommunicationPortCount 10000}
Konfigurer klientportområder for node-til-node-medier:
Kjør kommandoen nedenfor for å finne eksisterende medieklientporter:
Get-CsConferencingConfiguration | fl Client*
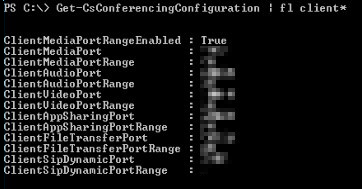
Slik gjør du endringer i klientportområder:
Set-CsConferencingConfiguration -ClientMediaPortRangeEnabled $True -ClientAudioPort "50020" -ClientAudioPortRange "40" -ClientVideoPort "58000" -ClientVideoPortRange "20" -ClientAppSharingPort "42000" -ClientAppSharingPortRange "20" -ClientFileTransferPort "40783" -ClientFileTransferPortRange "20"
Konfigurer separate gruppepolicy-objekter for klient og server:
Når du har definert portområder, må du også opprette QoS-policyer som angir DSCP-koden som skal knyttes til hvert portområde. Begrensning av et sett med porter til en bestemt type trafikk fører ikke til at pakker som reiser gjennom disse portene, merkes med riktig DSCP-kode. I tillegg til å definere portområder, må du også opprette QoS-policyer som angir DSCP-koden som skal knyttes til hvert portområde.Å knytte disse DSCP-verdiene til portområder kan oppnås via GPO, som har policybasert QoS.
Hvis du allerede har alle portområder og DSCP-verdier som er knyttet til kommunikasjonstyper, fortsetter du prosessen nedenfor. Hvis ikke må du bestemme portområder og følge trinn to for å konfigurere portområder.
Microsoft skisserer de fullstendige trinnene her:
- Du må ha konsolidert alle datamaskinobjektene til én enkelt organisasjonsenhet (OU). (for eksempel en datamaskin.)
- Logg på domenekontrolleren eller datamaskinen, som har gruppepolicy Management installert.
- Åpne gruppepolicy Management-verktøyet (kjør>gpmc.msc), og høyreklikk deretter OU (datamaskin). Velg Opprett et gruppepolicyobjekt i dette domenet, og koble det til her for å opprette et nytt gruppepolicyobjekt. (For eksempel SfBLyncClient-QoS.) Du må ha den nødvendige tillatelsen (Domain Admin) for å opprette og koble til et policyobjekt.
- Høyreklikk det nye gruppepolicyobjektet, og velg Rediger for å åpne redigeringsprogrammet for gruppepolicy Management. Utvid deretterWindows-innstillinger for datamaskinkonfigurasjonspolicyer>>. Høyreklikk policybasert QoS , og velg deretter Opprett ny policy.
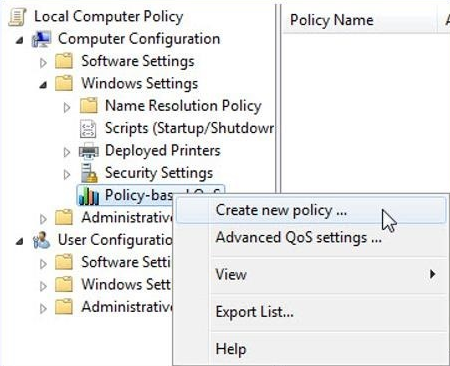
- Gi policyen et navn, for eksempel Lync2013-Audio, på den policybaserte QoS-siden. Angi deretter Angi DSCP-verdi: på 46, og velg Neste.
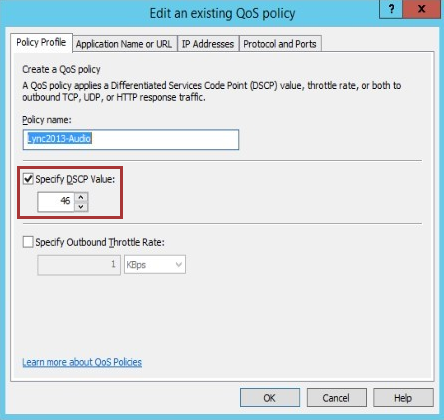
- Skriv inn lync.exe i feltet på neste side. Bare programmer med dette kjørbare navnet** og velg OK.
Obs!
Dette alternativet sikrer at Lync.exe-programmet samsvarer med pakker fra det angitte portområdet med den angitte DSCP-koden.
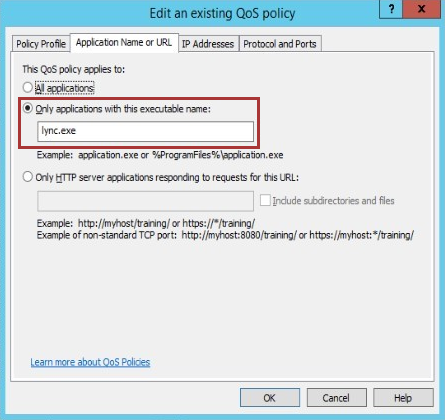
- På neste skjermbilde må du kontrollere at både Enhver kilde-IP-adresse og hvilken som helst mål-IP-adresse er valgt, og velg deretter Neste.
Obs!
Disse to innstillingene sikrer at pakker administreres uavhengig av hvilken datamaskin (IP-adresse) som sendte disse pakkene, og hvilken datamaskin (IP-adresse) som skal motta disse pakkene.
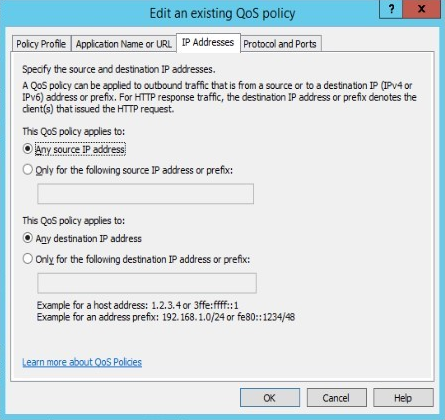
- Velg TCP og UDP på neste skjermbilde, og velg deretter Fra denne kildeporten eller dette området. Skriv inn portområdet som er reservert for lydoverføringer, i feltet.
Obs!
Transmission Control Protocol (TCP) og User Datagram Protocol (UDP) er de to nettverksprotokollene som vanligvis brukes av Skype for Business/ Lync-servere og deres klientprogrammer.
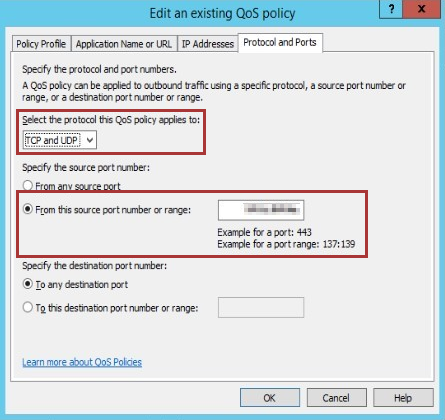
- Følg trinn e til t for å opprette nye policyobjekter og merke dem som Lync2013-Signaling, Lync2013-AppShare, Lync2013-File Transfer og Lync2013-Video med portene ovenfor og DSCP-verdier.
- Når du har konfigurert alle policyobjekter, vil det se ut som bildet nedenfor:

- Åpne gruppepolicy Management, og høyreklikk deretter OU (Server). Velg Opprett et gruppepolicyobjekt i dette domenet, og koble det til her for å opprette et nytt gruppepolicyobjekt. (For eksempel SfBLync-Server-QoS.) Deretter må du legge til Skype for Business/Lync Server-to-Server OU. Gjenta trinn d til i for å opprette et policyobjekt for serveren også. Når du har konfigurert alle policyobjekter for serveren, vil det se ut som bildet nedenfor:

Til slutt tester du QoS.
Obs!
Som en anbefalt fremgangsmåte kan du validere QoS-konfigurasjonen og DSCP-merkingen kvartalsvis.
Slik aktiverer du QoS for Skype for Business/Lync Phone-enheter
Skype for Business/Lync Phone-utgaven støtter hovedsakelig lyd, derfor trenger du bare å definere DSCP-verdier for lydtrafikk.
Hvis du vil aktivere QoS på en Skype for Business/Lync Phone Edition-enhet, redigerer du innstillingene VoiceDiffServTag og Voice8021p på enheten. VoiceDiffServTag er som standard satt til 40, og Voice8021p er satt til 0.
Innstillingsskjermen finner du ved å velgeKlientenhetskonfigurasjon> fra kontrollpanelet for Lync/Skype Server.
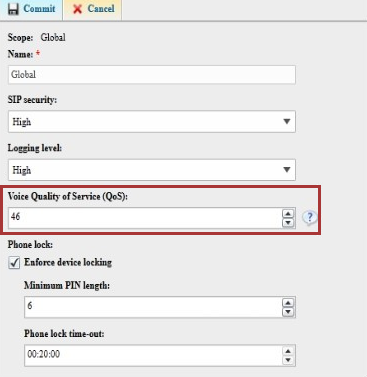
Du kan også aktivere QoS ved hjelp av PowerShell. Åpne Skype for Business/Lync Management Shell, og skriv inn kommandoen nedenfor:
Set-CsUcPhoneConfiguration -VoiceDiffServTag <value> -Voice8021p <value>
for eksempel:
Set-CsUcPhoneConfiguration -VoiceDiffServTag 46 -Voice8021p 0
Start enheten på nytt for at endringene skal tre i kraft.
Test 1:
- Først må vi teste om GPO-policyen brukes riktig eller ikke, etter at det nylig opprettede gruppepolicyobjektet er brukt og koblet til OU der datamaskin- og serverobjekter lagres (separate OU-er). Før testing kan du fremtvinge policyen ved å kjøre «gpupdate.exe/force» på en testdatamaskin og server, som vil oppdatere policyen.
- Når policyoppdateringen er oppdatert på klientdatamaskinen, går du til Start>kjør-cmd> (åpne som administrator). Skriv deretter inn Gpresult /h result.htm.
- Policyen sendes i HTML-format med navnet result.htm. Åpne denne filen for å vise QoS-policyen.
Test2:
Aktiver Skype for Business/Lync-klientlogg. Logg deg på Skype for Business/Lync-klienten, og åpne deretter Skype/Lync-loggene (UCCAPILOG) i Notisblokk eller Snoker. Kontroller at qosenabled viser sann , og kontroller alle klientportnumrene. Du finner loggfilplasseringene her:
- Skype for Business 2015/Lync2013-klient: %userprofile%\appdata\local\Microsoft\Office\15.0\Lync\Tracing\
- Skype for Business 2015-klient: %userprofile%\appdata\local\Microsoft\Office\16.0\Lync\Tracing\
Skjermbildet nedenfor viser de riktige klientportene.
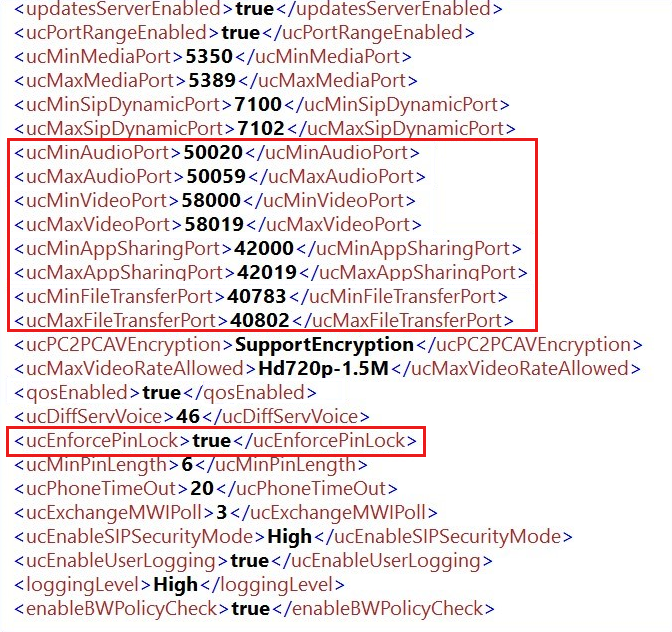
Test3:
Foreta et lydanrop med en annen intern bruker og registrere nettverkstrafikk for å bekrefte om QoS-merkingen vises riktig eller ikke. Kontroller toveispakker, og kontroller at DSCP-verdien vises riktig.
Skjermbildet nedenfor viser UDP-trafikk DSCP: FE (Expedited Forwarding (46)), som er riktig merking.
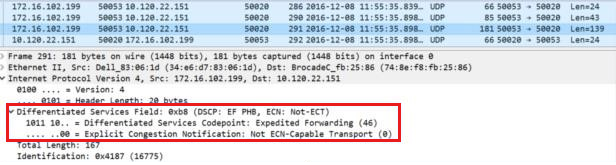
Test 4:
- Åpne regedit på en Windows-maskin, og bla deretter til mappen:
HKEY_LOCAL_MACHINE\SOFTWARE\Policies\Microsoft\Windows\QoS
Her kan du se alle QoS-policyer som brukes på denne maskinen: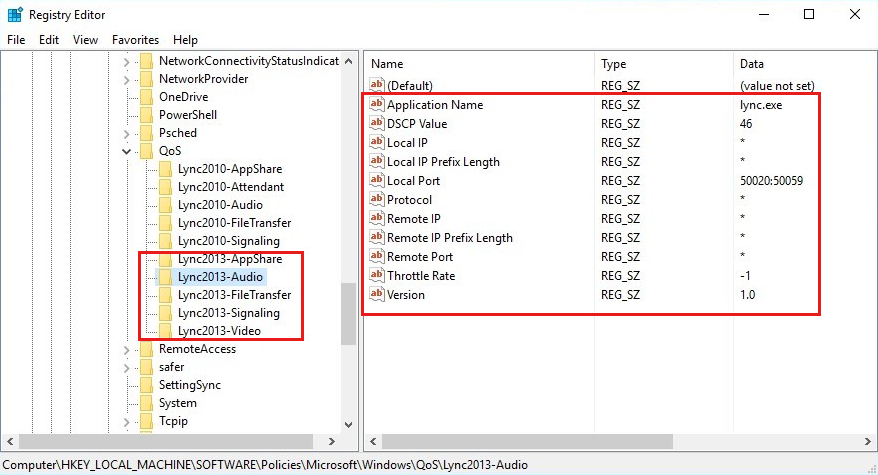
- På FE-serveren trenger du ikke å definere programnavnet fordi på denne serveren er alle programmer relatert til Skype og Lync.
- Åpne regedit, og bla deretter til:
HKEY_LOCAL_MACHINE\SOFTWARE\Policies\Microsoft\Windows\QoS
Serveren for Front-End skal vises som i bildet nedenfor:
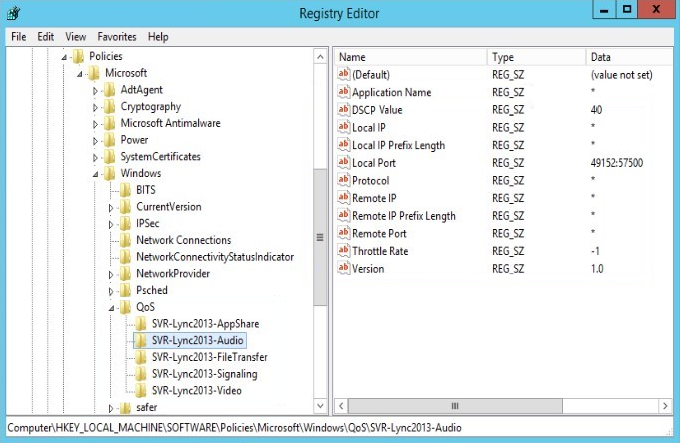
Anbefalte fremgangsmåter
- Overvåk QoS-policyer hvert kvartal, og se merkingen.
- Ta kontakt med WAN-leverandøren (MPLS) for QoS-flyet.
- Vi anbefaler at du validerer QoS ende-til-ende fordi noen ganger kan feil konfigurerte nettverksenheter (for eksempel rutere, trådløse tilgangspunkter eller brytere) angis eller endre DSCP-markeringer til noe du ikke hadde tenkt, eller til og med strippe DSCP-markeringer satt til 0.
Mer informasjon
Trenger du fremdeles hjelp? Gå til Microsoft Community.
Tilbakemeldinger
Kommer snart: Gjennom 2024 faser vi ut GitHub Issues som tilbakemeldingsmekanisme for innhold, og erstatter det med et nytt system for tilbakemeldinger. Hvis du vil ha mer informasjon, kan du se: https://aka.ms/ContentUserFeedback.
Send inn og vis tilbakemelding for