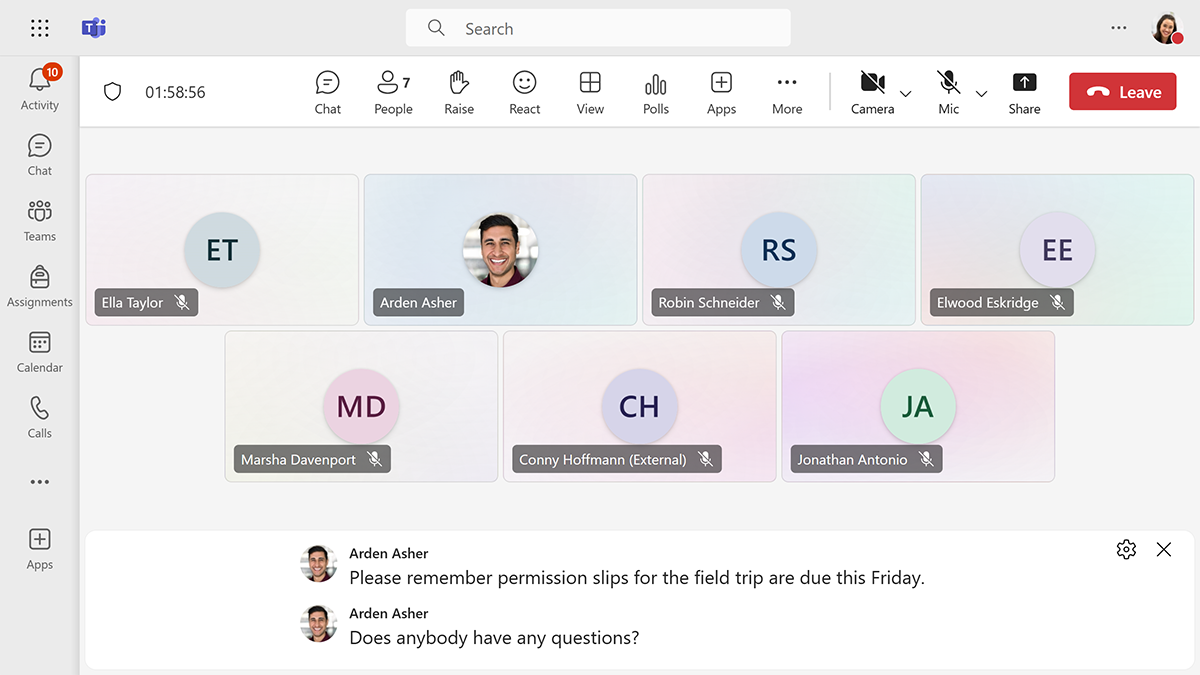Sikre tilgjengelighet med direkte teksting i Teams-møter
Teams er en sentralisert hub og møteplass i sanntid for nettmøter og presentasjoner. Med funksjoner for direkte kringkasting og video kan presentatører kommunisere og samarbeide med medlemmer og gjester i sanntid. Tilgjengelighetsfunksjoner er i tillegg tilgjengelige i Microsoft 365- og Microsoft-produkter.
I et Teams-møte kan Teams oppdage tale og generere bildetekster i sanntid. Den legger deretter til direkte teksting for hørselshemmede på skjermen med høyttalerattribusjon. Månedlige fakultetsmøter, klasseobservasjonsorienteringer eller andre personalmøter i Teams kan dra nytte av funksjonen for direkte teksting.
Slå på direkteteksting i et Teams-møte
- Gå til møtekontrollene øverst på skjermen.
- Velg Mer ....
- Velg språk og tale.
- Velg Slå på direkteteksting.
Direkteoversatte bildetekster i Teams-møter
Som standard viser Teams direkteteksting på språket som snakkes under møtet. Hvis en skole eller et distrikt har Teams Premium, er direkteoversatte bildetekster tilgjengelige i Teams-møter. Direkteoversatte bildetekster gir brukerne muligheten til å få teksting oversatt til språket de er mest komfortable med.
Endre språket for bildetekstene
- Velg Innstillinger til høyre for bildeteksten.
- Velg talespråk.
- Velg språket som skal snakkes.
Tilpasse utseendet på bildetekstene
Deltakere kan også endre bildetekstene:
- Farge
- Høyde
- Posisjon
- Størrelse