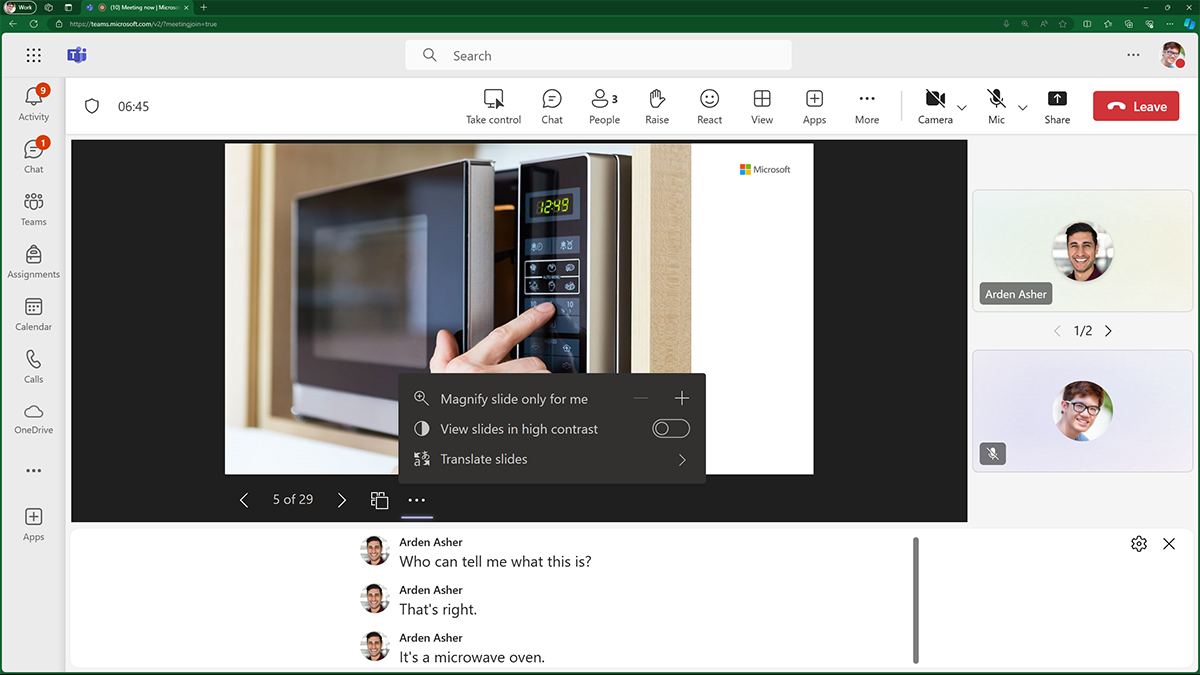Dele innhold i et møte
Teams gjør det enkelt å dele innhold under direktesendte møter. Lærere kan:
- Del datamaskinlyd for å strømme lyd fra datamaskinen til møtedeltakerne. De kan bruke det til å spille av et video- eller lydklipp som en del av en presentasjon.
- Del hele skjermen, inkludert varsler og annen skrivebordsaktivitet. Deling av skrivebordet er et flott alternativ når lærere trenger å dele flere vinduer sømløst.
- Del bare ett vindu (uten varsler eller skrivebordsaktivitet). Deling av et vindu fungerer bra når lærere bare trenger å vise én ting og ønsker å holde resten av skjermen for seg selv.
- Start en Microsoft Whiteboard for å samarbeide virtuelt med andre i sanntid.
- Del innhold fra presentatørens kamera. Lærere kan bruke enhetens kamera til å dele en fysisk tavle i nærheten eller direkte video i sanntid. De kan også bruke et eksternt kamera til å dele et dokument.
- Samarbeid direkte ved å dele en fil som alle kan samarbeide om.
- Presenter fra PowerPoint Live. Lærere kan se foredragsnotater, lysbilder og publikum mens de presenterer.
PowerPoint Live i Teams-møter
PowerPoint-lysbildefremvisninger med PowerPoint Live gi både presentatøren og publikum en inkluderende og engasjerende opplevelse. Den kombinerer de beste delene av presentasjonen i PowerPoint med tilkoblingen og samarbeidet i et Microsoft Teams-møte.
Med PowerPoint Live har presentatøren en unik visning som lar dem styre presentasjonen samtidig som de holder seg engasjert med publikum. Mens de presenterer, kan de fortsatt se folks video, hevede hender, reaksjoner og chatter etter behov.
Alternativer for målgruppe i PowerPoint Live
Publikum kan samhandle med presentasjonen og tilpasse visningsopplevelsen med:
- Bildetekster
- Høykontrastlysbilder
- Lysbilder oversatt til sitt opprinnelige språk
Alternativer for presentasjonsoppsett når du deler i Teams
Når lærere deler skjermen eller et vindu, hjelper Teams dem med å avgjøre om de vil at deltakerne skal fokusere på innholdet, læreren eller begge deler. Hvis deltakerne trenger å se begge, kan lærere legge seg over innholdet de deler. Lærere har tre presentatørmoduser å velge mellom.
Standout
I standout-modus vises presentatøren oppå det delte innholdet.

Side ved side
I side-ved-side-modus vises presentatøren ved siden av det delte innholdet.

Reporter
I reportermodus vises presentatøren i et bilde-i-bilde-vindu (PIP) nederst til høyre i innholdsområdet.

Tenk på det når skjermdeling møter virtuell bakgrunn – det beste fra begge verdener.