Administrere medlemmer i Microsoft Teams
Microsoft Teams har et brukervennlig instrumentbord som er enkelt å navigere i.
Når et team er opprettet, kan lærere:
- Legg til medlemmer
- Endre rollen til et medlem
- Slette medlemmer fra et team
Legg til et medlem
Slik legger du til et medlem:
- Velg de tre prikkene etter navnet på teamet.
- Velg Legg til medlem.
- Skriv inn personens navn.
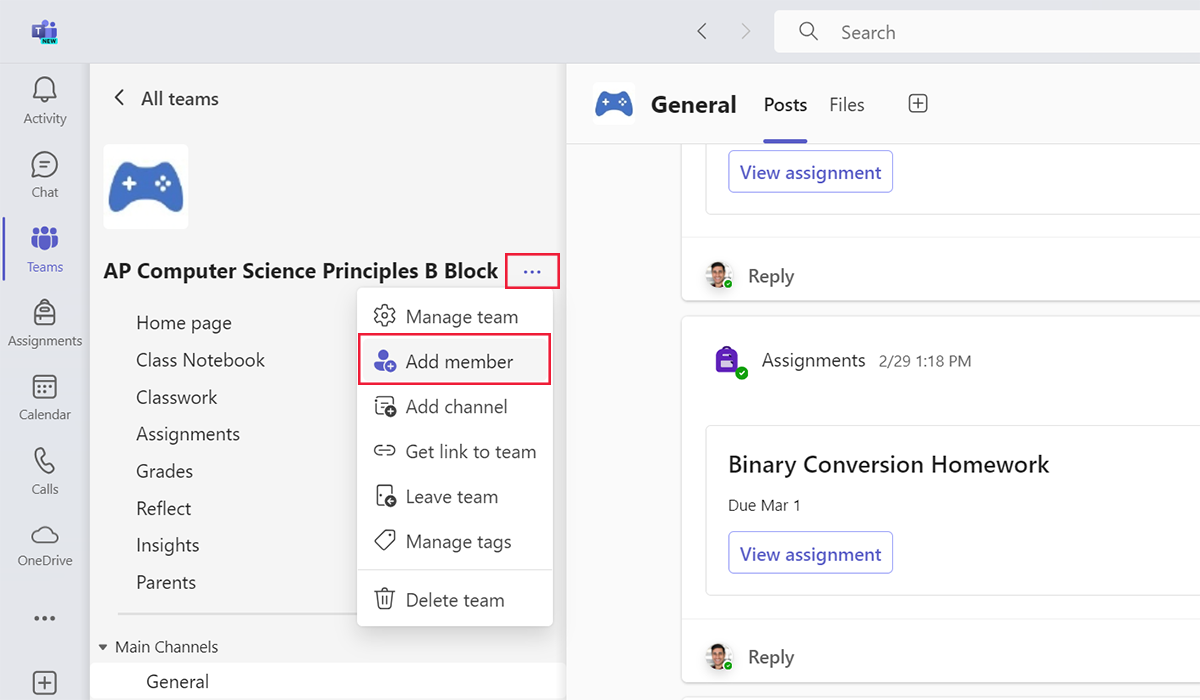
I delen Administrer team kan eiere også legge til nye medlemmer ved å velge knappen + Legg til medlem .
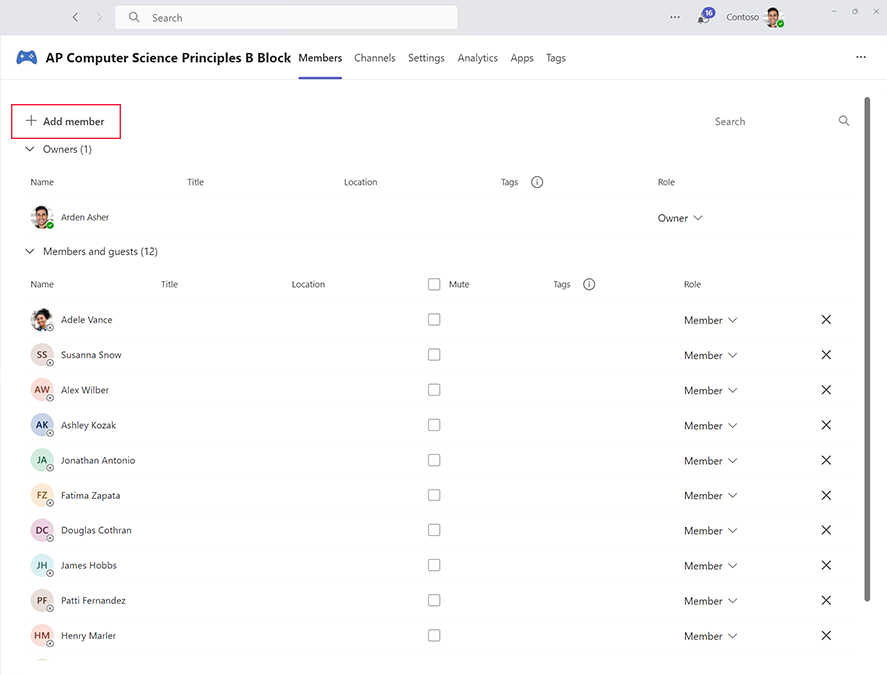
Endre rollen til et medlem
Slik endrer du rollen til et medlem:
- Velg de tre prikkene etter navnet på teamet.
- Velg Administrer team.
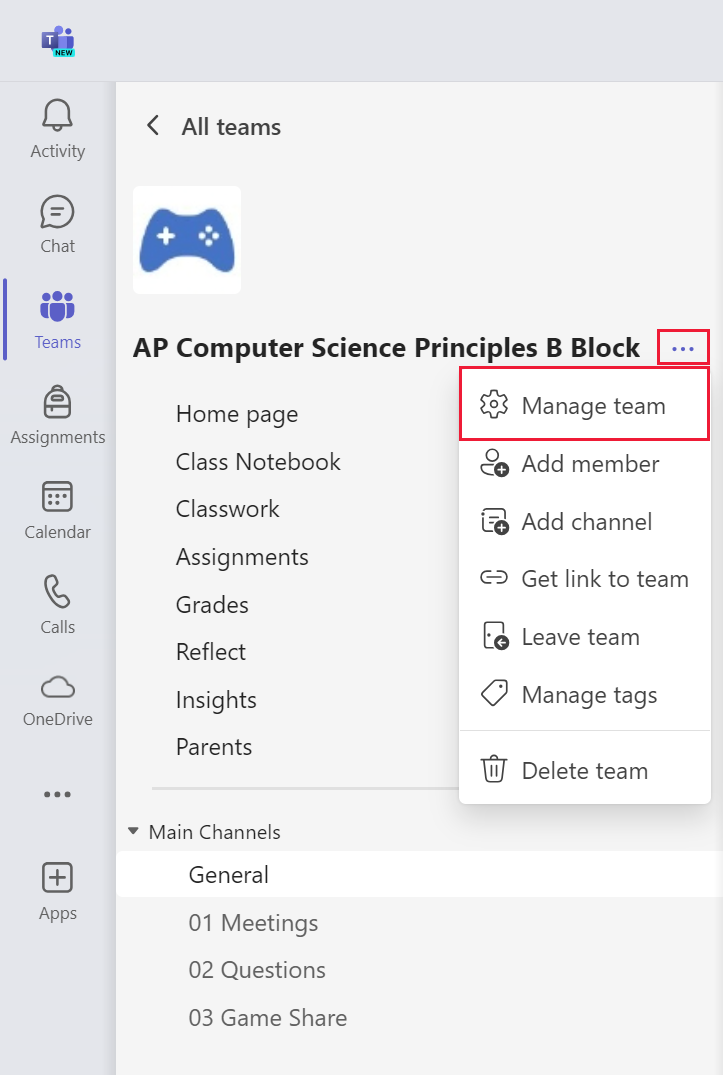
Administrer teameiere
Administrer team-området inkluderer en eiere-inndeling og en medlems- og gjesteinndeling som viser alles rolle i teamet.
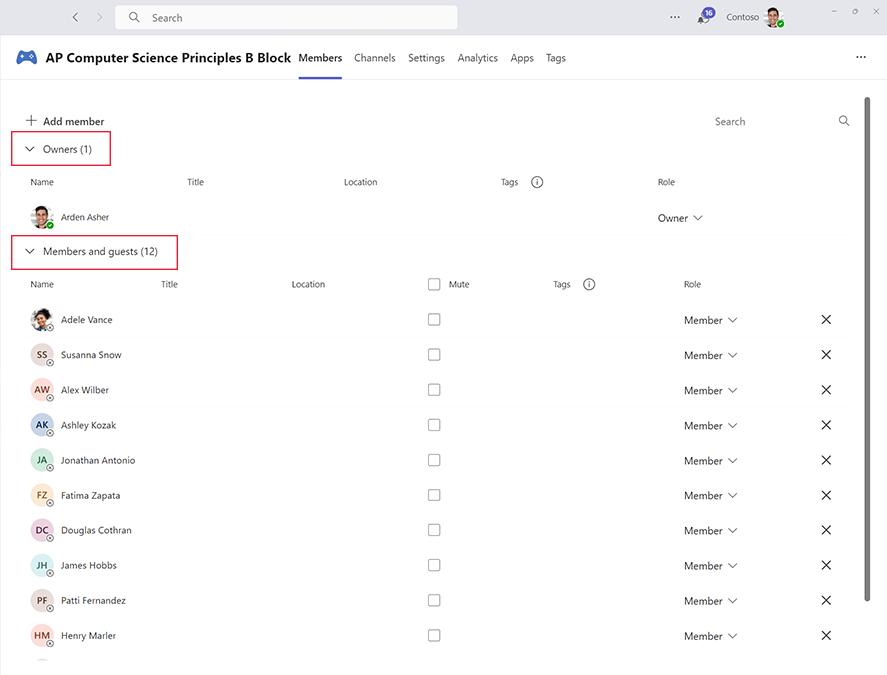
Gjøre et medlem til eier av et team
Slik gjør du et medlem til eier av et team:
- Gå til medlemmer og gjester-delen.
- Finn navnet på personen.
- Velg pil ned ved siden av Medlem.
- Velg Eier.
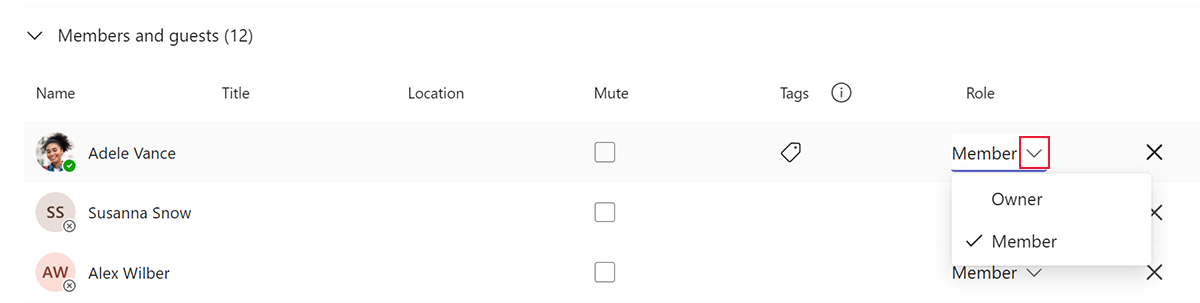
Endre en eier til et medlem
Slik endrer du en eier til et medlem:
- Finn navnet på personen i Eiere-delen.
- Velg pil ned etter eier.
- Velg medlem.
Slette et medlem
Hvis du vil slette et medlem, velger du X-en ved navn.
Tips
Hvis du vil slette en eier fra et team, må du først endre eierens status til medlem.
Demp medlemmer
I Medlemmer-delen i et klasseteam kan lærere dempe en enkeltperson, flere eller alle elever for å oppheve innleggsrettighetene sine.
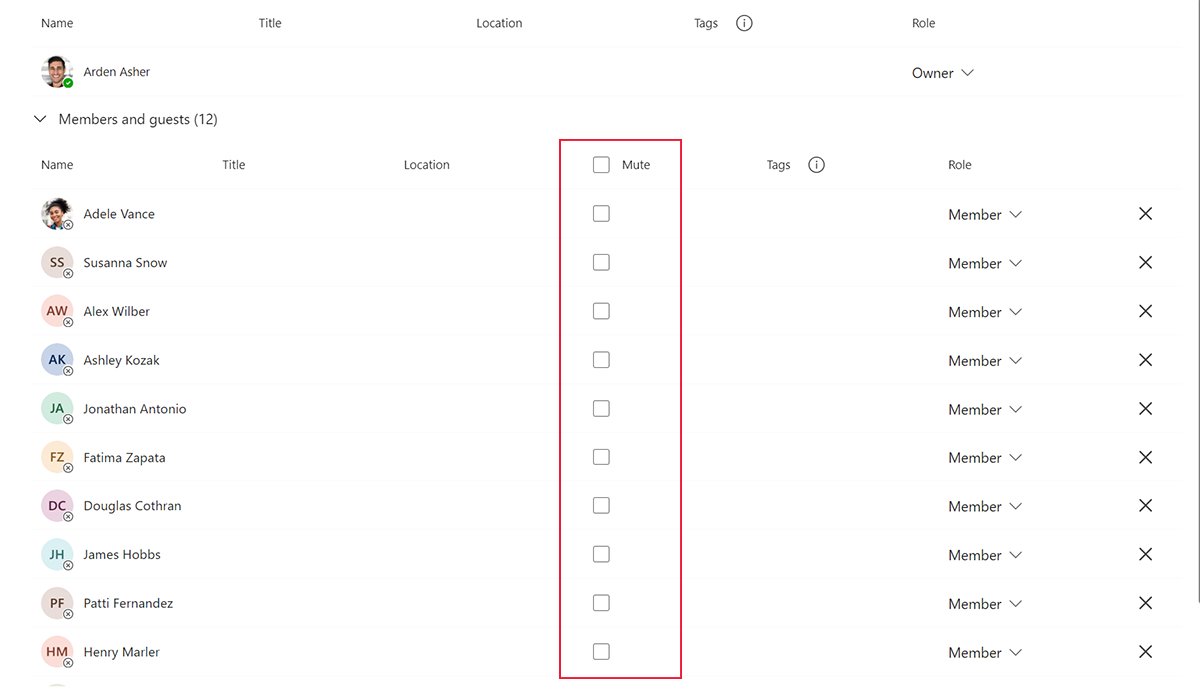
Samtaler i klasseteam gir en praktisk mulighet til å opprette klasseromssamtaler, angi grunnregler og fremme digitalt statsborgerskap. Lærere må være årvåkne for å sikre at elevsamtaler er respektfulle, produktive og fokuserte på klassemål.
Lærere kan dempe elever når de ikke er tilgjengelige for moderate samtaler, eller når en elev trenger veiledning om hvordan de skal snakke riktig i teamet. Lærere kan oppheve dempingen av elever når de er klare til å gi samtalerettigheter igjen.
Invitasjoner etter medlemmer
Vanligvis kan bare eiere legge til nye medlemmer i teamet. Noen ganger kan et annet medlem dele en kobling til teamet med noen de mener bør være medlem. Hvis denne personen ikke er medlem, kan vedkommende be om tilgang til teamet når vedkommende velger den delte koblingen.
Medlemmer kan også be om tilgang på vegne av en annen person.
- Velg de tre prikkene etter navnet på teamet.
- Velg Legg til medlem.
- Skriv inn personens navn.
Eiere kan godta eller avslå en forespørsel om å bli med i teamet i ventende forespørsler-fanen i administrer teamområdet .
