Øvelse – bygg en grunnleggende datavers datamodell
Viktig
Dette praktiske laboratoriet forutsetter at du har en dataversforekomst som du kan arbeide med. Hvis du ikke har en forekomst du kan arbeide med, kan du få en 30-dagers prøveversjon av Power Apps her.
Viktig
Hvis du registrerer deg for en prøveversjon av Power Apps ved hjelp av firmaets e-postadresse, og firmaet allerede bruker Power Apps, legges prøveversjonen til organisasjonens gjeldende leier. Hvis den gjeldende Microsoft-kontoen ikke allerede har de nødvendige tillatelsene, kan det hende du ikke kan legge til tabeller i prøveversjonen. I disse tilfellene kan du registrere deg for en ny prøvekonto som ikke bruker jobb- eller skolekontoen din. Du finner instruksjoner om hvordan du gjør dette her.
Contoso Real Estate ønsker å kunne holde oversikt over egenskapene de selger i Dataverse, slik at dataene enkelt kan brukes i lerrets- og modelldrevne programmer. Hvis du vil introdusere deg for hvordan du bygger en tabell i Microsoft Dataverse, oppretter du en grunnleggende tabell i en eksisterende Dataverse-forekomst for å lagre eiendomsegenskaper.
Tabellen inneholder fem kolonner:
Egenskapsnavn
Prisantydning
Soverom
Bad
Klient (Dette feltet er et oppslagsfelt som enten kan slå opp en forretningsforbindelse eller kontakt.)
Åpne en nettleser og gå til https://make.powerapps.com.
Velg Tabeller ved hjelp av navigasjonen til venstre.
Velg Ny tabell på Tabeller-skjermen. Velg Ny tabell på menyen som vises.
Fullfør tabellen på følgende måte:
Visningsnavn: Eiendom Eiendom
Flertallsnavn: Eiendommer for fast eiendom
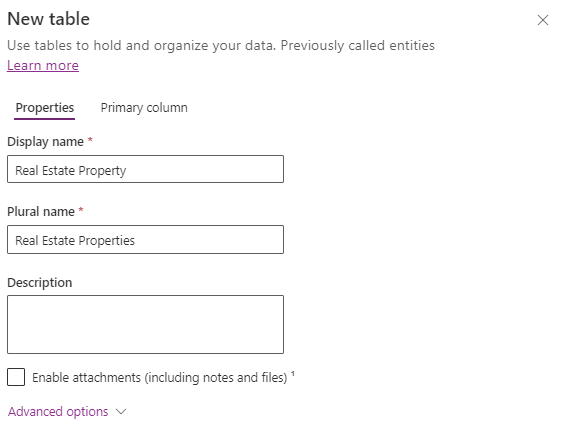
Velg primærkolonner-fanen .
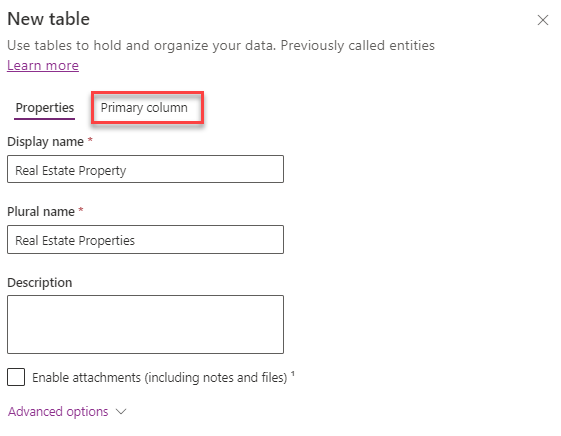
Endre visningsnavnet til egenskapsnavn.
Velg Lagre-knappen for å opprette tabellen. (Det kan ta noen minutter før tabellen opprettes.)
Når tabellen er opprettet, velger du Kolonner under Skjema-delen.
Velg +Ny kolonne-knappen .
Konfigurer den nye kolonnen på følgende måte:
Visningsnavn: Prisantydning
Datatype: Valuta
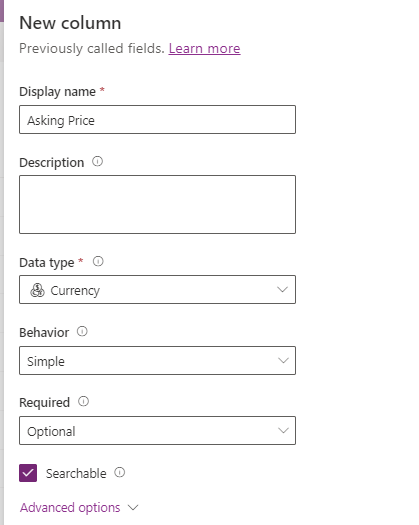
Velg Lagre-knappen.
Velg + Ny kolonne-knappen på nytt.
Konfigurer den nye kolonnen på følgende måte:
Visningsnavn: Soverom
Datatype: Heltall (heltall > )
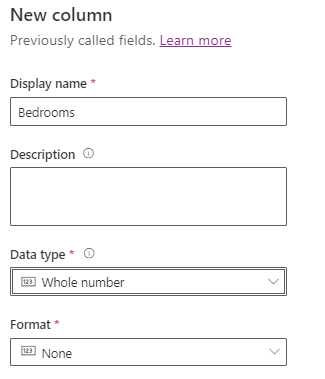
Velg Lagre-knappen.
Velg +Ny kolonne-knappen på nytt.
Konfigurer den nye kolonnen på følgende måte:
Visningsnavn: Bad
Datatype: Heltall (heltall > )
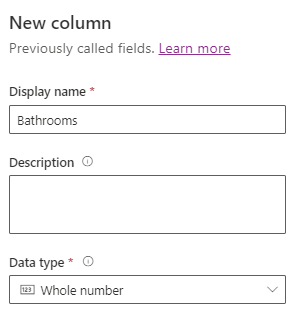
Velg Lagre-knappen.
Velg +Ny kolonne-knappen på nytt.
Konfigurer den nye kolonnen på følgende måte:
Visningsnavn: Klient
Datatype: Kunde (oppslagskunde > )
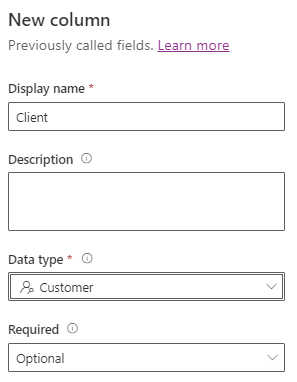
Velg Lagre-knappen.
Gratulerer, du har opprettet en tabell i Dataverse. Fra denne tabellen kan du bygge skjemaer og visninger basert som kan brukes i modelldrevne programmer, eller du kan koble til tabellen i et lerretsprogram.