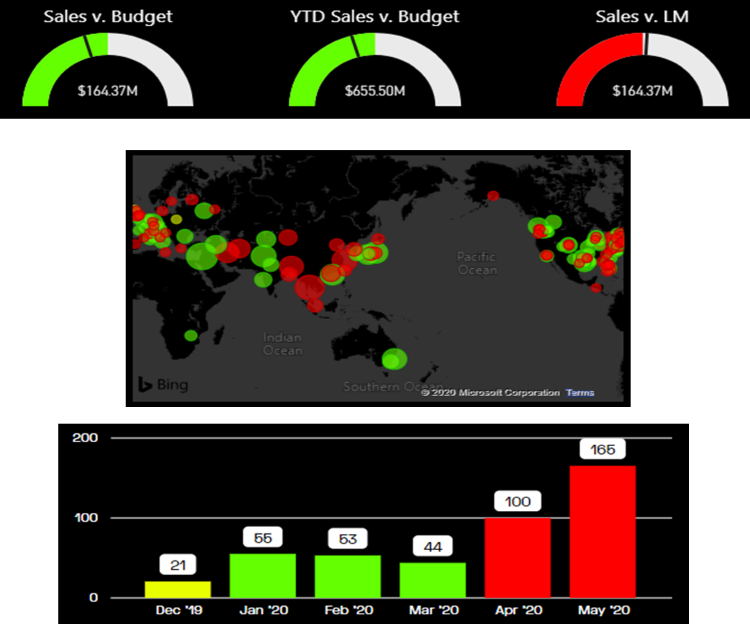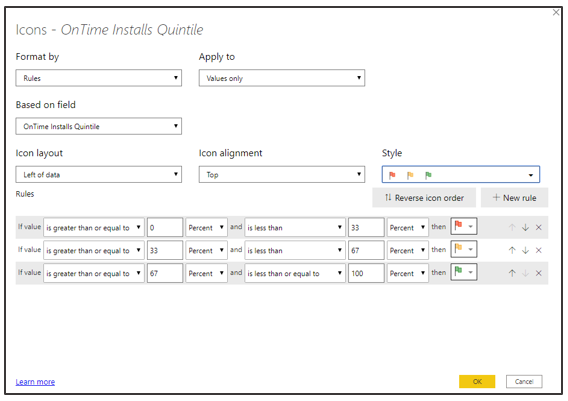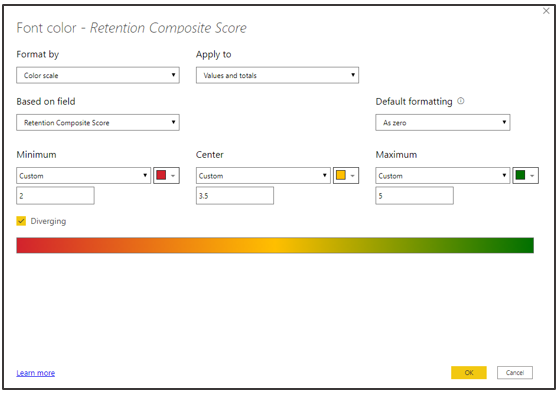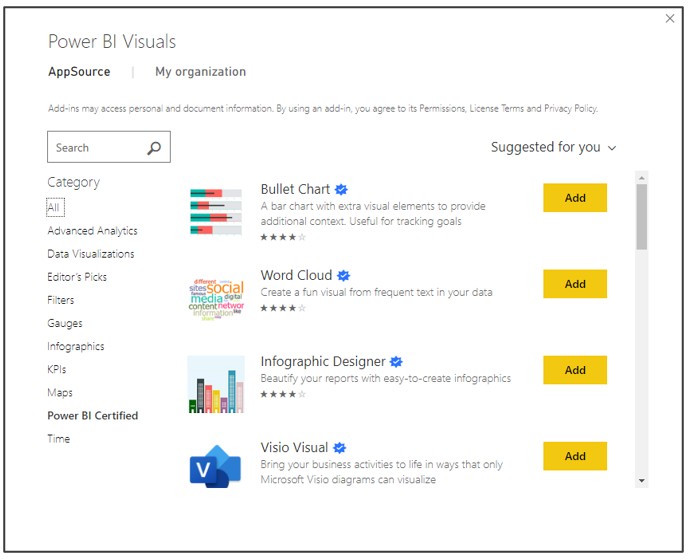Innledning
Interaktive visualobjekter i Power BI skiller Power BI fra Excel når du oppretter og bruker rapporter. De fleste visualobjekter i en Power BI-rapport er interaktive og koblet til hverandre. Kommunikasjonen på tvers av visualobjekter gjør det mulig å presentere en fullstendig historie om dataene dine, samtidig som du lar rapportbrukere utforske og oppdage ny innsikt dynamisk. Du vil lære om flere av de mest brukte visualobjektene i Power BI i denne enheten.
Demonstrasjon av interaktivitet i Power BI
Du vil se flere måter Power BI er dynamisk og interaktiv på i følgende demonstrasjon (ingen lyd).
Den forrige demoen demonstrerer hvordan hvert av visualobjektene samhandler. Punktdiagrammet animerer endringer over tid. Slicerne for område påvirker utdataene for punktdiagrammet samt linjediagrammet og visualobjektene for kortet. I tillegg påvirker merking av celler i matrisen de andre visualiseringene på siden også. Disse interaktive opplevelsene er bare tilgjengelige i Power BI.
Power BI-visualobjekter – matrise
Når du bruker Power BI, ser du at matrisevisualobjektet ligner mest på pivottabeller i Excel. Matrisevisualobjektet tar oppføringer for rader, kolonner og verdier for å produsere en tabellmatrise med utdata. I skjermbildet nedenfor inneholder Rad-oppføringen distrikts - og delstatfeltene. Verdioppføringen inneholder målene "Retention Composite Score", "On Time Installs Quintile", "Attrition Composite Score" og "NPR Quintile". Power BI presenterer matrisevisualobjektet som en pivottabell, med radverdiene langs venstre side, kolonneverdiene langs toppen og dataene til høyre. Matrisevisualobjektet inneholder betingede formateringsalternativer som kan hjelpe brukerne med raskt å identifisere viktige innsikter fra dataene.
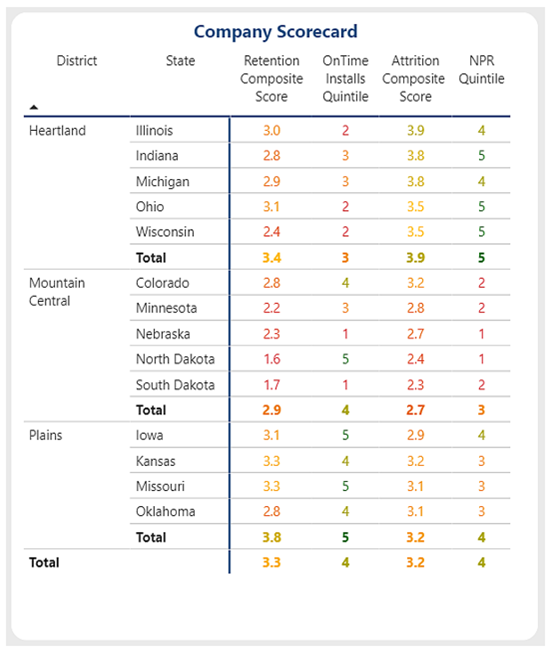 (.. /media/matrix-conditional-formatting.png#lightbox)
(.. /media/matrix-conditional-formatting.png#lightbox)
Power BI-visualobjekter – betinget formatering
Mange Power BI-visualobjekter inneholder betingede formateringsfunksjoner. Betinget formatering kan brukes på dataetiketter, verdier, bakgrunner, titler, punkter, tegn og mer. Regler kan være enkle fargevalg eller avvikende fargeskalaer. Nesten alt kan formateres betinget i Power BI. Følgende bilder viser noen eksempler på betinget formatering for målere, kart og stolpevisualobjekter – i tillegg kan du se de betingede formateringsinnstillingene og kontrollene.
Følgende demonstrasjon viser deg hvordan du bruker betinget formatering. Du kan legge til ikoner i en matrise for å gjøre det enklere å identifisere trender og ytterpunkter, opprette fargeskalaer for å generere et varmekart med gode eller dårlige resultater, eller bruke bestemte farger for identifikasjonsformål. Power BI tilbyr en rekke alternativer for å bruke og endre formateringen i en rapport.
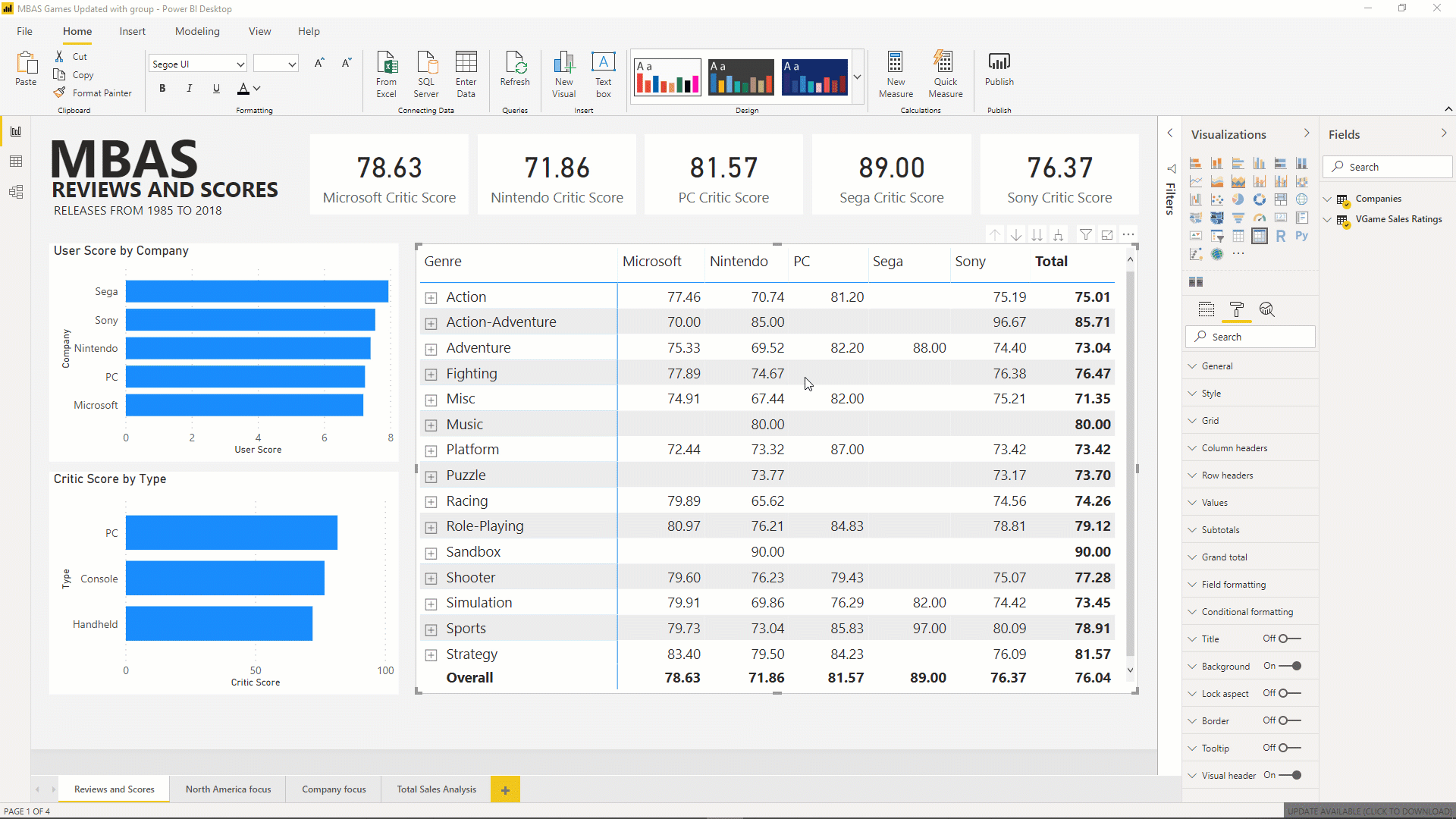
Power BI-visualobjekter – små multipler
Du kan dele et diagram over en dimensjon i rader og kolonner ved hjelp av små multipler på et øyeblikk. Se etter «Små multipler»-feltet i visualiseringsfeltinnstillingene på en linje, kolonne, stolpediagram, arealdiagram for å legge til dimensjonen du vil multiplisere, og tilordne ønsket antall rader & kolonner som skal vises i visualiseringsrutenettet.
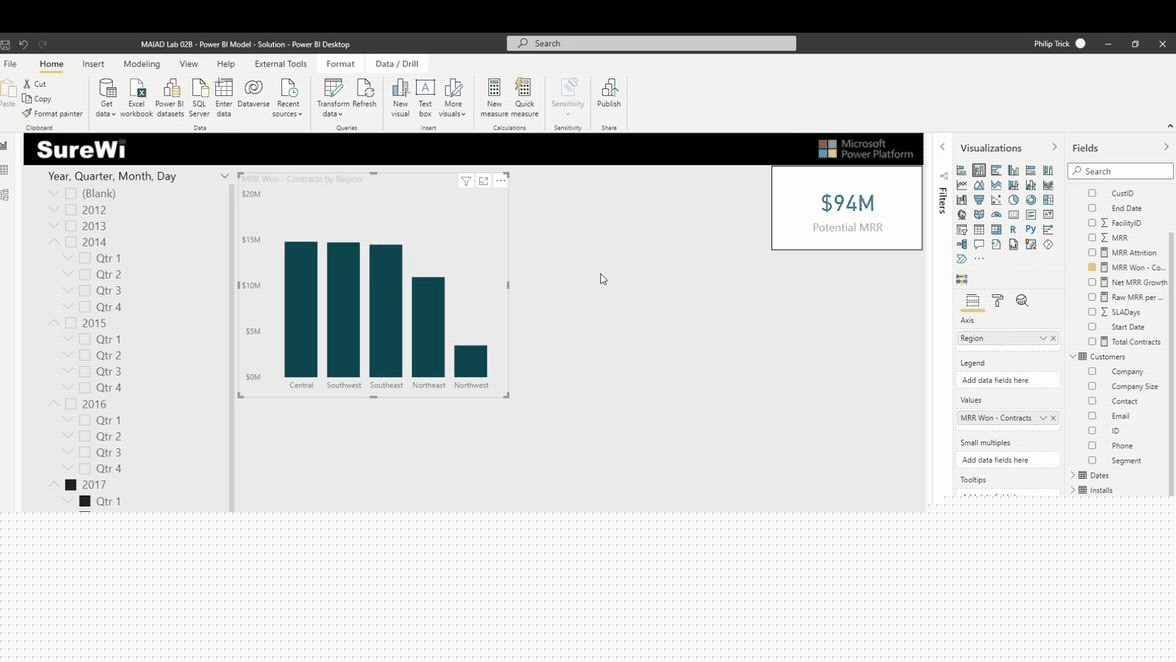
Power BI-visualobjekter – AI/nedbrytningstre
Power BI inkluderer ai-funksjonalitet og forbedringer. Visualobjektet for nedbrytningstre i Power BI gjør det mulig å visualisere data på tvers av flere dimensjoner. Den aggregerer data automatisk og gjør det mulig å drille ned i dimensjoner i hvilken som helst rekkefølge. Som visualisering av kunstig intelligens (AI) kan du be den om å finne den neste dimensjonen å drille ned i basert på bestemte kriterier. Denne funksjonen gjør det til et verdifullt verktøy for datautforskning og analyse av grunnårsak. Q&A-funksjonen i Power BI gjør det mulig å utforske dataene dine med dine egne ord.
Følgende demonstrasjon (ingen lyd) viser hvordan et visualobjekt for nedbrytningstre muliggjør utforskning av metrikkverdien Månedlig regelmessig omsetning (MRR Won) på tvers av flere dimensjoner. Dette visualobjektet fungerer bra med ekstraheringsfunksjonaliteten for å navigere til en annen side i rapporten. Ved hjelp av Q&A-funksjonalitet for naturlig språk kan du stille spørsmål om dataene og få svar.
Først legger du til visualobjektet for nedbrytningstre på rapportlerretet og drar måleverdien [MRR Won -- Contracts] til Analyser-inndataene . For dimensjonene legges [Segment], [Support Level] og [Region] til i Explain By-inndataene . Vær oppmerksom på at rekkefølgen på dimensjonene ikke påvirker funksjonaliteten til visualobjektet for nedbrytningstre.
Deretter velger du pluss (+) for å begynne å utforske måleverdien etter dimensjonene og utforske høye eller lave verdier.
Du kan fortsette å drille ned gjennom hver av dimensjonene.
Når du kombinerer med ekstrahering i Power BI, kan du samhandle med andre rapportsider og visualobjekter, for eksempel Q&A.
I denne demoen brukes Q&A til å utforske [MRR Won - Kontrakter] etter fylke i amerikanske stater.
Power BI-visualobjekter – egendefinerte visualobjekter
Bruk av Power BI gir deg tilgang til over 250 egendefinerte visualobjekter. Dette biblioteket med visualobjekter fortsetter å vokse fordi uavhengige utviklere kan publisere dem til Microsofts AppSource. Egendefinerte visualobjekter er unike visualobjekter utviklet av fellesskapet som kan brukes av alle Power BI-brukere. Noen egendefinerte visualobjekter kan kreve et kjøp for å låse opp alle funksjoner.
Egendefinerte visualobjekter lar deg utvide visualobjekttypene utover standardtabellen, linjediagrammer, stolpediagrammer og sektordiagrammer som er felles for Excel. AppSource har en rekke alternativer, inkludert avanserte analysevisualobjekter som ANOVA-diagrammer, ulike typer filtre og målere, Visualobjekter i Visio-flytskjemaer og muligheten til å importere dine egne egendefinerte visualobjekter.
Hva-skjer-hvis-scenarioer i Power BI
Sluttbrukere kan bruke hva-skjer-hvis-scenarier til å veksle bestemte verdier og umiddelbart se virkningen i rapporten. Følgende demonstrasjon viser et eksempel der brukeren endrer hva-skjer-hvis-scenario-glidebryteren for å se hvordan resultatene endres basert på en prosentmultiplikator.