Sideoppsett og formatering
Power BI Desktop gir deg muligheten til å styre oppsettet og formateringen i rapportsidene, for eksempel størrelse og retning.
Video: Formater rapporter
Bruk Sidevisning-menyen fra Vis-fanen for å endre måten rapportsidene skaleres på. De tilgjengelige alternativene er blant annet Tilpass til side (standard), Tilpass til bredde og Faktisk størrelse.
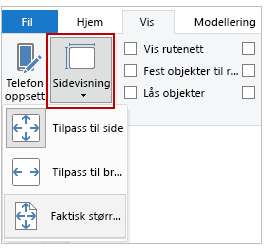
Du kan også endre sidestørrelsen. Som standard er rapportsidestørrelsen satt til 16:9. Hvis du vil endre sidestørrelsen, må du kontrollere at det ikke er valgt noen visualobjekter, velge penselikonet i Visualiseringer-ruten og deretter velge Sidestørrelse for å utvide den delen.
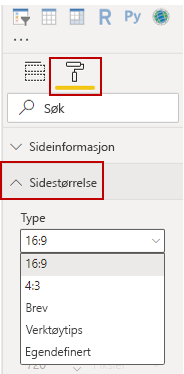
Alternativer for sidestørrelse er blant annet 4:3 (et mer kvadratisk størrelsesforhold) og Dynamisk (siden strekkes for å fylle den tilgjengelige plassen). En standard brevstørrelse er også tilgjengelig for rapporter. Du må kanskje endre størrelsen på visualobjektene etter at du har endret sidestørrelsen, for å sikre at de er helt på lerretet.
Du kan angi en egendefinert sidestørrelse, i tommer eller piksler, og du kan også endre bakgrunnsfargen for hele rapporten.
Et annet alternativ er å velge Cortana, som endrer størrelse på rapporten slik at den kan brukes som et resultat av søk som bruker Cortana.
Legg til statiske elementer
Sammen med visualobjekter som er databundet, kan du også legge til statiske elementer som tekstbokser, bilder og figurer for å forbedre den visuelle utformingen av rapportene dine. Hvis du vil legge til et visuelt element, velger du Tekstboks, Bilde eller Figurer fra Hjem-fanen.
Video: Legg til et visuelt element

Du kan vise store titler, undertekster eller korte avsnitt i Tekstbokser, som også kan ha med koblinger og nettadresser.
Hvis du velger Bilde, åpnes en filleser der du kan velge bildet fra datamaskinen eller en annen nettverkskilde. Som standard beholdes størrelsesforholdet når du skalerer et bilde i rapporten.
Du kan sette inn fem typer figurer, blant annet rektangler og piler. Figurer kan være ugjennomsiktige eller gjennomsiktige med en farget kantlinje. Sistnevnte er nyttig for å opprette kantlinjer rundt grupper av visualiseringer.
Behandle hvordan elementer overlapper
Når du har flere elementer i en rapport, kan du i Power BI administrere hvordan de overlapper med hverandre. Denne rekkefølgen av lag kalles z-rekkefølgen.
Video: Administrer z-rekkefølgen for elementer
Hvis du vil administrere z-rekkefølgen for elementer i en rapport, velger du et element og bruker knappene Flytt fremover og Send bakover på Format-fanen .
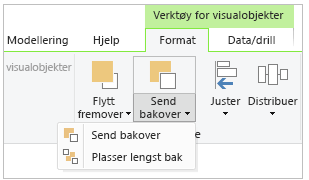
Bruk et rapportoppsett på nytt
Enkeltsider i en rapport kan være kompliserte, med flere visualiseringer som samhandler på bestemte måter og har nøyaktig formatering. Når du oppretter en rapport, kan det hende at du ønsker å bruke de samme visualobjektene og oppsettene for to ulike sider. Hvis du for eksempel nettopp har satt sammen en rapportside på bruttoinntekt, kan det hende du ønsker en nesten identisk side på nettoinntekt.
Det kan være vanskelig å gjenopprette det samme på nytt, men med Power BI Desktop kan du duplisere en rapportside.
Høyreklikk på fanen du vil kopiere, og velg deretter Dupliser side.
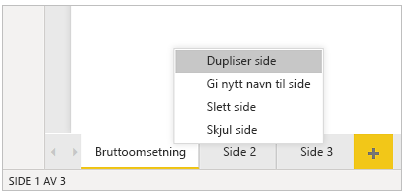
Hvis du vil ha mer informasjon, kan du se Veiledning: Legg til formateringsalternativer i et egendefinert visualobjekt i Power BI.