Automatic feature suspension
If your available system memory falls to 200 MB or less, Visual Studio displays the following message in the code editor:
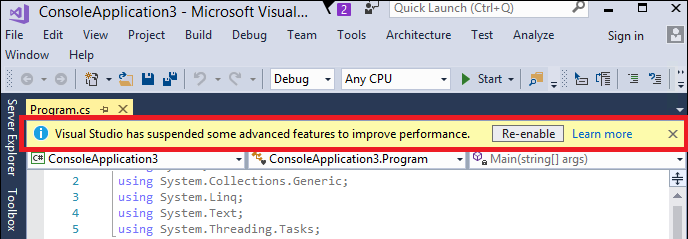
When Visual Studio detects a low memory condition, it automatically suspends certain advanced features to help it remain stable. Visual Studio continues to work as before, but its performance is degraded.
In a low memory condition, the following actions take place:
Live code analysis for Visual C# and Visual Basic is reduced to minimal scope.
Garbage Collection (GC) low-latency mode for Visual C# and Visual Basic is disabled.
Visual Studio caches are flushed.
Improve Visual Studio performance
For tips and tricks on how to improve Visual Studio performance when dealing with large solutions or low-memory conditions, see Performance considerations for large solutions.
Live code analysis is reduced to minimal scope
By default, live code analysis executes for open documents and projects. You can customize this analysis scope to be reduced to current document or increased to entire solution. For more information, see How to: Configure live code analysis scope for managed code. In a low memory condition, Visual Studio forces the live analysis scope to be reduced to current document. However, you can reenable your preferred analysis scope by choosing the Re-enable button in the info bar when it appears or by restarting Visual Studio. The Options dialog box always shows the current live code analysis scope settings.
GC low-latency disabled
To reenable GC low-latency mode, restart Visual Studio. By default, Visual Studio enables GC low-latency mode whenever you are typing to ensure that your typing doesn't block any GC operations. However, if a low memory condition causes Visual Studio to display the automatic suspension warning, GC low-latency mode is disabled for that session. Restarting Visual Studio reenables the default GC behavior. For more information, see GCLatencyMode.
Visual Studio caches flushed
If you continue your current development session or restart Visual Studio, all Visual Studio caches are immediately emptied, but begin to repopulate. The caches flushed include caches for the following features:
Find all references
Navigate To
Add Using
In addition, caches used for internal Visual Studio operations are also cleared.
Note
The automatic feature suspension warning occurs only once on a per-solution basis, not on a per-session basis. This means that if you switch from Visual Basic to Visual C# (or vice-versa) and run into another low memory condition, you can possibly get another automatic feature suspension warning.