Generate source code from .NET assemblies while debugging
When you debug a .NET application, you might find that you want to view source code that you don't have. For example, breaking on an exception or using the call stack to navigate to a source location.
Note
- Source code generation (decompilation) is only available for .NET applications and is based on the open source ILSpy project.
- Decompilation is only available in Visual Studio 2019 16.5 and later.
- Applying the SuppressIldasmAttribute attribute to an assembly or module prevents Visual Studio from attempting decompilation. Although the attribute is obsolete in .NET 6 and later, Visual Studio honors the attribute.
Generate source code
When you're debugging and no source code is available, Visual Studio shows the Source Not Found document, or if you don’t have symbols for the assembly, the No Symbols Loaded document. Both documents have a Decompile source code option that generates C# code for the current location. The generated C# code can then be used just like any other source code. You can view the code, inspect variables, set breakpoints, and so on.
No symbols loaded
The following illustration shows the No Symbols Loaded message.
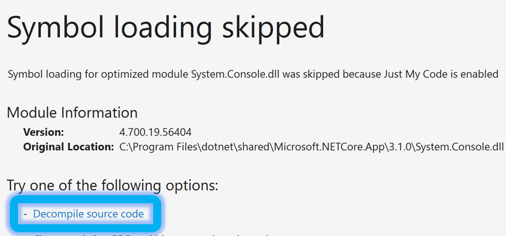
Source not found
The following illustration shows the Source Not Found message.
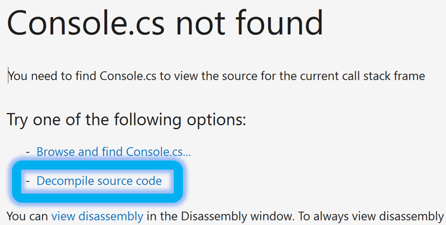
Autodecompile code
Starting in Visual Studio 2022 version 17.7, the Visual Studio Debugger supports autodecompilation of external .NET code. You can autodecompile when stepping into external code or when using the Call Stack window.
If you step into code that has been implemented externally, the debugger automatically decompiles it and displays the current point of execution. If you want to step into external code, disable Just My Code.
You can decompile from the Call Stack window without disabling Just My Code.
To autodecompile from the Call Stack window:
While debugging with the Call Stack window open, select Show External Code.
In the Call Stack window, double-click any stack frame. The debugger decompiles the code, and then navigates directly to the current point of execution.
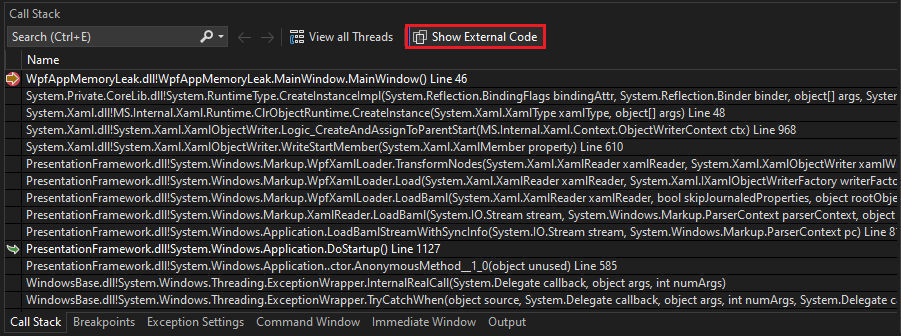
All of the decompiled code is also shown under the External Sources node in Solution Explorer, make it easy to browse through the external files if needed.
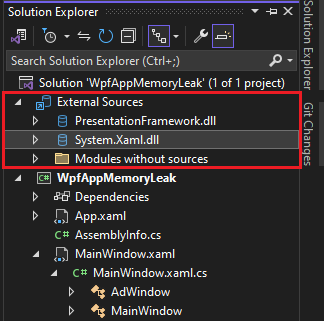
You can debug the decompiled code and set breakpoints.
To disable the automatic decompilation of external code, go to Tools > Options > Debugging > General and deselect Automatically decompile to source when needed (managed only).
Generate and embed sources for an assembly
In addition to generating source code for a specific location, you can generate all the source code for a given .NET assembly. To do this task, go to the Modules window and from the context menu of a .NET assembly, and then select the Decompile Source to Symbol File command. Visual Studio generates a symbol file for the assembly and then embeds the source into the symbol file. In a later step, you can extract the embedded source code.
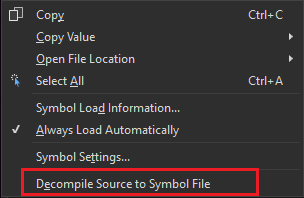
Extract and view the embedded source code
You can extract source files that are embedded in a symbol file using the Extract Source Code command in the context menu of the Modules window.
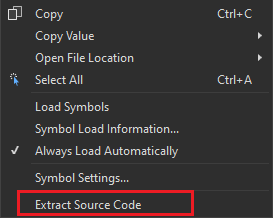
The extracted source files are added to the solution as miscellaneous files. The miscellaneous files feature is off by default in Visual Studio. You can enable this feature from the Tools > Options > Environment > Documents > Show Miscellaneous files in Solution Explorer checkbox. If this feature isn't enabled, you can't open the extracted source code.
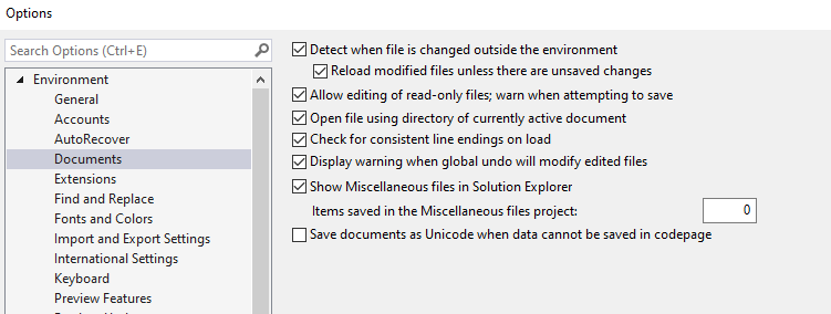
Extracted source files appear in the miscellaneous files in Solution Explorer.
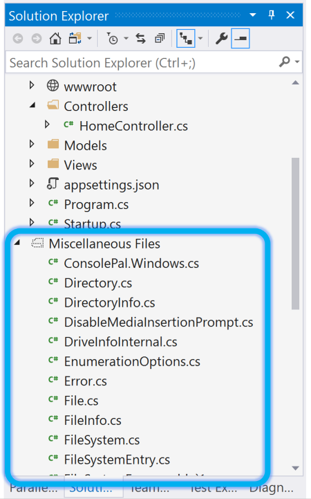
SourceLink
For .NET libraries or for NuGet packages enabled for SourceLink, you can also step into source code, set breakpoints, and use all the debugger’s features. For more information, see Enable debugging and diagnostics with Source Link and Improving debug-time productivity with SourceLink.
Known limitations
Requires break mode
Generating source code using decompilation is only possible when the debugger is in break mode and the application is paused. For example, Visual Studio enters break mode when it hits a breakpoint or an exception. You can easily trigger Visual Studio to break the next time your code runs by using the Break All command ( ).
).
Decompilation limitations
Generating source code from the intermediate format (IL) that is used in .NET assemblies has some inherent limitations. As such, the generated source code doesn't look like the original source code. Most of the differences are in places where the information in the original source code isn't needed at runtime. For example, information such as whitespace, comments, and the names of local variables aren't needed at runtime. We recommend that you use the generated source to understand how the program is executing and not as a replacement for the original source code.
Debug optimized or release assemblies
When debugging code decompiled from an assembly that was compiled by using compiler optimizations, you might come across the following issues:
- Breakpoints might not always bind to the matching sourcing location.
- Stepping might not always step to the correct location.
- Local variables might not have accurate names.
- Some variables might not be available for evaluation.
More details can be found in the GitHub issue: ICSharpCode.Decompiler integration into VS Debugger.
Decompilation reliability
A relatively small percentage of decompilation attempts can result in failure. This behavior is due to a sequence point null-reference error in ILSpy. We have mitigated the failure by catching these issues and gracefully failing the decompilation attempt.
More details can be found in the GitHub issue: ICSharpCode.Decompiler integration into VS Debugger.
Limitations with async code
The results from decompiling modules with async/await code patterns can be incomplete or fail entirely. The ILSpy implementation of async/await and yield state-machines is only partially implemented.
More details can be found in the GitHub issue: PDB Generator Status.
Just My Code
The Just My Code (JMC) setting allows Visual Studio to step over system, framework, library, and other nonuser calls. During a debugging session, the Modules window shows which code modules the debugger is treating as My Code (user code).
Decompilation of optimized or release modules produces nonuser code. If the debugger breaks in your decompiled nonuser code, for example, the No Source window appears. To disable Just My Code, navigate to Tools > Options (or Debug > Options) > Debugging > General, and then deselect Enable Just My Code.
Extracted sources
Source code extracted from an assembly has the following limitations:
- The name and location of the generated files isn't configurable.
- The files are temporary and deleted by Visual Studio.
- The files are placed in a single folder and any folder hierarchy that the original sources had isn't used.
- The file name for each file contains a checksum hash of the file.
Generated code is C# only
Decompilation only generates source code files in C#. There isn't an option to generate files in any other language.