Obs!
Tilgang til denne siden krever autorisasjon. Du kan prøve å logge på eller endre kataloger.
Tilgang til denne siden krever autorisasjon. Du kan prøve å endre kataloger.
Because you spend much of your development time in the code editor, Python support in Visual Studio provides functionality to help you be more productive. Features include IntelliSense syntax highlighting, autocompletion, signature help, method overrides, search, and navigation.
The code editor is integrated with the Interactive window in Visual Studio. As you work, it's easy to exchange code between the two windows. For more information, see Tutorial Step 3: Use the Interactive REPL window and Use the Interactive window - Send to Interactive command.
Outlining helps you stay focused on particular sections of your code. For general documentation on editing code in Visual Studio, see Features of the code editor.
The Visual Studio Object Browser lets you inspect Python classes defined in each module and the functions defined in those classes. You can access this feature on the View menu or by using the keyboard shortcut Ctrl+Alt+J.
Use IntelliSense features
IntelliSense provides completions, signature help, quick info, and code coloring. Visual Studio 2017 versions 15.7 and later also support type hints.
To improve performance, IntelliSense in Visual Studio 2017 version 15.5 and earlier depends on a completion database generated for each Python environment in your project. You might need to refresh your database if you add, remove, or update packages. Database status is shown in the Python Environments window (a companion of Solution Explorer) on the IntelliSense tab. For more information, see Environments window reference.
Visual Studio 2017 version 15.6 and later uses a different means to provide IntelliSense completions that aren't dependent on the database.
Completions
Completions appear as statements, identifiers, and other words that can be appropriately entered at the current location in the editor. Intellisense populates the list of options based on context and filters incorrect or distracting items. Completions are often triggered by entering different statements (such as import) and operators (including a period), but they can appear at anytime by selecting the keyboard shortcut Ctrl+J +Space.

When a completion list is open, you can search for the completion you want by using the arrow keys, the mouse, or by continuing to type. As you type more letters, the list is further filtered to show likely completions. You can also use shortcuts such as:
- Type letters that aren't at the start of the name, such as 'parse' to find 'argparse'
- Type only letters that are at the start of words, such as 'abc' to find 'AbstractBaseClass' or 'air' to find 'as_integer_ratio'
- Skip letters, such as 'b64' to find 'base64'
Here are some examples:

Member completions appear automatically when you type a period after a variable or value, along with the methods and attributes of the potential types. If a variable can be more than one type, the list includes all possibilities from all types. Extra information is shown to indicate which types support each completion. When all possible types support a completion, no annotation is shown.

By default, "dunder" members (members beginning and ending with a double underscore) aren't shown. In general, such members shouldn't be accessed directly. If you need to use a dunder, type the leading double underscore to add these completions to the list:
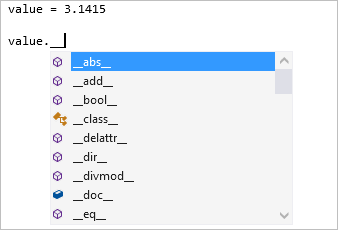
The import and from ... import statements display a list of modules that can be imported. The from ... import statement produces a list that includes members that can be imported from the specified module.

The raise and except statements display lists of classes likely to be error types. The list might not include all user-defined exceptions, but it helps you find suitable built-in exceptions quickly:

Selecting @ symbol (at) starts a decorator and shows potential decorators. Many of these items aren't usable as decorators. Check the library documentation to determine which decorator to use.

For more information, see Options - completion results.
Type hints
Type hints are available in Visual Studio 2017 version 15.7 and later.
"Type hints" in Python 3.5+ (PEP 484 (python.org) is an annotation syntax for functions and classes that indicate the types of arguments, return values, and class attributes. IntelliSense displays type hints when you hover over functions calls, arguments, and variables that have those annotations.
In the following example, the Vector class is declared as the type List[float], and the scale function contains type hints for both its arguments and return value. Hovering over a call to that function shows the type hints:

In the next example, you can see how the annotated attributes of the Employee class appear in the IntelliSense completion popup for an attribute:

It's also helpful to validate type hints throughout your project because errors don't normally appear until run time. For this purpose, Visual Studio integrates the industry standard Mypy tool through the context menu command Python > Run Mypy in Solution Explorer:

Running the command prompts you to install the Mypy package, if needed. Visual Studio then runs Mypy to validate type hints in every Python file in the project. Errors appear in the Visual Studio Error List window. Selecting an item in the window navigates to the appropriate line in your code.
As a simple example, the following function definition contains a type hint to indicate that the input argument is type str, whereas the call to that function attempts to pass an integer:
def commas_to_colons(input: str):
items = input.split(',')
items = [x.strip() for x in items]
return ':'.join(items)
commas_to_colons(1)
Using the Run Mypy command on this code generates the following error:
Note
For versions of Python before 3.5, Visual Studio also displays type hints that you supply through Typeshed stub files (.pyi). You can use stub files when you don't want to include type hints directly in your code or to create type hints for a library that doesn't use them directly. For more information, see Create stubs for Python modules in the Mypy project wiki.
Visual Studio doesn't currently support type hints in comments.
Signature help
When writing code that calls a function, signature help appears when you type the opening parenthesis (. It displays available documentation and parameter information. You can access signature help with the keyboard shortcut Ctrl+Shift+Space inside a function call. The information displayed depends on the documentation strings in the function's source code, but includes any default values.

Tip
To disable signature help, go to Tools > Options > Text Editor > Python > General. Clear the Statement completion > Parameter information checkbox.
Quick info
Hovering the mouse pointer over an identifier displays a Quick Info tooltip. Depending on the identifier, Quick Info might display the potential values or types, any available documentation, return types, and definition locations:

Code coloring
Code coloring uses information from code analysis to color variables, statements, and other parts of your code. Variables that refer to modules or classes might be shown in a different color than functions or other values. Parameter names might appear in a different color than local or global variables. By default, functions aren't shown in bold.

To customize the colors, go to Tools > Options > Environment > Fonts and Colors. In the Display items list, modify the desired Python entries:

Insert code snippets
Code snippets are fragments of code that can be inserted into your files by using a keyboard shortcut and selecting Tab. You can also use the Edit > IntelliSense > Insert Snippet and Surround With commands, select Python, and then select the desired snippet.
For example, class is a shortcut for a code snippet that inserts a class definition. You see the snippet appear in the autocompletion list when you type class:

Selecting Tab generates the rest of the class. You can then type over the name and bases list, move between the highlighted fields with Tab, and select Enter to begin typing the body.

Menu commands
When you use the Edit > IntelliSense > Insert Code Snippet menu command, you first select Python, and then select the desired snippet:

The Edit > IntelliSense > Surround With command places the current selection in the text editor inside a chosen structural element. Suppose you had a piece of code like the following example:
sum = 0
for x in range(1, 100):
sum = sum + x
Selecting this code and choosing the Surround With command displays a list of available snippets. Choosing def from the snippet list places the selected code within a function definition. You can use the Tab key to navigate between the highlighted function name and arguments:

Examine available snippets
You can see the available code snippets in the Code Snippets Manager. Access this feature from Tools > Code Snippets Manager and select Python as the language:

To create your own snippets, see Walkthrough: Create a code snippet.
If you write a great code snippet that you'd like to share, feel free to post it in a gist and let us know. We might be able to include it in a future release of Visual Studio.
Navigate your code
Python support in Visual Studio provides several ways to quickly navigate within your code, including libraries for which the source code is available. You can find libraries with source code for the navigation bar, Go To Definition, Go To, and Find All References commands. You can also use the Visual Studio Object Browser.
Navigation bar
The navigation bar is displayed at the top of each editor window and includes a two-level list of definitions. The left dropdown contains top-level class and function definitions in the current file. The right dropdown displays a list of definitions within the scope shown in the left. As you move around in the editor, the lists update to show your current context, and you can also select an entry from these lists to jump directly to.

Tip
To hide the navigation bar, go to Tools > Options > Text Editor > Python > General and clear Settings > Navigation bar.
Go To Definition
The Go To Definition command quickly jumps from the use of an identifier (such as a function name, class, or variable), to the location of the source code definition. To invoke the command, right-click an identifier and select Go To Definition or place the caret in the identifier and select F12. The command works across your code and external libraries where the source code is available. If library source code isn't available, Go To Definition jumps to the relevant import statement for a module reference or displays an error.

Go To
The Edit > Go To command (Ctrl+,) displays a search box in the editor where you can type any string and see possible matches in your code that defines a function, class, or variable containing that string. This feature provides a similar capability as Go To Definition but without having to locate a use of an identifier.
To navigate to the definition of that identifier, double-click any name or select the name with arrow keys followed by Enter.

Find All References
The Find All References feature is a helpful way of discovering where any given identifier is both defined and used, including imports and assignments. To invoke the command, right-click an identifier and select Find All References, or place the caret in the identifier and select Shift+F12. Double-clicking an item in the list navigates to its location.

