Introduction to the SharePoint app bar
Help users find important content and resources no matter where they are in SharePoint. The SharePoint app bar improves the global way-finding and creation experiences while dynamically displaying personalized sites, news, files, and lists. The app bar is on the left-hand side anywhere in modern sites.
Note
Only Viva Connections customers who are using SharePoint home sites need to enable and customize SharePoint global navigation. Learn more about How Viva Connections and SharePoint home sites work together to create employee experiences.
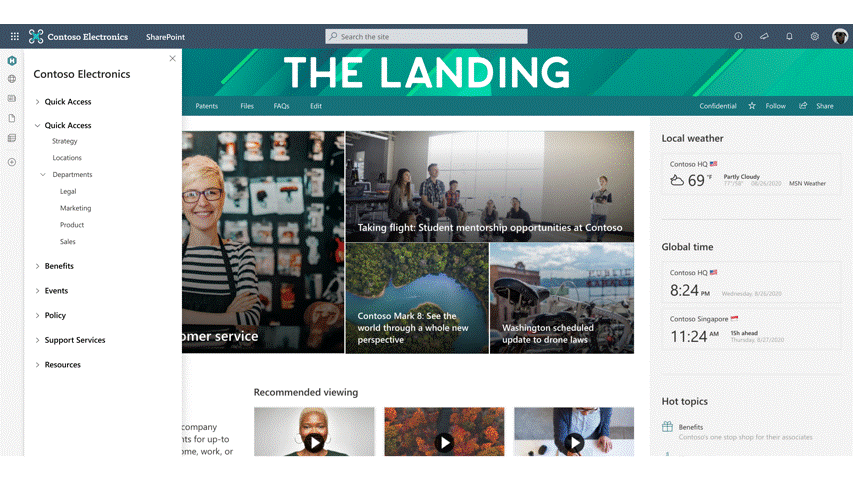
The SharePoint app bar:
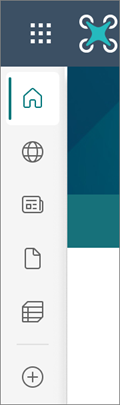
The SharePoint app bar experience
The SharePoint app bar brings together intranet resources and personalized content like sites, news, files, and lists. Enable global navigation to allow users to easily navigate to important intranet resources anywhere in SharePoint. Customize global navigation details and the rest of the content will dynamically display and update personalized content for sites, news, and files. Create sites, files, and lists easily from anywhere in SharePoint.
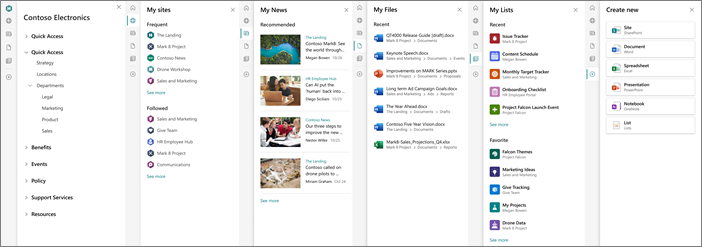
Note
- Global navigation is the only app bar tab that can be customized.
- When global navigation is disabled or not configured, the home icon links to the SharePoint start page.
- Specific SharePoint app bar tabs cannot be disabled.
- The SharePoint app bar cannot be disabled on specific sites.
- The SharePoint app bar is not available on classic SharePoint sites.
- The SharePoint app bar may impact current page customizations, specifically those that appear on the left side.
- The SharePoint app bar will not display in SharePoint for external or guest users outside of your organization.
- In GCC High and DoD environments users may experience a degraded experience for the My sites panel in the app bar.
- Some additional restrictions may apply to tenants within the GCC High and DoD environments when using My News in the SharePoint app bar.
- The SharePoint app bar can be temporarily disabled between today and when it becomes available to all customers to give customers more time to prepare for this change. Temporarily disabling the app bar will delay the rollout of this feature in your organization until March 31, 2023.
- Global navigation in the SharePoint app bar must be enabled in order for SharePoint resources to display in the Microsoft Teams app bar for Viva Connections.
The SharePoint app bar is a significant change to the user experience and your organization's intranet information architecture. To ensure a seamless experience, we've created specific guidance on how to design current navigation to compliment the new global navigation feature. We have also created end-user guidance to help onboard the rest of your organization.
Customize global navigation in the app bar
Global navigation can be enabled and customized in the SharePoint app bar. Customize the global navigation logo, title, and source depending on your users’ and organization’s needs. If you choose to keep global navigation disabled, the home icon will link to the SharePoint start page.
Note
- When global navigation is disabled, the home icon will link to the SharePoint start page.
- Customizing global navigation requires a SharePoint home site.
- Site owner permissions (or higher) to the SharePoint home site are required to enable global navigation.
- Users need read access (or higher) to the SharePoint home site to view the global navigation links.
- Audience targeting can be applied to menu links in global navigation.
- If you get an error after editing links to sites, try deleting the link and adding it again.
- Implementing global navigation may take up to 24 hours for the changes to take effect for users.
Get started customizing the global navigation tab
Set up a SharePoint home site if your organization doesn’t already have one and make sure to share the SharePoint home site with everyone in your tenant to ensure all users can access the global navigation links.
Navigate to your organization’s SharePoint home site.
Select Settings and then select Global navigation settings.
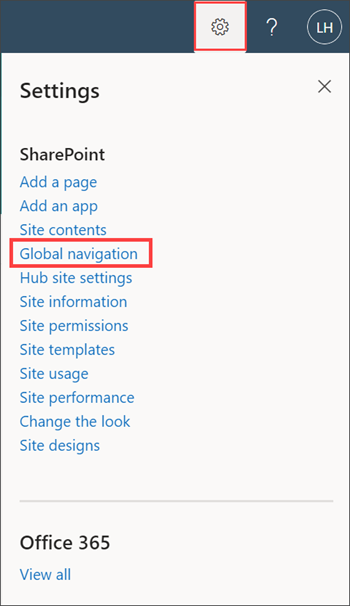
Note
If you do not see Global navigation in the Settings pane on the SharePoint home site, you may not have site owner permissions (or higher) to the SharePoint home site.
Switch the Enable global navigation toggle to On.
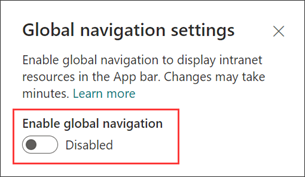
Next, add the Logo for global navigation that will be recognizable to users to replace the home icon in the app bar. No action is needed if you choose to keep the default home icon.
Global navigation logo specifications:
- The logo size should be 20x20 pixels
- PNG file type
- Transparent background recommended
Then, enter a Title that will be displayed at the top of the global navigation pane.
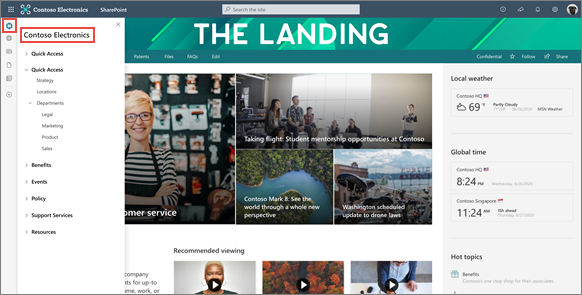
Finally, determine the Navigation source. Learn more about selecting a source in the next step.
Make edits to the selected global navigation source if needed by selecting Edit global navigation. Select Save when you are done. Updates to global navigation may take several minutes before they appear.
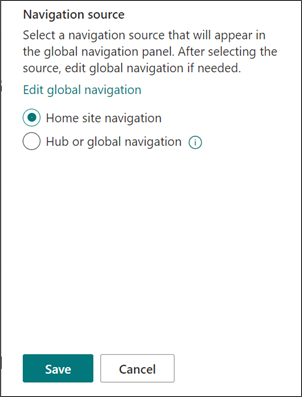
Note
- The global navigation source can be edited at any time by site owners or admins of the SharePoint home site.
- The site and global navigation links and labels can be edited at any time by editors of the SharePoint home site.
- Implementing global navigation may take up to 24 hours for the changes to take effect.
- If you get an error after editing links to sites, try deleting the link and adding it again.
Determine the global navigation source depending on your SharePoint home site’s configuration
If you haven’t set up your SharePoint home site, do that first and if you are setting up a SharePoint home site specifically to implement global navigation, review this guidance.
For SharePoint home sites that are a hub, you have two source options

Select the site navigation source to display the SharePoint home site’s navigation.
Select the Hub or global navigation source to display the SharePoint home site’s hub navigation.
Note
When you apply the extended header layout to the site, you will no longer see the site navigation.
For SharePoint home sites that are not a hub, you have two source options

Select the site navigation source to display the SharePoint home site navigation.
Create a secondary set of navigation nodes specifically for the global navigation panel by selecting Hub or global navigation. Then, select Edit global navigation to create the new global navigation menu. Select Save when you are done.
Note
For SharePoint home sites that are not a hub site and choose to create a secondary set of navigational nodes for the global navigation pane - if you decide to make your SharePoint home site a hub in the future, the new hub site navigation will inherit the current navigational nodes for global navigation and can be edited at any time.
See all the different ways you can set up global navigation
Depending on the content you want to make available in the global navigation, you can configure your SharePoint home site navigation and global navigation in three different ways.
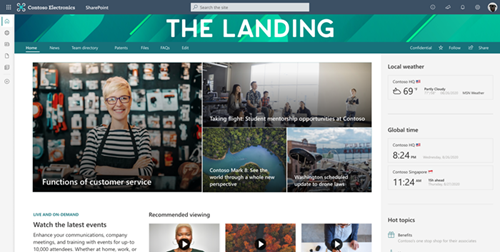
Display the SharePoint home site’s navigation in global navigation
Display hub and site navigation on the SharePoint home page, and the home site navigation in the global navigation panel.
- Navigate to the SharePoint home site’s Settings and then Global navigation.
- Enable global navigation, enter a Title, and then select Home site navigation as the source.
- Select Save. Changes may take a few minutes to reflect.
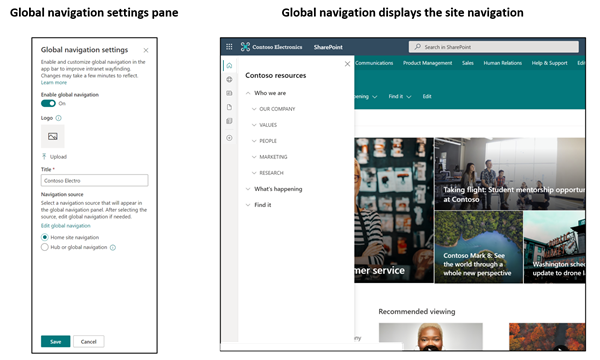
Display the SharePoint home site’s hub navigation in global navigation
Display hub and site navigation on the SharePoint home page, and the hub navigation in the global navigation panel.
- Navigate to the SharePoint home site’s Settings and then Global navigation.
- Enable global navigation, enter a Title, and then select Hub or global navigation as the source.
- Select Save. Changes may take a few minutes to reflect.
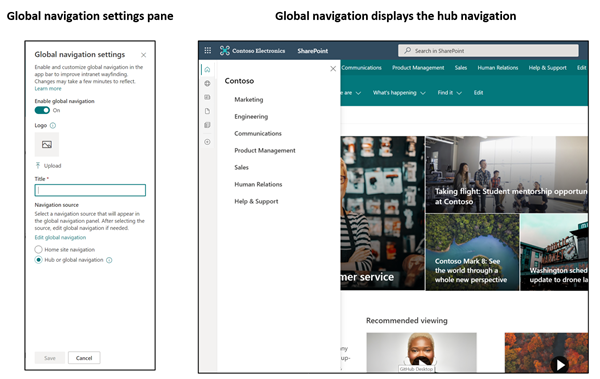
Hide the site navigation and display it in the global navigation
Display just the hub navigation on the SharePoint home page, and the site navigation in the global navigation panel.
Start by hiding the site navigation using one of two methods:
- Go to Settings, then Change the look, then Navigation and toggle the Display site navigation to Hide.
- Go to Settings, then Change the look, then Header and choose Extended layout.
Then, navigate to the SharePoint home site’s Settings and then Global navigation.
Enable global navigation, enter a Title, and then select Home site navigation as the source.
Select Save. Changes may take a few minutes to reflect.
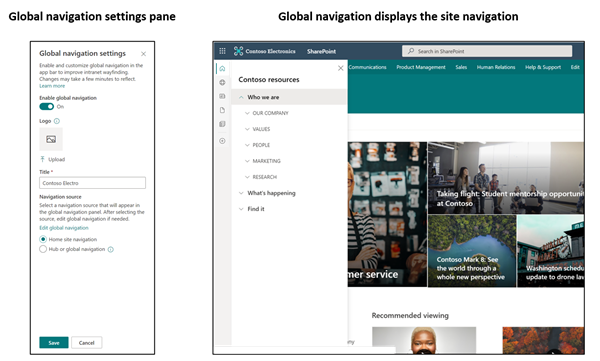
Set up a SharePoint home site for the first time
A SharePoint home site is a SharePoint communication site that you create and set as the top landing page for all users in your intranet. It brings together news, events, embedded video and conversations, and other resources to deliver an engaging experience that reflects your organization's voice, priorities, and brand. It is recommended that you set up a SharePoint home site for your organization to take full advantage of SharePoint’s communication and collaboration features and is required to enable and customize global navigation in the SharePoint app bar.
Set up a SharePoint home site just for global navigation
If you are creating a SharePoint home site for the main purpose of setting up global navigation, you can simplify the steps recommended to plan and launch a SharePoint home site. Learn more about planning navigation in SharePoint and apply information architecture principles to your new SharePoint home site’s navigational design.
Note
- Only one communication site can be set as the SharePoint home site.
- The first time you set up a SharePoint home site, it might take up to several minutes for the changes to take effect.
- SharePoint admin credentials are required to use the SharePoint Online Management Shell tool that is required to transform a communication site into a SharePoint home site.
- Start by creating a SharePoint communication site.
- Customize the communication site navigation to reflect the view you’d like to see in the global navigation pane. You can make edits to the navigation source and individual labels and links at any time.
- Set this communication site as a SharePoint home site using the SharePoint Online Management Shell tool.
- Share the SharePoint home site with users so they can access the global navigation links.
- On the SharePoint home site, select Settings and then Global navigation to enable and customize.
- For the global navigation source, select Home site navigation to display the SharePoint home site navigation that you created in the global navigation panel, then select Save.
Understand how the app bar may impact page customizations
The SharePoint app bar may impact current page customizations, specifically those positioned to the left of your page. For organizations using page placeholders, the SharePoint app bar will cover parts of both the header and footer page placeholder. In the following image, the placeholder footprint is in red:
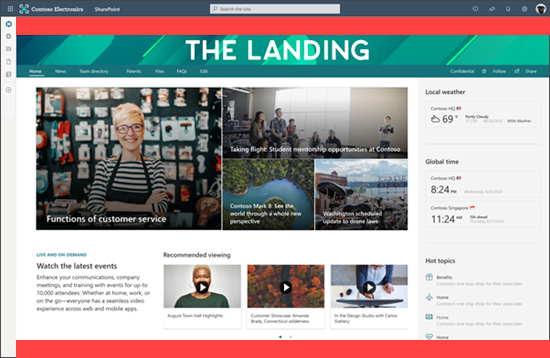
Modernize classic SharePoint sites to display the SharePoint app bar
The SharePoint app bar will only appear in modern SharePoint sites and pages.
We highly recommend modernizing classic sites not only to display the SharePoint app bar but for a more consistent user experience. Learn more about how to modernize classic SharePoint sites and pages using the open-source SharePoint PnP Page Transformation solution.
More guidance on how to display the SharePoint app bar on a classic site will be available soon.
Teach end users about this feature
Help end users understand how the new SharePoint app bar works.
Temporarily disable the SharePoint app bar
You can temporarily disable the SharePoint app bar in your tenant to prepare for this change or control its rollout to users. The tool that disables the app bar will be available until March 31, 2023. Updates and more information about temporarily disabling the SharePoint app bar will be shared in future Message Center posts.
Temporarily disable the SharePoint app bar:
Download the latest SharePoint Online Management Shell.
Note
If you installed a previous version of the SharePoint Online Management Shell, go to Add or remove programs and uninstall "SharePoint Online Management Shell."
Connect to SharePoint as a SharePoint admin in Microsoft 365. To learn how, see Getting started with SharePoint Online Management Shell.
Run the following command:
Set-SPOTemporarilyDisableAppBar $trueIf you need to confirm if the app bar has been disabled or enabled, check the app bar status by running the following command:
Get-SPOTemporarilyDisableAppBar
Note
- It can take up to an hour for the app bar to be removed on a tenant where the app bar is already showing up.
- Running the command without the
$falseor$truevalue will cause it to fail. - You must be using the latest version of PowerShell.
- If you are using previous versions, uninstall the previous version and then install the most up to date version. Previous versions of PowerShell can't coexist with the most up-to-date version of PowerShell.
Enable the SharePoint app bar
Once you’re ready to display the SharePoint app bar, run the following command:
Set-SPOTemporarilyDisableAppBar $falseNote
It can take up to an hour for the app bar to show up on a tenant where the app bar was disabled previously.
If you need to confirm if the app bar has been disabled or enabled, check the app bar status by running the following command:
Get-SPOTemporarilyDisableAppBar
Resources
- Learn more about SharePoint home sites
- Learn more about planning and creating hub sites
- Learn more about navigation and information architecture in SharePoint
- Learn more about sharing and permissions in SharePoint
Tilbakemeldinger
Kommer snart: Gjennom 2024 faser vi ut GitHub Issues som tilbakemeldingsmekanisme for innhold, og erstatter det med et nytt system for tilbakemeldinger. Hvis du vil ha mer informasjon, kan du se: https://aka.ms/ContentUserFeedback.
Send inn og vis tilbakemelding for