Source Code Debugging in WinDbg (Classic)
Source Path
The source path specifies the directories where the C and C++ source files are located. For more information about viewing source code in the debugger, see Source path.
Note If you are connected to a corporate network, the most efficient way to access source files is to use a source server. You can use a source server by using the srv* string within your source path. For more information about source servers, see Using a Source Server.
To control the source path in WinDbg, do one of the following:
Choose Source File Path from the File menu or press CTRL+P.
Use the .srcpath (Set Source Path) command. If you are using a source server, .srcfix (Use Source Server) is slightly easier.
Use the .lsrcpath (Set Local Source Path) command. If you are using a source server, .lsrcfix (Use Local Source Server) is slightly easier.
When you start the debugger, use the -srcpath or -lsrcpath command-line option. See WinDbg Command-Line Options.
Before you start the debugger, set the _NT_SOURCE_PATH environment variable.
Opening and Closing Source Files
To open or close a source file directly, do one of the following:
Choose Open Source File from the File menu, or press CTRL+O. You can also use the Open source file button (

Note When you use the menu or the toolbar button to open a source file, the path of that file is automatically appended to the source path.
Choose Close Current Window from the File menu.
Select the Close button in the corner of the Source window.
Choose Recent Files from the File menu to open one of the four source files that you most recently opened in WinDbg.
Enter the .open (Open Source File) command.
Enter the lsf (Load or Unload Source File) command.
In WinDbg, the Source window displays source files that have been loaded into the debugger.
Opening the Source Window
The debugger opens a source window when it loads a new source file. To restore or switch to an open Source window, go to the Window menu and choose from the list of windows at the bottom of the menu.
The following screen shot shows an example of a Source window.
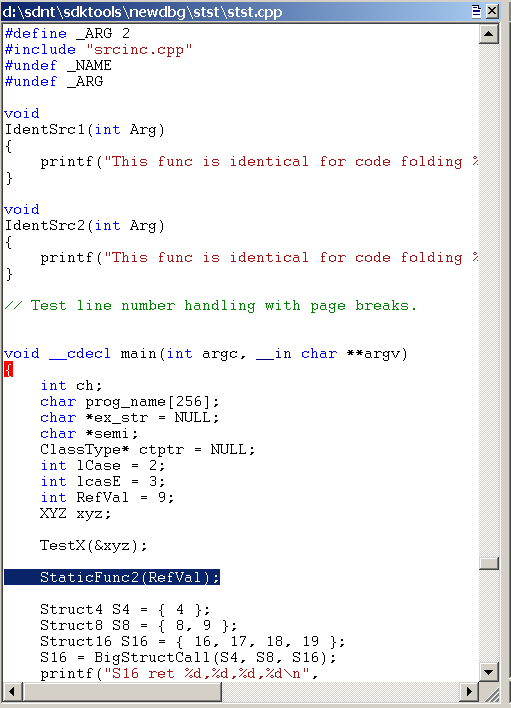
Each source file resides in its own Source window. The title of each Source window is the full path of the source file.
Using the Source Window
Each Source window displays the text of one source file. You cannot edit a source file in the debugger. For more information about changing the font and tab settings, see Changing Text Properties.
Each Source window has a shortcut menu with additional commands. To access the menu, select and hold (or right-click) the title bar or select the icon that appears near the upper-right corner of the window. The following list describes some of the menu commands:
Set instruction pointer to current line changes the value of the instruction pointer to the instruction that corresponds to the current line. This command is equivalent to using the Edit | Set Current Instruction command or pressing CTRL+SHIFT+I.
Edit this file opens the source file in a text editor. The editor is determined by the WinDiff editor registry information or by the value of the WINDBG_INVOKE_EDITOR environment variable. For example, consider the case when the value of WINDBG_INVOKE_EDITOR is the following.
c:\my\path\myeditor.exe -file %f -line %lIn this case, Myeditor.exe will open to the one-based line number of the current source file. The %l option indicates that line numbers should be read as one-based, while %f indicates that the current source file should be used. Other substitution possibilities include %L, which indicates that line numbers are zero-based, and %p, which can also indicate that the current source file should be used.
Evaluate selection evaluates the currently selected text by using the C++ expression evaluator. The result appears in the Debugger Command window. If the selected text includes more than one line, a syntax error results. This command is equivalent to using the Edit | Evaluate Selection command, pressing CTRL+SHIFT+V, or using the ?? (Evaluate C++ Expression) command with the selected text as its argument.
Display selected type displays the data type of the selected object. This display appears in the Debugger Command window. If the selected text includes more than a single object, a syntax error or other irregular results might be displayed. This command is equivalent to using the Edit | Display Selected Type command or pressing CTRL+SHIFT+Y.
Open memory window for selection opens a new docked Memory window that displays memory starting at the address of the selected expression.
Add selection to Watch window appends the selected source token to the Watch window.
Disassemble at current line causes the instruction that corresponds to the current line to appear in the Disassembly window. The selected line is highlighted in the Source window and in the Disassembly window, but this command affects only the display—the instruction pointer is not changed. If the Disassembly window is closed when this command is selected, it is opened.
Select source language displays a list of programming languages. Select the programming language that you used to generate the source file, and then select OK to enable basic syntax highlighting for the current Source window. Select <None> to disable syntax highlighting for the current Source window.
Source Window Colors and Hover Evaluation
If the debugger recognizes the source file name extension, the Source window displays certain syntax elements in color. To turn off or change the colors, do the following:
To turn the syntax colors off in a single window, open the Source window's shortcut menu, select Select source language, and then select <None>.
To turn the syntax colors off for all Source windows, choose Options from the View menu. Then clear the Parse Source Languages check box.
To change the syntax colors, choose Options from the View menu. Then, in the Colors area, select a syntax element and select the Change button to change the color.
The parsing method that is used for the highlighting is determined by the programming language that is associated with the file extension for the source file. To change the programming language that is associated with a specific file extension, use the File Extensions for Source Languages dialog box. To open this dialog box, choose Source language file extensions from the View menu.
The line that represents the current program counter is highlighted. Lines at which breakpoints are set are highlighted as well.
If you select a Source window and then use the mouse to hover over a symbol in that window, the symbol will be evaluated. The evaluation is the same as that produced by the dt (Display Type) command. To deactivate this evaluation, choose Options from the View menu. Then clear the Evaluate on hover check box.
See also
For more information about source debugging and related commands, see Debugging in Source Mode.