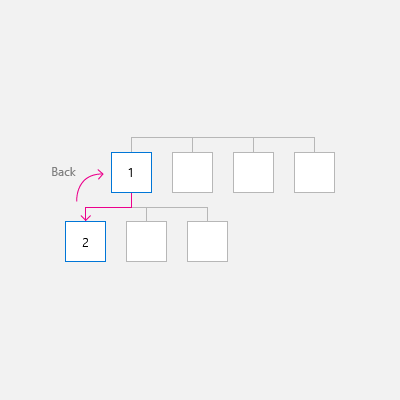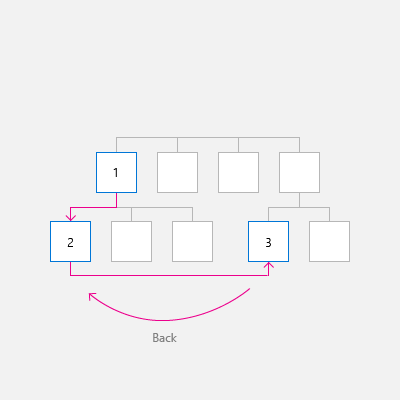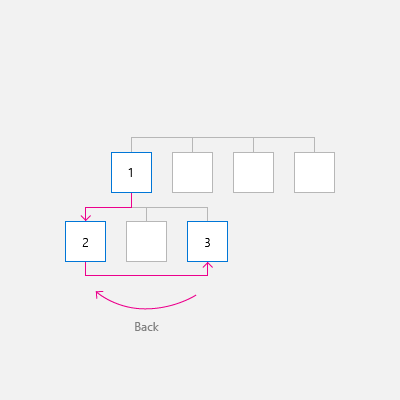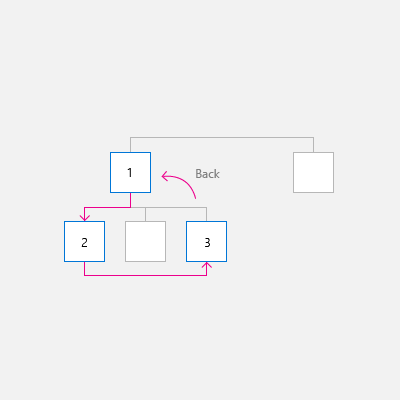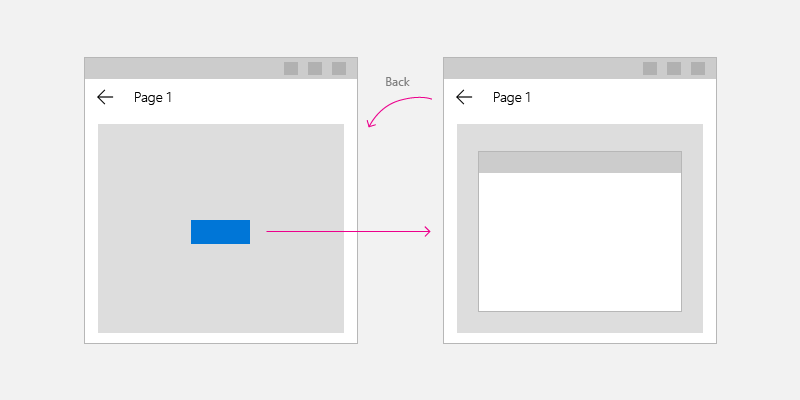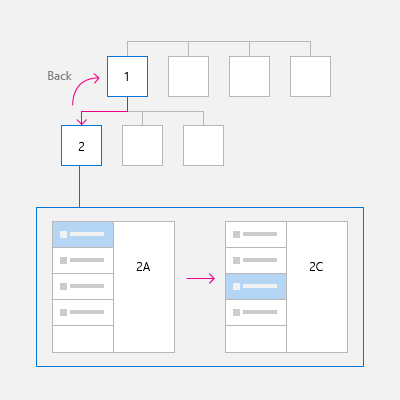Navigation history and backwards navigation for Windows apps
Important APIs: BackRequested event, SystemNavigationManager class, OnNavigatedTo
The Windows app provides a consistent back navigation system for traversing the user's navigation history within an app and, depending on the device, from app to app.
To implement backwards navigation in your app, place a back button at the top left corner of your app's UI. The user expects the back button to navigate to the previous location in the app's navigation history. Note that it's up to you to decide which navigation actions to add to the navigation history and how to respond to the back button press.
For most apps that have multiple pages, we recommend that you use the NavigationView control to provide the navigation framework for your app. It adapts to a variety of screen sizes and supports both top and left navigation styles. If your app uses the NavigationView control, then you can use NavigationView's built-in back button.
Note
The guidelines and examples in this article should be used when you implement navigation without using the NavigationView control. If you use NavigationView, this information provides useful background knowledge, but you should use the specific guidance and examples in the NavigationView article
Back button
To create a back button, use the Button control with the NavigationBackButtonNormalStyle style, and place the button at the top left hand corner of your app's UI (for details, see the XAML code examples below).
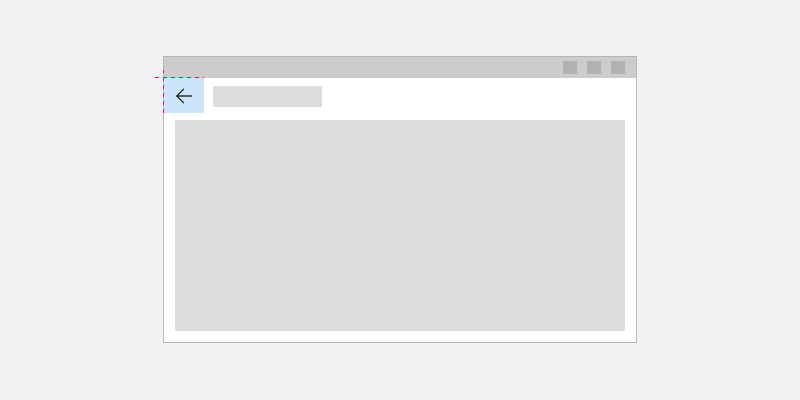
<Page>
<Grid>
<Grid.RowDefinitions>
<RowDefinition Height="Auto"/>
<RowDefinition Height="*"/>
</Grid.RowDefinitions>
<Button x:Name="BackButton"
Style="{StaticResource NavigationBackButtonNormalStyle}"
IsEnabled="{x:Bind Frame.CanGoBack, Mode=OneWay}"
ToolTipService.ToolTip="Back"/>
</Grid>
</Page>
If your app has a top CommandBar, the Button control that is 44epx in height will not align with 48epx AppBarButtons very nicely. However, to avoid inconsistency, align the top of the Button control inside the 48epx bounds.
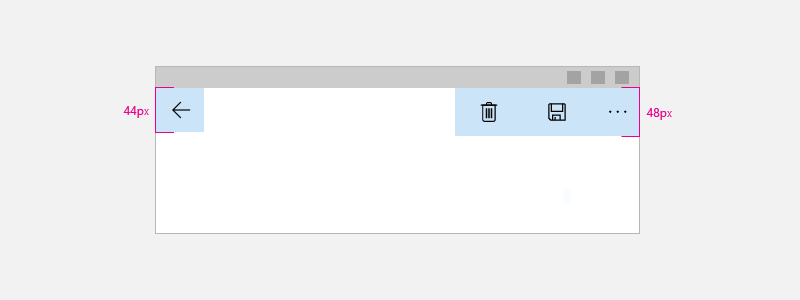
<Page>
<Grid>
<Grid.RowDefinitions>
<RowDefinition Height="Auto"/>
<RowDefinition Height="*"/>
</Grid.RowDefinitions>
<CommandBar>
<CommandBar.Content>
<Button x:Name="BackButton"
Style="{StaticResource NavigationBackButtonNormalStyle}"
IsEnabled="{x:Bind Frame.CanGoBack, Mode=OneWay}"
ToolTipService.ToolTip="Back"
VerticalAlignment="Top"/>
</CommandBar.Content>
<AppBarButton Icon="Delete" Label="Delete"/>
<AppBarButton Icon="Save" Label="Save"/>
</CommandBar>
</Grid>
</Page>
In order to minimize UI elements moving around in your app, show a disabled back button when there is nothing in the backstack (IsEnabled="{x:Bind Frame.CanGoBack, Mode=OneWay}"). However, if you expect your app will never have a backstack, you don't need to display the back button at all.
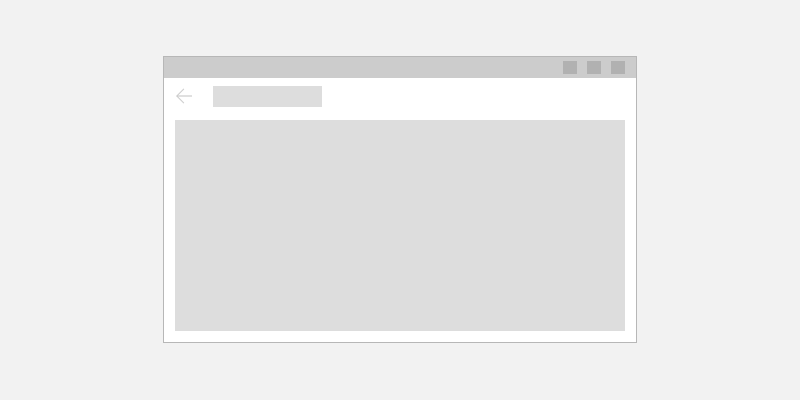
Optimize for different devices and inputs
This backwards navigation design guidance is applicable to all devices, but your users will benefit if you optimize for different form factors and methods of input.
To optimize your UI:
- Desktop/Hub: Draw the in-app back button on the top left corner of your app's UI.
- Tablet Mode: A hardware or software back button might be present on tablets, but we recommend drawing an in-app back button for clarity.
- Xbox/TV: Do not draw a back button; it will add unnecessary UI clutter. Instead, rely on the game pad B button to navigate backwards.
If your app will run on Xbox, create a custom visual trigger for Xbox to toggle the visibility of the button. If you use a NavigationView control, it will automatically toggle the back button's visibility when your app is running on Xbox.
We recommend handling the following events (in addition to the back button Click) to support the most common inputs for back navigation.
| Event | Input |
|---|---|
| CoreDispatcher.AcceleratorKeyActivated | Alt+Left arrow, VirtualKey.GoBack |
| SystemNavigationManager.BackRequested | Windows + Backspace, Gamepad B button, Tablet Mode back button, Hardware back button |
| CoreWindow.PointerPressed | VirtualKey.XButton1 (Such as the back button found on some mice.) |
Code examples
This section demonstrates how to handle back navigation using a variety of inputs.
Back button and back navigation
At a minimum, you need to handle the back button Click event and provide the code to perform the back navigation. You should also disable the back button when the backstack is empty.
This example code demonstrates how to implement backwards navigation behavior with a back button. The code responds to the Button Click event to navigate. The back button is enabled or disabled in the OnNavigatedTo method, which is called when navigating to a new page.
The code is shown for MainPage, but you add this code to each page that supports back navigation. To avoid duplication, you can put the navigation related code in the App class in the App.xaml.* code-behind page.
<!-- MainPage.xaml -->
<Page x:Class="AppName.MainPage">
...
<Button x:Name="BackButton" Click="BackButton_Click"
Style="{StaticResource NavigationBackButtonNormalStyle}"
IsEnabled="{x:Bind Frame.CanGoBack, Mode=OneWay}"
ToolTipService.ToolTip="Back"/>
...
<Page/>
Code-behind:
// MainPage.xaml.cs
private void BackButton_Click(object sender, RoutedEventArgs e)
{
App.TryGoBack();
}
// App.xaml.cs
//
// Add this method to the App class.
public static bool TryGoBack()
{
Frame rootFrame = Window.Current.Content as Frame;
if (rootFrame.CanGoBack)
{
rootFrame.GoBack();
return true;
}
return false;
}
// MainPage.h
namespace winrt::AppName::implementation
{
struct MainPage : MainPageT<MainPage>
{
MainPage();
void MainPage::BackButton_Click(IInspectable const&, RoutedEventArgs const&)
{
App::TryGoBack();
}
};
}
// App.h
#include "winrt/Windows.UI.Core.h"
#include "winrt/Windows.System.h"
#include "winrt/Windows.UI.Input.h"
#include "winrt/Windows.UI.Xaml.Input.h"
using namespace winrt;
using namespace Windows::Foundation;
using namespace Windows::UI::Core;
using namespace Windows::UI::Input;
using namespace Windows::UI::Xaml;
using namespace Windows::UI::Xaml::Controls;
struct App : AppT<App>
{
App();
// ...
// Perform back navigation if possible.
static bool TryGoBack()
{
Frame rootFrame{ nullptr };
auto content = Window::Current().Content();
if (content)
{
rootFrame = content.try_as<Frame>();
if (rootFrame.CanGoBack())
{
rootFrame.GoBack();
return true;
}
}
return false;
}
};
Support access keys
Keyboard support is integral to ensuring your applications work great for users with different skills, abilities, and expectations. We recommend that you support accelerator keys for both forward and back navigation because users who rely on these will expect both. For more info, see Keyboard interactions and Keyboard accelerators.
The common accelerator keys for forward and back navigation are Alt+Right arrow (forward) and Alt+Left arrow (back). To support these keys for navigation, handle the CoreDispatcher.AcceleratorKeyActivated event. You handle an event that's directly on the Window (rather than an element on the page) so the app responds to the accelerator keys regardless of which element has focus.
Add the code to the App class to support accelerator keys and forward navigation, as shown here. (This assumes that the previous code to support the back button has already been added.) You can see all the App code together at the end of the Code examples section.
// App.xaml.cs
// Add event handler in OnLaunced.
protected override void OnLaunched(LaunchActivatedEventArgs e)
{
// ...
// Do not repeat app initialization when the Window already has content,
// just ensure that the window is active
if (rootFrame == null)
{
// ...
// rootFrame.NavigationFailed += OnNavigationFailed;
// Add support for accelerator keys.
// Listen to the window directly so the app responds
// to accelerator keys regardless of which element has focus.
Window.Current.CoreWindow.Dispatcher.AcceleratorKeyActivated +=
CoreDispatcher_AcceleratorKeyActivated;
// ...
}
}
// ...
// Add this code after the TryGoBack method added previously.
// Perform forward navigation if possible.
private bool TryGoForward()
{
Frame rootFrame = Window.Current.Content as Frame;
if (rootFrame.CanGoForward)
{
rootFrame.GoForward();
return true;
}
return false;
}
// Invoked on every keystroke, including system keys such as Alt key combinations.
// Used to detect keyboard navigation between pages even when the page itself
// doesn't have focus.
private void CoreDispatcher_AcceleratorKeyActivated(CoreDispatcher sender, AcceleratorKeyEventArgs e)
{
// When Alt+Left are pressed navigate back.
// When Alt+Right are pressed navigate forward.
if (e.EventType == CoreAcceleratorKeyEventType.SystemKeyDown
&& (e.VirtualKey == VirtualKey.Left || e.VirtualKey == VirtualKey.Right)
&& e.KeyStatus.IsMenuKeyDown == true
&& !e.Handled)
{
if (e.VirtualKey == VirtualKey.Left)
{
e.Handled = TryGoBack();
}
else if (e.VirtualKey == VirtualKey.Right)
{
e.Handled = TryGoForward();
}
}
}
// App.cpp
void App::OnLaunched(LaunchActivatedEventArgs const& e)
{
// ...
// Do not repeat app initialization when the Window already has content,
// just ensure that the window is active
if (rootFrame == nullptr)
{
// ...
// rootFrame.NavigationFailed({ this, &App::OnNavigationFailed });
// Add support for accelerator keys.
// Listen to the window directly so the app responds
// to accelerator keys regardless of which element has focus.
Window::Current().CoreWindow().Dispatcher().
AcceleratorKeyActivated({ this, &App::CoreDispatcher_AcceleratorKeyActivated });
// ...
}
}
// App.h
struct App : AppT<App>
{
App();
// ...
// Add this code after the TryGoBack method added previously.
private:
// Perform forward navigation if possible.
bool TryGoForward()
{
Frame rootFrame{ nullptr };
auto content = Window::Current().Content();
if (content)
{
rootFrame = content.try_as<Frame>();
if (rootFrame.CanGoForward())
{
rootFrame.GoForward();
return true;
}
}
return false;
}
// Invoked on every keystroke, including system keys such as Alt key combinations.
// Used to detect keyboard navigation between pages even when the page itself
// doesn't have focus.
void CoreDispatcher_AcceleratorKeyActivated(CoreDispatcher const& /* sender */, AcceleratorKeyEventArgs const& e)
{
// When Alt+Left are pressed navigate back.
// When Alt+Right are pressed navigate forward.
if (e.EventType() == CoreAcceleratorKeyEventType::SystemKeyDown
&& (e.VirtualKey() == Windows::System::VirtualKey::Left || e.VirtualKey() == Windows::System::VirtualKey::Right)
&& e.KeyStatus().IsMenuKeyDown
&& !e.Handled())
{
if (e.VirtualKey() == Windows::System::VirtualKey::Left)
{
e.Handled(TryGoBack());
}
else if (e.VirtualKey() == Windows::System::VirtualKey::Right)
{
e.Handled(TryGoForward());
}
}
}
};
Handle system back requests
Windows devices provide various ways that the system can pass a back navigation request to your app. Some common ways are the B button on a gamepad, the Windows key + Backspace key shortcut, or the system back button in Tablet Mode; the exact options available depend on the device.
You can support system provided back requests from hardware and software system back keys by registering a listener for the SystemNavigationManager.BackRequested event.
Here's the code added to the App class to support system provided back requests. (This assumes that the previous code to support the back button has already been added.) You can see all the App code together at the end of the Code examples section.
// App.xaml.cs
// Add event handler in OnLaunced.
protected override void OnLaunched(LaunchActivatedEventArgs e)
{
// ...
// Do not repeat app initialization when the Window already has content,
// just ensure that the window is active
if (rootFrame == null)
{
// ...
// Add support for accelerator keys.
// ... (Previously added code.)
// Add support for system back requests.
SystemNavigationManager.GetForCurrentView().BackRequested
+= System_BackRequested;
// ...
}
}
// ...
// Handle system back requests.
private void System_BackRequested(object sender, BackRequestedEventArgs e)
{
if (!e.Handled)
{
e.Handled = TryGoBack();
}
}
// App.cpp
void App::OnLaunched(LaunchActivatedEventArgs const& e)
{
// ...
// Do not repeat app initialization when the Window already has content,
// just ensure that the window is active
if (rootFrame == nullptr)
{
// ...
// Add support for accelerator keys.
// ... (Previously added code.)
// Add support for system back requests.
SystemNavigationManager::GetForCurrentView().
BackRequested({ this, &App::System_BackRequested });
// ...
}
}
// App.h
struct App : AppT<App>
{
App();
// ...
private:
// ...
// Handle system back requests.
void System_BackRequested(IInspectable const& /* sender */, BackRequestedEventArgs const& e)
{
if (!e.Handled())
{
e.Handled(TryGoBack());
}
}
};
System back behavior for backward compatibility
Previously, UWP apps used SystemNavigationManager.AppViewBackButtonVisibility to show or hide a system back button for backwards navigation. (This button raises a SystemNavigationManager.BackRequested event.) This API will continue to be supported to ensure backward compatibility, but we no longer recommend using the back button exposed by AppViewBackButtonVisibility. Instead, you should provide your own in-app back button as described in this article.
If you continue to use AppViewBackButtonVisibility, then the system UI renders the system back button inside the title bar. (The appearance and user interactions for the back button are unchanged from previous builds.)
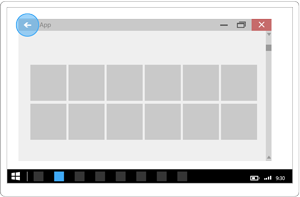
Handle mouse navigation buttons
Some mice provide hardware navigation buttons for forward and back navigation. You can support these mouse buttons by handling the CoreWindow.PointerPressed event and checking for IsXButton1Pressed (back) or IsXButton2Pressed (forward).
Here's the code added to the App class to support mouse button navigation. (This assumes that the previous code to support the back button has already been added.) You can see all the App code together at the end of the Code examples section.
// App.xaml.cs
// Add event handler in OnLaunced.
protected override void OnLaunched(LaunchActivatedEventArgs e)
{
// ...
// Do not repeat app initialization when the Window already has content,
// just ensure that the window is active
if (rootFrame == null)
{
// ...
// Add support for system back requests.
// ... (Previously added code.)
// Add support for mouse navigation buttons.
Window.Current.CoreWindow.PointerPressed += CoreWindow_PointerPressed;
// ...
}
}
// ...
// Handle mouse back button.
private void CoreWindow_PointerPressed(CoreWindow sender, PointerEventArgs e)
{
// For this event, e.Handled arrives as 'true'.
if (e.CurrentPoint.Properties.IsXButton1Pressed)
{
e.Handled = !TryGoBack();
}
else if (e.CurrentPoint.Properties.IsXButton2Pressed)
{
e.Handled = !TryGoForward();
}
}
// App.cpp
void App::OnLaunched(LaunchActivatedEventArgs const& e)
{
// ...
// Do not repeat app initialization when the Window already has content,
// just ensure that the window is active
if (rootFrame == nullptr)
{
// ...
// Add support for system back requests.
// ... (Previously added code.)
// Add support for mouse navigation buttons.
Window::Current().CoreWindow().
PointerPressed({ this, &App::CoreWindow_PointerPressed });
// ...
}
}
// App.h
struct App : AppT<App>
{
App();
// ...
private:
// ...
// Handle mouse forward and back buttons.
void CoreWindow_PointerPressed(CoreWindow const& /* sender */, PointerEventArgs const& e)
{
// For this event, e.Handled arrives as 'true'.
if (e.CurrentPoint().Properties().IsXButton1Pressed())
{
e.Handled(!TryGoBack());
}
else if (e.CurrentPoint().Properties().IsXButton2Pressed())
{
e.Handled(!TryGoForward());
}
}
};
All code added to App class
// App.xaml.cs
//
// (Add event handlers in OnLaunched override.)
protected override void OnLaunched(LaunchActivatedEventArgs e)
{
// ...
// Do not repeat app initialization when the Window already has content,
// just ensure that the window is active
if (rootFrame == null)
{
// ...
// rootFrame.NavigationFailed += OnNavigationFailed;
// Add support for accelerator keys.
// Listen to the window directly so the app responds
// to accelerator keys regardless of which element has focus.
Window.Current.CoreWindow.Dispatcher.AcceleratorKeyActivated +=
CoreDispatcher_AcceleratorKeyActivated;
// Add support for system back requests.
SystemNavigationManager.GetForCurrentView().BackRequested
+= System_BackRequested;
// Add support for mouse navigation buttons.
Window.Current.CoreWindow.PointerPressed += CoreWindow_PointerPressed;
// ...
}
}
// ...
// (Add these methods to the App class.)
public static bool TryGoBack()
{
Frame rootFrame = Window.Current.Content as Frame;
if (rootFrame.CanGoBack)
{
rootFrame.GoBack();
return true;
}
return false;
}
// Perform forward navigation if possible.
private bool TryGoForward()
{
Frame rootFrame = Window.Current.Content as Frame;
if (rootFrame.CanGoForward)
{
rootFrame.GoForward();
return true;
}
return false;
}
// Invoked on every keystroke, including system keys such as Alt key combinations.
// Used to detect keyboard navigation between pages even when the page itself
// doesn't have focus.
private void CoreDispatcher_AcceleratorKeyActivated(CoreDispatcher sender, AcceleratorKeyEventArgs e)
{
// When Alt+Left are pressed navigate back.
// When Alt+Right are pressed navigate forward.
if (e.EventType == CoreAcceleratorKeyEventType.SystemKeyDown
&& (e.VirtualKey == VirtualKey.Left || e.VirtualKey == VirtualKey.Right)
&& e.KeyStatus.IsMenuKeyDown == true
&& !e.Handled)
{
if (e.VirtualKey == VirtualKey.Left)
{
e.Handled = TryGoBack();
}
else if (e.VirtualKey == VirtualKey.Right)
{
e.Handled = TryGoForward();
}
}
}
// Handle system back requests.
private void System_BackRequested(object sender, BackRequestedEventArgs e)
{
if (!e.Handled)
{
e.Handled = TryGoBack();
}
}
// Handle mouse back button.
private void CoreWindow_PointerPressed(CoreWindow sender, PointerEventArgs e)
{
// For this event, e.Handled arrives as 'true'.
if (e.CurrentPoint.Properties.IsXButton1Pressed)
{
e.Handled = !TryGoBack();
}
else if (e.CurrentPoint.Properties.IsXButton2Pressed)
{
e.Handled = !TryGoForward();
}
}
// App.cpp
void App::OnLaunched(LaunchActivatedEventArgs const& e)
{
// ...
// Do not repeat app initialization when the Window already has content,
// just ensure that the window is active
if (rootFrame == nullptr)
{
// ...
// rootFrame.NavigationFailed({ this, &App::OnNavigationFailed });
// Add support for accelerator keys.
// Listen to the window directly so the app responds
// to accelerator keys regardless of which element has focus.
Window::Current().CoreWindow().Dispatcher().
AcceleratorKeyActivated({ this, &App::CoreDispatcher_AcceleratorKeyActivated });
// Add support for system back requests.
SystemNavigationManager::GetForCurrentView().
BackRequested({ this, &App::System_BackRequested });
// Add support for mouse navigation buttons.
Window::Current().CoreWindow().
PointerPressed({ this, &App::CoreWindow_PointerPressed });
// ...
}
}
// App.h
#include "winrt/Windows.UI.Core.h"
#include "winrt/Windows.System.h"
#include "winrt/Windows.UI.Input.h"
#include "winrt/Windows.UI.Xaml.Input.h"
using namespace winrt;
using namespace Windows::Foundation;
using namespace Windows::UI::Core;
using namespace Windows::UI::Input;
using namespace Windows::UI::Xaml;
using namespace Windows::UI::Xaml::Controls;
struct App : AppT<App>
{
App();
// ...
// Perform back navigation if possible.
static bool TryGoBack()
{
Frame rootFrame{ nullptr };
auto content = Window::Current().Content();
if (content)
{
rootFrame = content.try_as<Frame>();
if (rootFrame.CanGoBack())
{
rootFrame.GoBack();
return true;
}
}
return false;
}
private:
// Perform forward navigation if possible.
bool TryGoForward()
{
Frame rootFrame{ nullptr };
auto content = Window::Current().Content();
if (content)
{
rootFrame = content.try_as<Frame>();
if (rootFrame.CanGoForward())
{
rootFrame.GoForward();
return true;
}
}
return false;
}
// Invoked on every keystroke, including system keys such as Alt key combinations.
// Used to detect keyboard navigation between pages even when the page itself
// doesn't have focus.
void CoreDispatcher_AcceleratorKeyActivated(CoreDispatcher const& /* sender */, AcceleratorKeyEventArgs const& e)
{
// When Alt+Left are pressed navigate back.
// When Alt+Right are pressed navigate forward.
if (e.EventType() == CoreAcceleratorKeyEventType::SystemKeyDown
&& (e.VirtualKey() == Windows::System::VirtualKey::Left || e.VirtualKey() == Windows::System::VirtualKey::Right)
&& e.KeyStatus().IsMenuKeyDown
&& !e.Handled())
{
if (e.VirtualKey() == Windows::System::VirtualKey::Left)
{
e.Handled(TryGoBack());
}
else if (e.VirtualKey() == Windows::System::VirtualKey::Right)
{
e.Handled(TryGoForward());
}
}
}
// Handle system back requests.
void System_BackRequested(IInspectable const& /* sender */, BackRequestedEventArgs const& e)
{
if (!e.Handled())
{
e.Handled(TryGoBack());
}
}
// Handle mouse forward and back buttons.
void CoreWindow_PointerPressed(CoreWindow const& /* sender */, PointerEventArgs const& e)
{
// For this event, e.Handled arrives as 'true'.
if (e.CurrentPoint().Properties().IsXButton1Pressed())
{
e.Handled(!TryGoBack());
}
else if (e.CurrentPoint().Properties().IsXButton2Pressed())
{
e.Handled(!TryGoForward());
}
}
};
Guidelines for custom back navigation behavior
If you choose to provide your own back stack navigation, the experience should be consistent with other apps. We recommend that you follow the following patterns for navigation actions:
| Navigation action | Add to navigation history? |
|---|---|
| Page to page, different peer groups | Yes
In this illustration, the user navigates from level 1 of the app to level 2, crossing peer groups, so the navigation is added to the navigation history.
In the next illustration, the user navigates between two peer groups at the same level, again crossing peer groups, so the navigation is added to the navigation history.
|
| Page to page, same peer group, no on-screen navigation element
The user navigates from one page to another with the same peer group. There is no on-screen navigation element (such as NavigationView) that provides direct navigation to both pages. |
Yes
In the following illustration, the user navigates between two pages in the same peer group, and the navigation should be added to the navigation history.
|
| Page to page, same peer group, with an on-screen navigation element
The user navigates from one page to another in the same peer group. Both pages are shown in the same navigation element, such as NavigationView. |
It depends
Yes, add to the navigation history, with two notable exceptions. If you expect users of your app to switch between pages in the peer group frequently, or if you wish to preserve the navigational hierarchy, then do not add to the navigation history. In this case, when the user presses back, go back to the last page before the user navigated to the current peer group.
|
| Show a transient UI
The app displays a pop-up or child window, such as a dialog, splash screen, or on-screen keyboard, or the app enters a special mode, such as multiple selection mode. |
No
When the user presses the back button, dismiss the transient UI (hide the on-screen keyboard, cancel the dialog, etc) and return to the page that spawned the transient UI.
|
| Enumerate items
The app displays content for an on-screen item, such as the details for the selected item in list/details list. |
No
Enumerating items is similar to navigating within a peer group. When the user presses back, navigate to the page that preceded the current page that has the item enumeration.
|
Resuming
When the user switches to another app and returns to your app, we recommend returning to the last page in the navigation history.
Related articles
Windows developer