Apply a provisioning package
Provisioning packages can be applied to a device during initial setup (out-of-box experience or "OOBE") and after ("runtime").
Note
- Applying a provisioning package to a desktop device requires administrator privileges on the device.
- You can interrupt a long-running provisioning process by pressing ESC.
- In addition to the following methods, you can use the PowerShell cmdlet Install-ProvisioningPackage with
-LogsDirectoryPathto get logs for the operation.
During initial setup
To apply a provisioning package from a USB drive during initial setup:
Start with a device on the initial setup screen. If the device goes past this screen, reset the device to start over. To reset, go to Settings > System > Recovery > Reset this PC.

Insert the USB drive. If nothing happens when you insert the USB drive, press the Windows key five times.
- If there's only one provisioning package on the USB drive, the provisioning package is applied. See step 5.
- If there's more than one provisioning package on the USB drive, Windows setup recognizes the drive and asks how you want to provision the device. Select Install provisioning package and select Next.

Select the provisioning package (
.ppkg) that you want to apply, and select Yes.
The selected provisioning package is applied to the device.
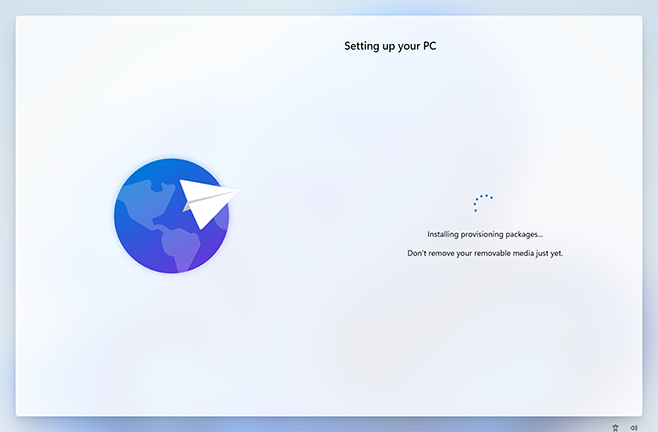
Wait for the device to load and begin applying the provisioning package. After you see "You can remove your removable media now!" you can remove your USB drive. Windows continues to provision the device.
After initial setup
Provisioning packages can be applied after initial setup through Windows settings or by double-clicking a provisioning package.
Windows Settings
Insert the USB drive, then navigate to Settings > Accounts > Access work or school > Add or remove a provisioning package > Add a package.

Choose the method you want to use, such as Removable Media.

Select the provisioning package (
.ppkg) that you want to apply, and select Add.
Provisioning packages require administrator privileges as they can modify system policies and run scripts at the system level. Ensure you trust the package you're installing before accepting the User Account Control (UAC) prompt. Select Yes.
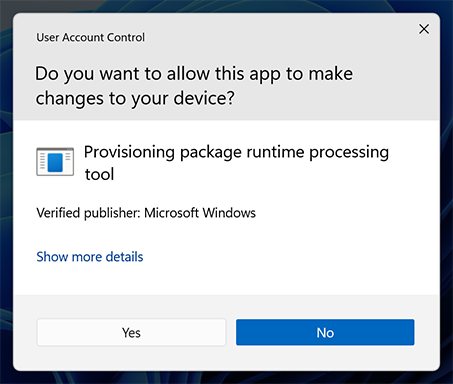
The provisioning runtime asks if the package is from a source you trust. Verify that you're applying the correct package and that it's trusted. Select Yes, add it.

Apply Directly
To apply a provisioning package directly, such as from a USB drive, folder, network, or SharePoint site:
Navigate to the provisioning package and double-click it to begin the installation.

Provisioning packages require administrator privileges as they can modify system policies and run scripts at the system level. Ensure you trust the package you're installing before accepting the UAC prompt. Select Yes.
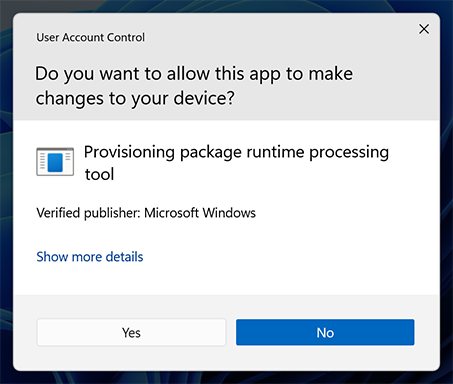
The provisioning runtime asks if the package is from a source you trust. Verify that you're applying the correct package and that it's trusted. Select Yes, add it.
